Guia de conexão do SharePoint File System para Jitterbit App Builder
Visão geral
Este guia descreve os requisitos do sistema e as instruções para conectar o App Builder a um servidor de banco de dados do Microsoft SharePoint File System.
Nota
No momento, a conexão do Microsoft SharePoint File System com o App Builder é somente leitura.
Requisitos do sistema
Servidor de banco de dados
Sistema de arquivos do Microsoft SharePoint
Navegador da web do cliente
-
Chrome: 84+
-
Firefox: 73+
-
Safari: 13.0.1+
-
Borda: 84+
Instruções de conexão
Adicionando um servidor de dados
-
Navegue até o App Builder IDE
-
No menu Conectar, clique no botão Servidores de Dados
-
Clique no botão + Server no canto superior esquerdo do painel Data Servers. Isso abrirá a página Server. Forneça as seguintes informações:
-
Nome do servidor: Nome identificável para conexão do servidor
-
Tipo: Sistema de arquivos do Microsoft SharePoint
-
URL: URL associada à instância do SharePoint
-
Clique para expandir Configurações do servidor:
- Insira as credenciais do Nome de usuário e da Senha associadas à instância do SharePoint
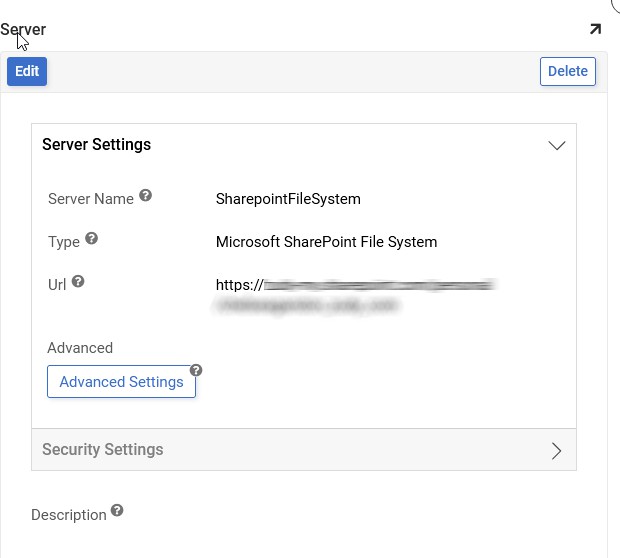
-
-
Clique em Salvar para concluir a conexão do servidor.
Configurando caminho para camada de armazenamento de dados
Após a conexão do SharePoint ter sido estabelecida como um Servidor de Dados, você verá uma entrada para ela aparecer no painel Servidores de Dados. Esta seção analisa importantes configurações recomendadas para Navegação de Caminho e Diretório, para quando você usar esses dados do SharePoint para trabalhar com um aplicativo do App Builder. As seguintes configurações instruirão o App Builder a olhar para o diretório raiz do SharePoint e dar suporte à navegação de diretório.
-
Navegue até o App Builder IDE
-
No menu Conectar, clique no botão Servidores de Dados
-
Selecione a entrada SharePoint no painel Servidores de Dados
-
Clique no botão Detalhes no painel direito
-
Clique no botão Editar
-
Clique para expandir a seção Arquivo
-
Revise e confirme se o valor Caminho está em branco ou nulo
-
Revise e confirme se a opção Navegação de diretório está habilitada

-
Salve quaisquer alterações e saia
Importando banco de dados
-
Navegue até o App Builder IDE
-
No menu Conectar, clique no botão Servidores de Dados
-
Localize a entrada para o Sistema de Arquivos do Microsoft SharePoint no painel Servidores de Dados e clique para selecioná-lo
-
Clique no botão Detalhes no painel direito
-
Clique no botão Editar
-
Clique para expandir a seção Utilitários
-
Clique no ícone Tabelas para visualizar a tabela de arquivos preenchida automaticamente
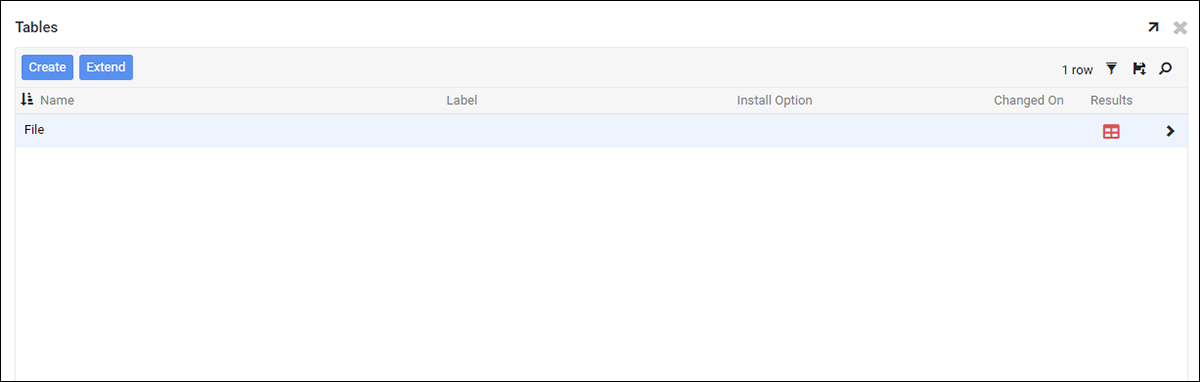
-
Clique no ícone Results para visualizar os registros contidos na tabela File
Exemplo de caso de uso
Um cenário em que você pode aproveitar os dados do SharePoint em um aplicativo App Builder é se você quiser exibir uma página que lista arquivos do SharePoint e renderizar o arquivo real em um painel. Uma maneira de configurar esse cenário é criar uma página com dois painéis, você pode usar um Painel Multi-linha para mostrar todos os arquivos à esquerda e um Painel Single-linha para renderizar o conteúdo do arquivo selecionado à direita.
Em nosso exemplo, também criamos uma cópia da tabela de arquivos do SharePoint e a armazenamos em nossa fonte de dados SQL do aplicativo. O painel à esquerda aponta para a tabela de arquivos copiada do SQL, o painel à direita aponta para a tabela de arquivos do SharePoint:
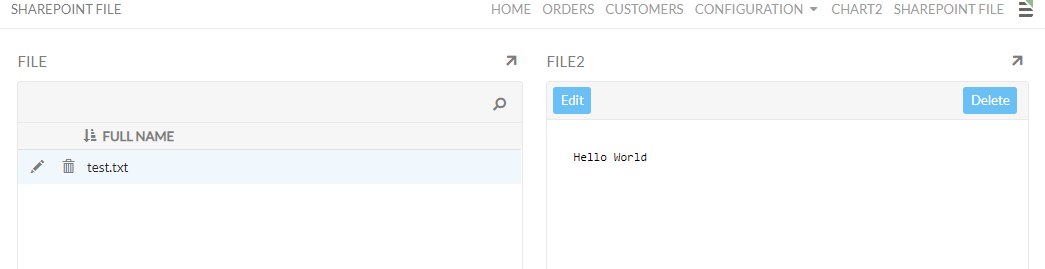
Para criar um painel que renderize a exibição do arquivo do SharePoint, você usará o Tipo de Controle Embed e o apontará para a Coluna de Conteúdo (neste exemplo). Para obter mais informações sobre os Tipos de Controle do App Builder, consulte Tipos de controle artigo.
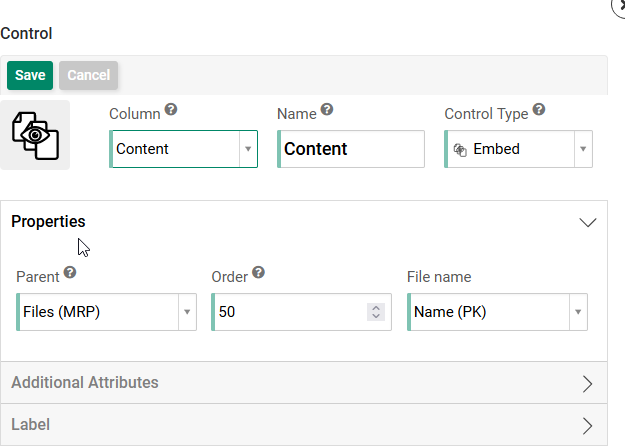
Notas importantes
-
Os arquivos no SharePoint devem ser armazenados no diretório Documents. No momento, o App Builder só consegue ler e recuperar informações armazenadas em Documents no diretório do SharePoint.
-
Se você estiver vinculando entre diferentes fontes de dados, os nomes de arquivo diferenciam maiúsculas de minúsculas. Por exemplo, se o nome do arquivo do SharePoint for "file.pdf", o nome do arquivo deverá ser "file.pdf" em qualquer outra fonte de dados à qual ele também seja referenciado. Referenciar um nome de arquivo com uma caixa diferente (por exemplo, file.PDF) fará com que o App Builder não renderize as informações corretamente.
-
Se você estiver usando qualquer lógica para construir um caminho para um diretório em um objeto de negócios para tentar vincular o conector, você deve usar "\" e não "/". A barra fará com que o App Builder gere um erro.
Exemplo de caminho de trabalho: \documents\employees
Exemplo de caminho não funcional: /documents/employees