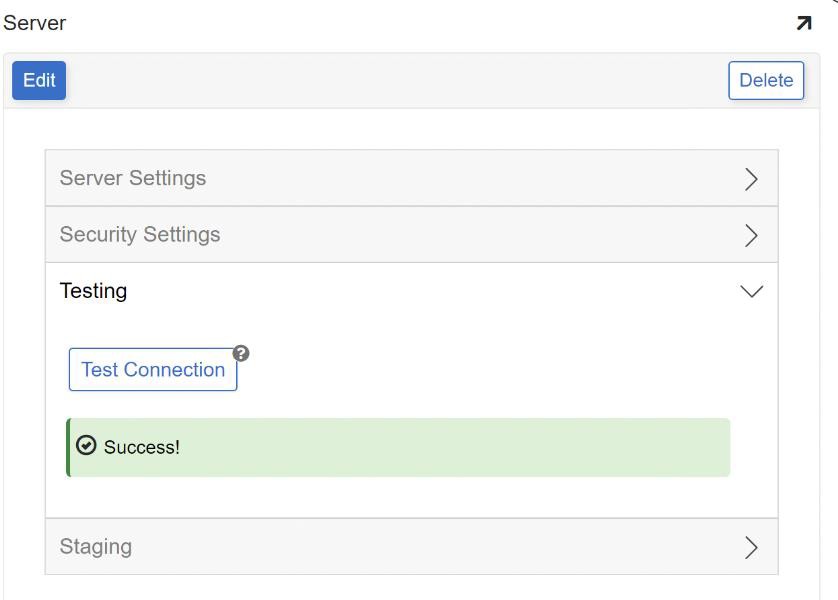Guia de conexão SAP com SNC para Jitterbit App Builder
Visão geral
Este guia descreve os requisitos do sistema e as instruções para conectar o App Builder ao SAP usando autenticação criptografada Secure Network Communication (SNC).
Para obter mais informações, consulte o Portal de Ajuda SAP : Configurando o Conector ABAP para uso SNC.
Requisitos do sistema
Servidor
-
A biblioteca criptográfica SAP está instalada no servidor
-
sapcrypto.dll existe no servidor
Navegador da web do cliente
-
Chrome TM 60 ou mais recente
-
Firefox ® 55 ou mais recente
-
Safari ® 11.0.2 ou mais recente
Configuração
Antes de começar a configurar a conexão do App Builder com o SAP, primeiro certifique-se de que a Biblioteca Criptográfica SAP esteja instalada e que o arquivo sapcrypto.dll exista no servidor.
Baixe e instale a SAP Crypto Library
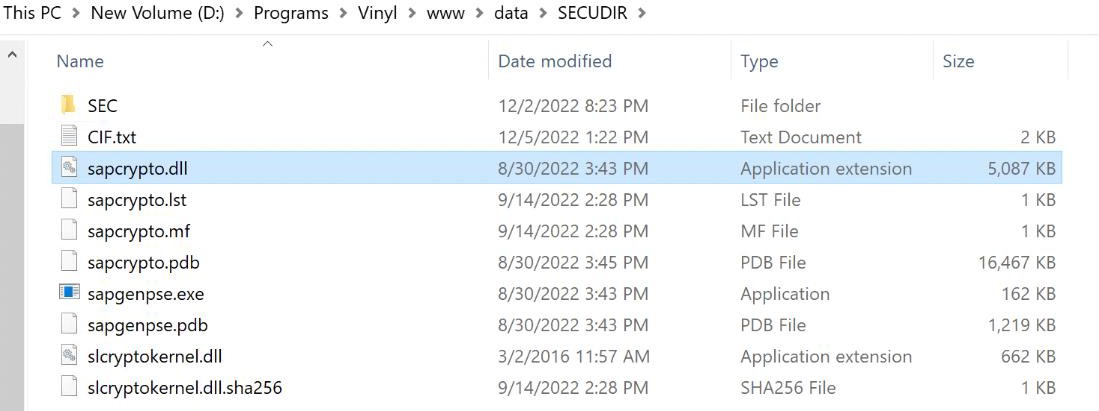
Em seguida, você definirá uma variável de ambiente para um SECUDIR pasta. Se necessário, crie uma SECUDIR pasta no sistema de pastas do aplicativo web.
Exemplo: SECUDIR = D:\Programs\App Builder\www\data\SECUDIR\SEC
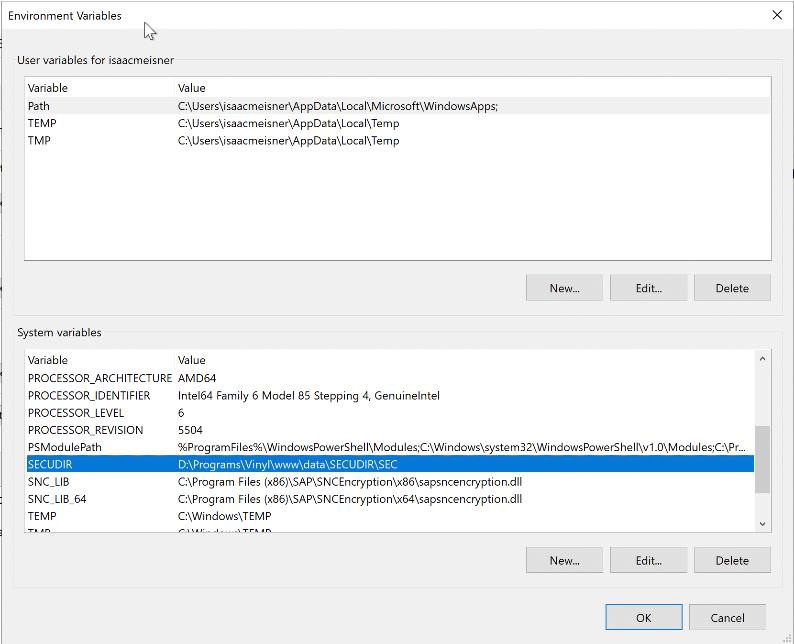
Adicionar SECUDIR para o caminho.
Defina IIS Identity para um usuário do Windows que será usado para configurar o SAP Personal Security Environment (PSE). Para esta etapa, recomendamos que você crie um usuário do Windows exclusivo e dedicado que servirá como a Conta Personalizada para a configuração de Identidade do IIS. É aconselhável não usar um usuário pessoal do Windows como as capturas de tela estão exibindo.
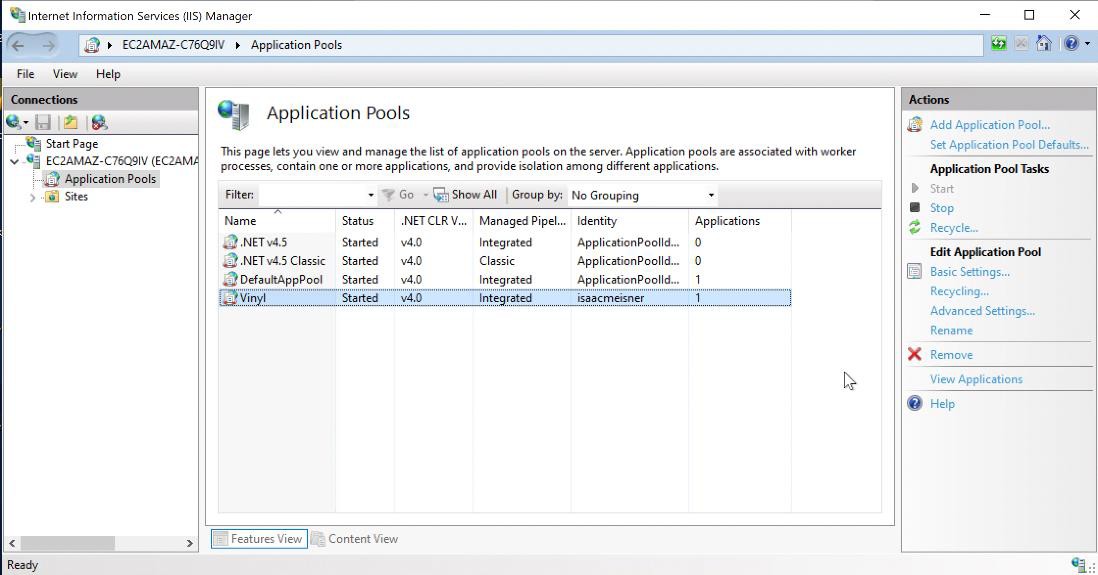
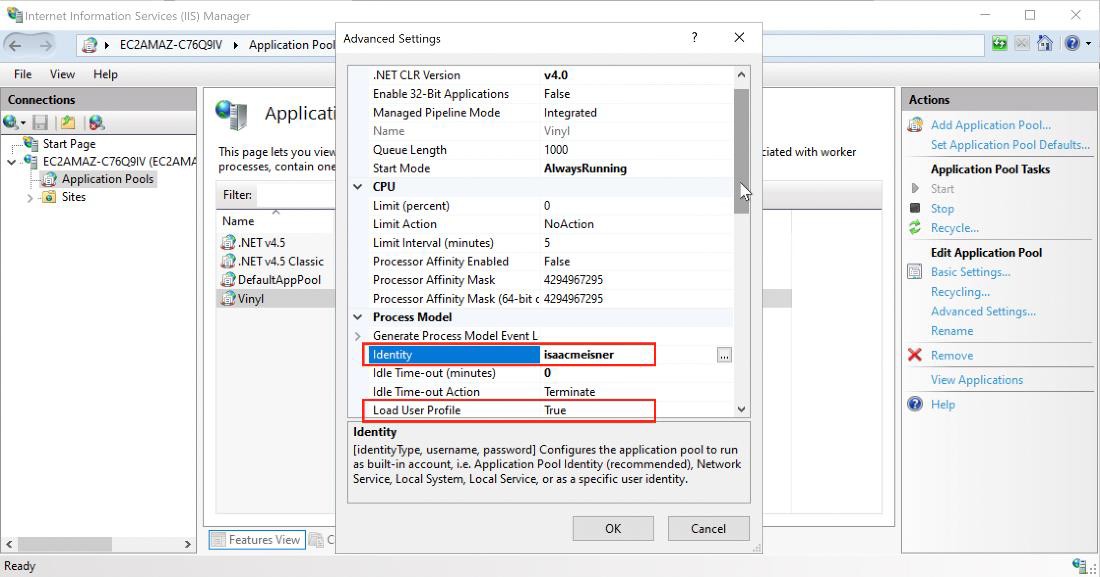
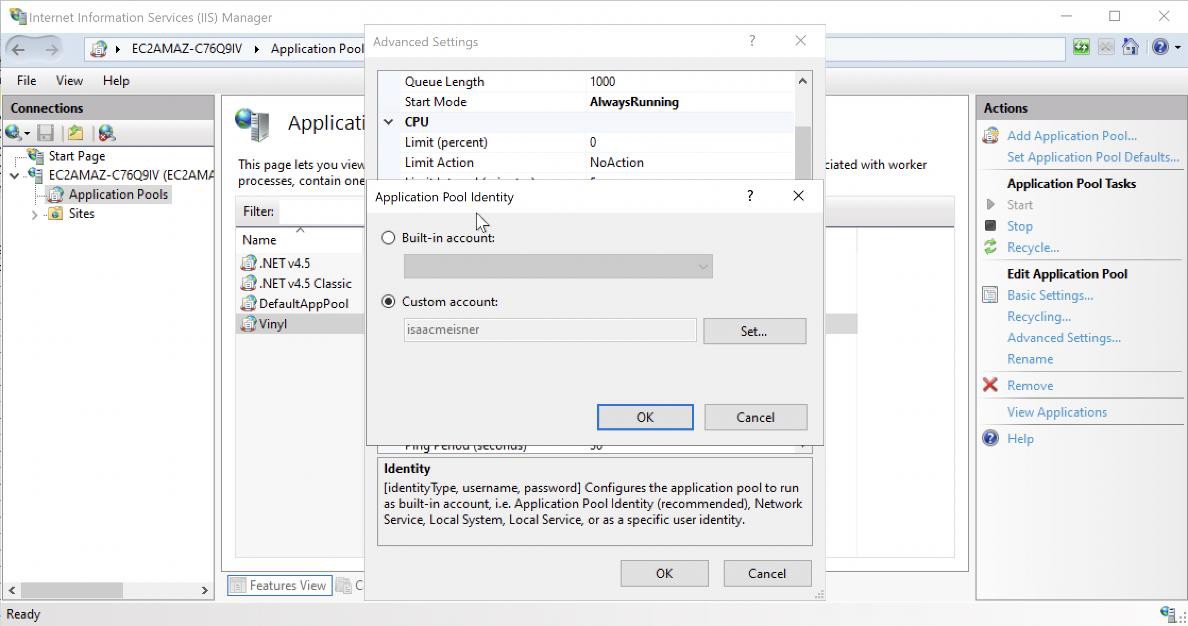
Executar comandos
Criando um ambiente de segurança pessoal
sapgenpse get_pse -p companyabc.pse -noreq "CN=COMPANYABC, OU=VINYL, O=CIF, C=US"
sapgenpse seclogin -p companyabc.pse -O {WINDOWS_USERNAME_HERE}
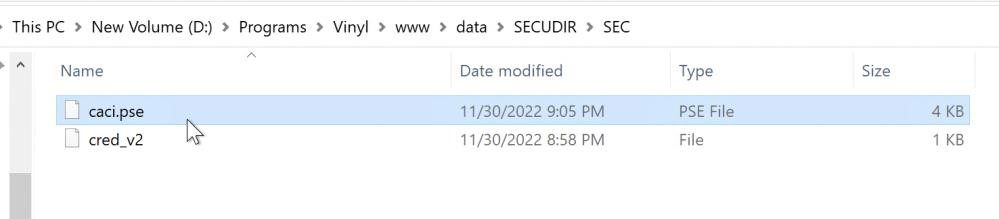
Trocando os Certificados de Chave Pública
- Isso é feito para confiar mutuamente nos certificados uns dos outros.
Exportando o Certificado de Chave Pública do Identity Center
sapgenpse export_own_cert -o {ANY_DESTINATION_FILEPATH}\companyabc.crt -p companyabc.pse
Importando o Certificado de Chave Pública do AS ABAP para o PSE do Identity Center
-
Mova o certificado fornecido pela SAP (ou seja, CIF.txt) para a pasta SECUDIR para que ele possa ser referenciado
-
sapgenpse maintain_pk -a {FILEPATH_TO}\App Builder\www\data\SECUDIR\CIF.txt -p {FILEPATH_TO}\App Builder\www\data\SECUDIR\SEC\companyabc.pse
Comandos úteis
Liste os certificados:
sapgenpse maintain_pk -l
Excluir o certificado:
sapgenpse maintain_pk -d 1
Obtenha meu nome (nome de usuário no nível do SO):
sapgenpse get_my_name -p companyabc.pse
Mantendo a ACL do usuário estendido
- Crie um usuário e defina o nome SNC da Tabela SAP SM30.
Nota
A página "Mantendo o ACL de Usuário Estendido" do documento SAP vinculado lista as etapas. Usando a manutenção de tabela (por exemplo, transação SM30), mantenha a tabela USRACLEXT.
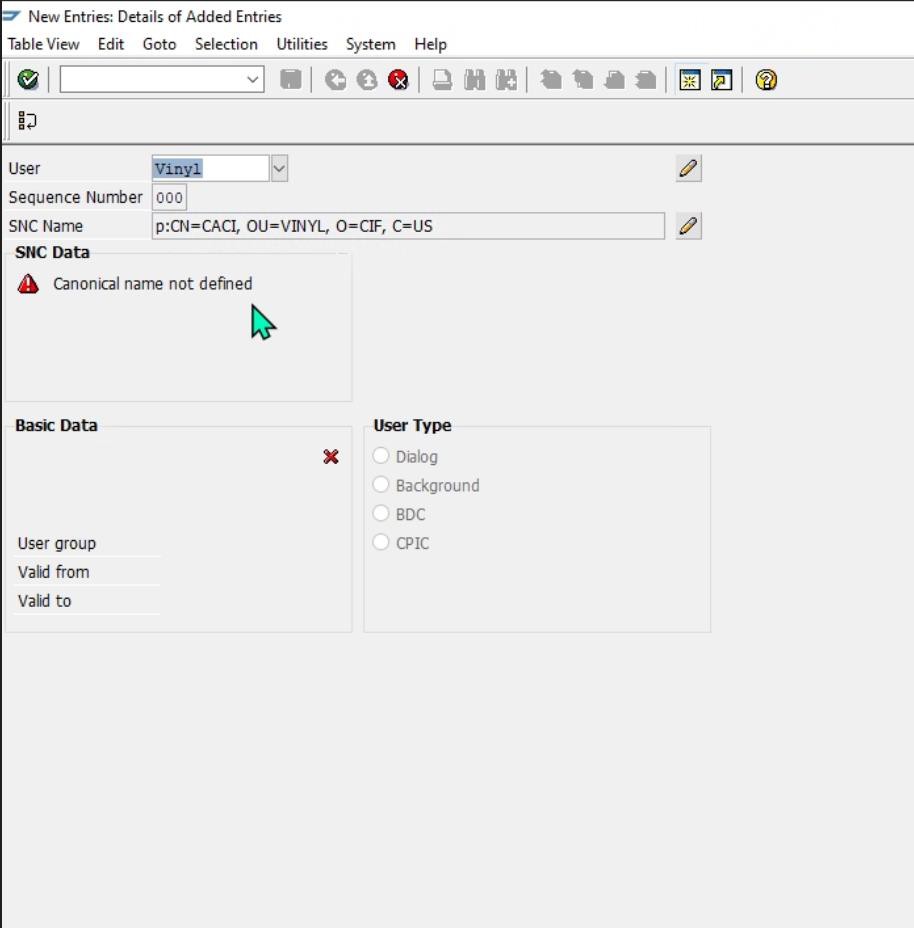
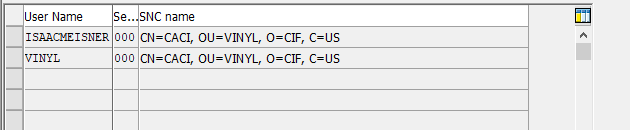
Crie um usuário, por exemplo ISAACMEISNER, usando SU01. Na aba SNC, insira um nome SNC, neste caso CN=COMPANYABC, OU=VINYL, O=CIF, C=US.
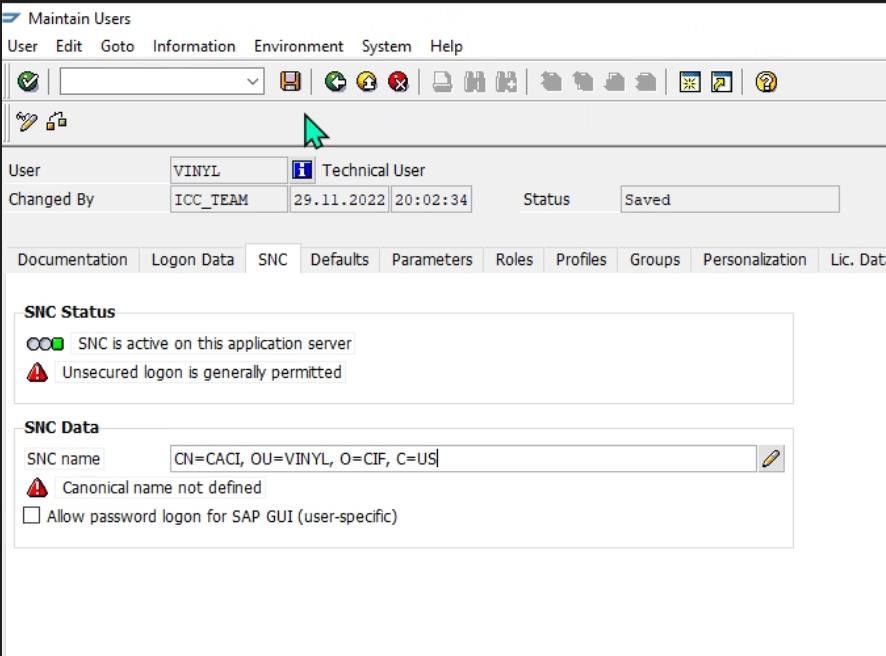
Configurando parâmetros SNC em Configurações avançadas da conexão do servidor de dados do App Builder:
SNC_PARTNERNAME~p:CN=CIF, O=SAP-AG, C=DE;SNC_MYNAME~p:CN=COMPANYABC, OU=VINYL, O=CIF, C=US;SNC_MODE~1;SAPROUTER~/H/35.204.6.18;SNC_SSO~0;SNC_QOP~3;SNC_LIB~D:\Programs\App Builder\www\data\SECUDIR\sapcrypto.dll

Conexão do servidor de dados do App Builder
No App Builder, você precisa configurar uma conexão Data Server. Essa conexão requer as mesmas informações usadas pela conexão SAP.
-
Crie um servidor de dados SAP a partir de IDE > Servidores de dados > + Servidor
-
Nome do servidor: Forneça um nome
-
Tipo: SAP ABAP sobre RFC
-
Nome do host: Referência ao SAP Application Server. Exemplo: cifhost
-
System Id ou R3 Name: Referência ao SAP System ID (SID), representado por três caracteres. Exemplo: CIF
-
Número do sistema: Referência ao Número da instância do SAP. Exemplo: 11
-
-
Clique em Salvar
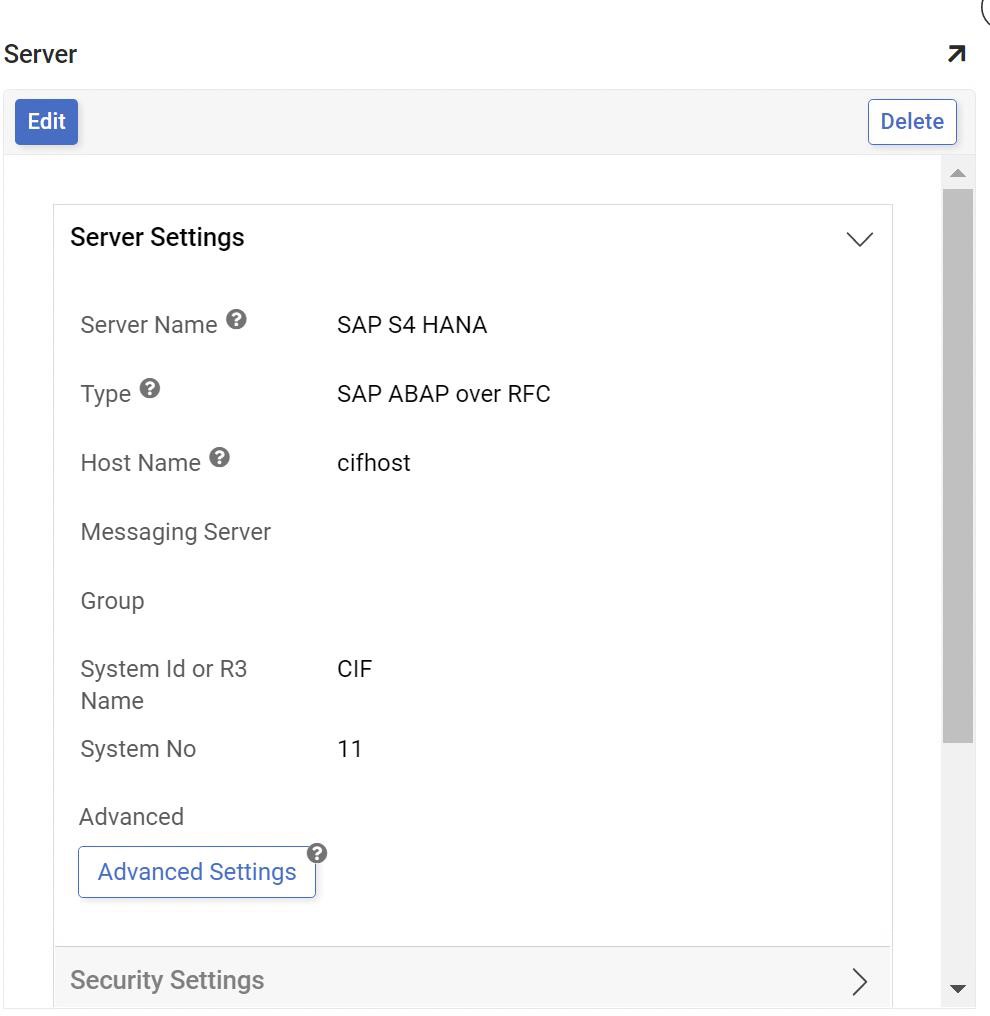
-
Expanda as Configurações de segurança e insira o Nome de usuário e a Senha
Nota
Use as mesmas credenciais do usuário criado no SAP para o PSE
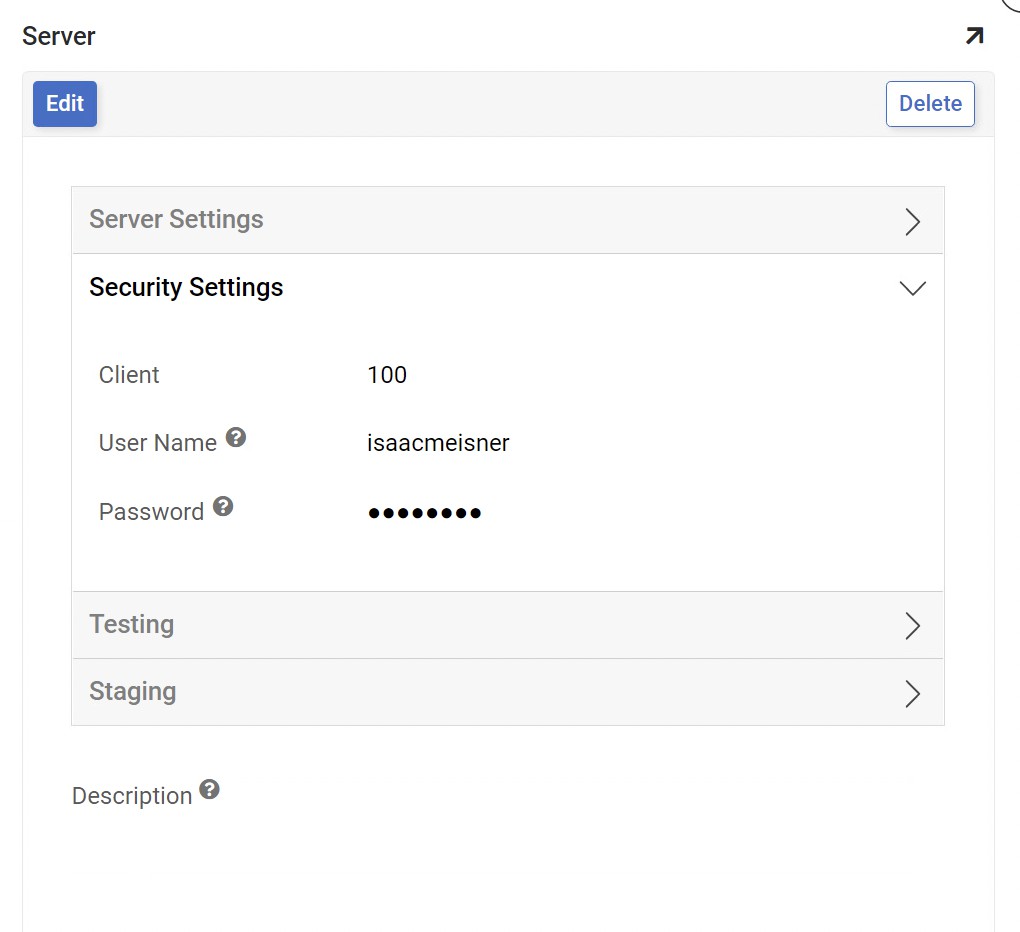
Teste a conexão!
Clique no botão Testar conexão em Teste.