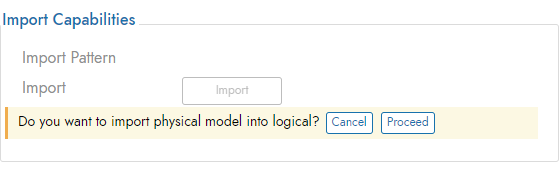Guia de conexão SAP ABAP IDoc para Jitterbit App Builder
Visão geral
Este guia descreve os requisitos do sistema e as instruções para conectar o App Builder a um servidor de banco de dados SAP ABAP IDoc.
Requisitos do sistema
Servidor de banco de dados
Servidor de banco de dados SAP ABAP IDoc
Navegador da web do cliente
-
Chrome TM 60 ou mais recente
-
Firefox ® 55 ou mais recente
-
Safari ® 11.0.2 ou mais recente
Instruções de conexão
Adicionando um servidor
-
Navegue até o App Builder IDE
-
No menu Conectar, clique no link Conectar à sua empresa
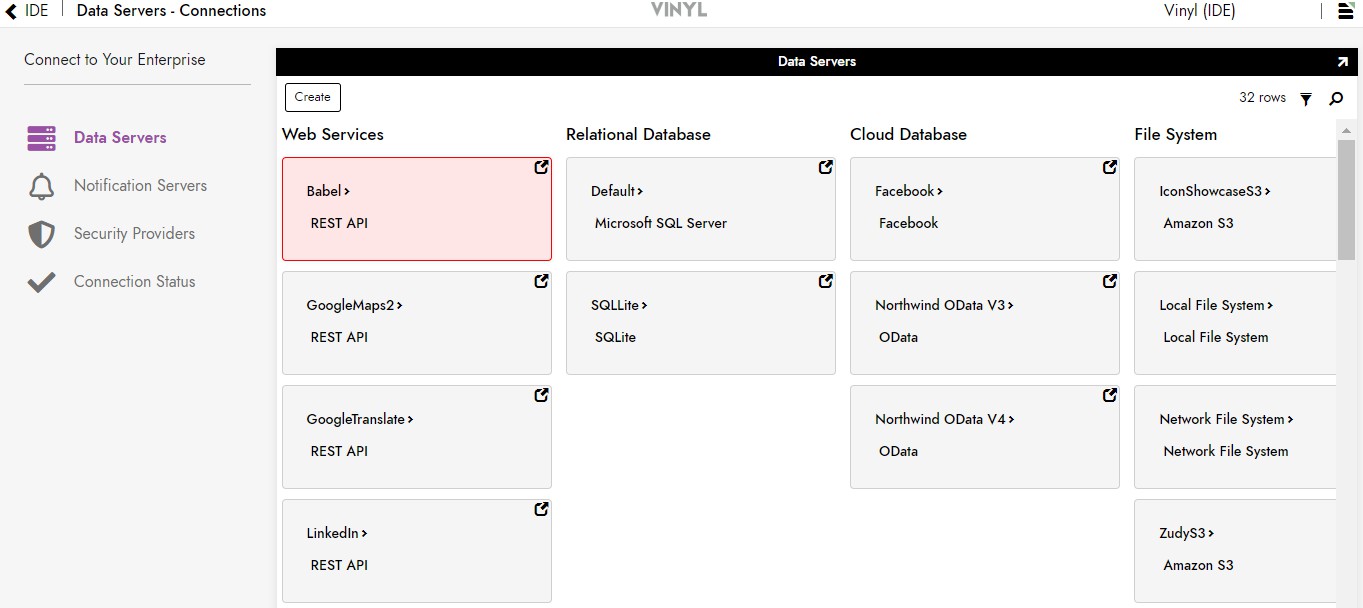
-
Clique no botão Criar no canto superior esquerdo do painel Servidores de Dados. Isso abrirá a página Adicionar Servidor.
Preenchendo credenciais
Para se conectar a um servidor SAP ABAP IDoc, forneça as seguintes informações:
-
Nome: Um nome de servidor identificável e exclusivo
-
Tipo: Selecione SAP ABAP IDoc no menu suspenso
-
Nome do host: insira o nome do host do banco de dados SAP ABAP IDoc.
-
ID do sistema ou nome R3: insira o ID do sistema ou nome R3.
-
Número do sistema: Digite o número do sistema.
-
Cliente: Digite o Cliente.
-
Nome de usuário: O nome de usuário com o qual você acessa o servidor de banco de dados
-
Senha: A senha associada ao nome de usuário acima
-
Fonte de dados de preparação: selecione uma fonte de dados a ser usada para preparar dados BAPI ou IDOC antes da publicação.
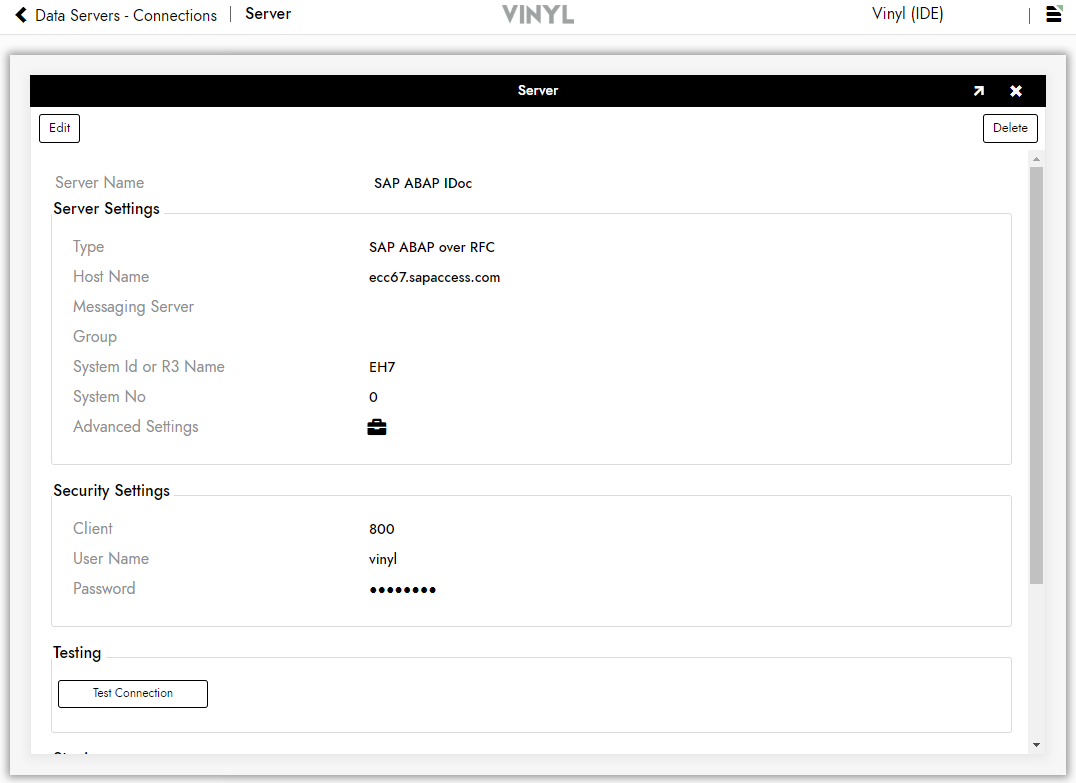
Após preencher todas as credenciais necessárias, clique no botão Salvar para salvar as configurações.
Testando a conexão
-
Clique no botão Testar conexão abaixo das informações do servidor para certificar-se de que o servidor esteja conectado corretamente.
-
Após a conexão bem-sucedida, clique no título do menu App Builder IDE na parte superior da página para retornar ao App Builder IDE.
Importar uma fonte de dados
Após as configurações do servidor terem sido salvas, o banco de dados precisa ser conectado ao App Builder. Os bancos de dados que são conectados ao App Builder são chamados de fonte de dados.
-
Navegue até o App Builder IDE.
-
Clique no link Criar seu aplicativo no menu Criar.
-
Clique no link Camada de armazenamento de dados e depois em Criar um novo registro de fonte de dados.
-
Algumas fontes de dados são importadas automaticamente para a página de armazenamento de dados do App Builder. Se a fonte de dados já tiver sido adicionada, clique no ícone Pop-Up associado para abrir a página de detalhes.
-
Import Pattern: Isso permite que os usuários importem apenas certas tabelas listando-as na caixa. Prefixos também podem ser usados para importar apenas um subconjunto de tabelas (por exemplo, MyApp_* importará apenas tabelas que começam com "MyApp_"). Se o espaço for deixado em branco, ele importará todas as tabelas.
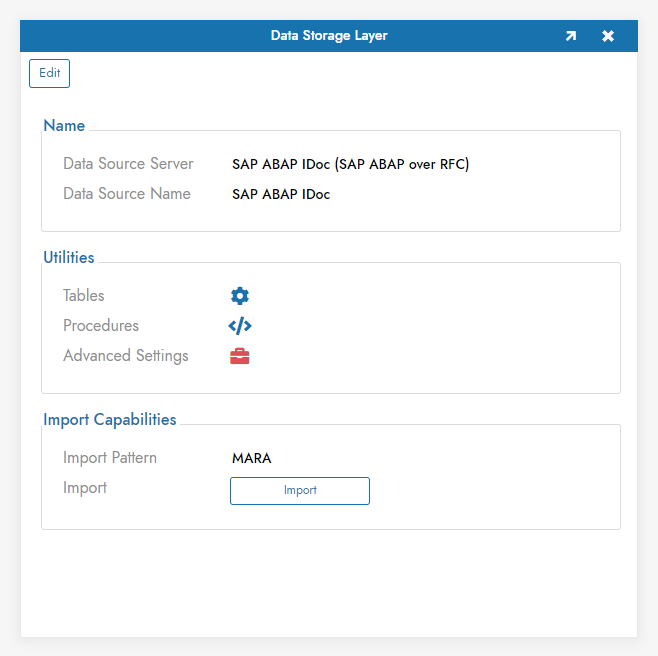
-
-
Clique em Salvar para atualizar as configurações da fonte de dados.
-
Assim que a página for atualizada, clique no botão Importar que aparece abaixo das credenciais da fonte. Quando solicitado, clique em Prosseguir. A importação será agendada para ser executada em segundo plano.