Guia de conexão Salesforce JWT OAuth para Jitterbit App Builder
Nota
Este guia de conexão é o processo recomendado para autenticação de Conta de Serviço entre o App Builder e o Salesforce. Consulte Provedor de segurança - Salesforce / OpenID Connect artigo se você deseja configurar a autenticação de conta em nível de usuário.
Pré-requisitos
- Você deve ter uma conta Salesforce com pelo menos 1 licença de usuário ativa do Salesforce e um ambiente sandbox para se conectar.
Limitações
- Você só pode ter uma conexão Salesforce JWT por instância do App Builder.
Criando um certificado
O Salesforce aceita apenas JWTs assinados por RSA SHA256, então você precisa de um certificado x509 e sua chave privada associada.
-
Baixe e instale o OpenSSL
-
OpenSSL é uma ferramenta completa para criptografia e comunicação segura. Você pode baixá-la gratuitamente: https://www.openssl.org/
-
Você também pode instalar o Git, pois ele tem o OpenSSL instalado: https://git-scm.com/
-
-
Após a instalação do OpenSSL, prossiga para criar um Certificado e uma Chave X509.
-
Abra um terminal ou linha de comando, execute o OpenSSL e, em seguida, execute o seguinte comando para criar um certificado e um arquivo de chave:
req -x509 -sha256 -nodes -days 365 -newkey rsa:2048 -keyout myKey.key -out myCertificate.crt -
Você será solicitado a preencher informações como País, Nome Comum ou Endereço de Email. Não é necessário preencher todas as informações, mas o Nome Comum é obrigatório.
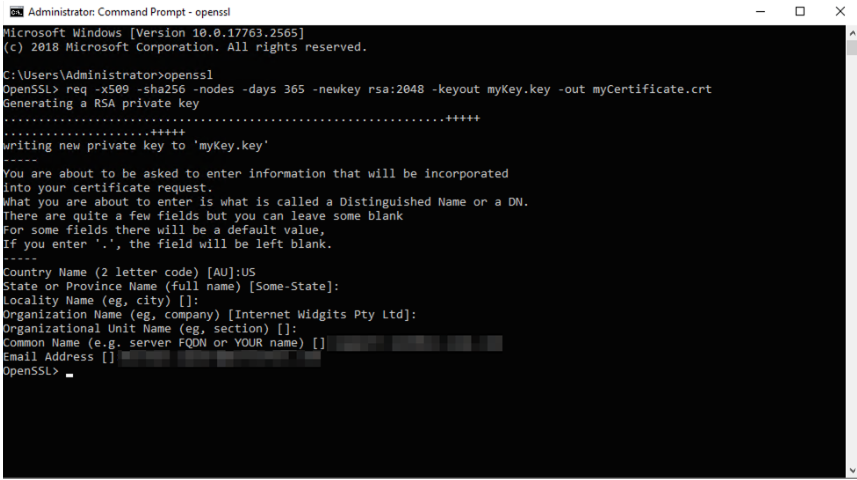
-
-
Após executar o comando acima, você deverá encontrar dois arquivos criados
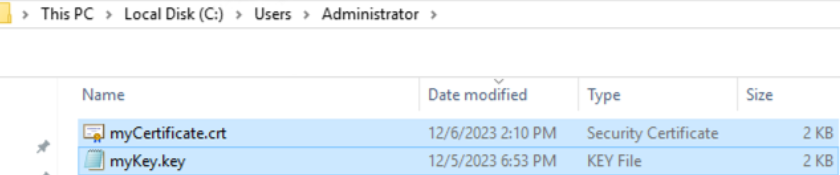
Nota
Certifique-se de anotar ou copiar os arquivos do Certificado e da Chave para um local de fácil acesso.
Configuração no Salesforce
Agora que temos nosso certificado, precisamos criar um aplicativo conectado no Salesforce.
Crie um aplicativo OAuth personalizado
- Faça login no Salesforce .com ou no seu ambiente sandbox do Salesforce
- Na página inicial, acesse Ferramentas da plataforma > Aplicativos > Gerenciador de aplicativos
- Clique no botão Novo aplicativo conectado e digite o seguinte:
- Nome do aplicativo conectado - O nome deve conter o nome do sistema e da integração, como * Integração do App Builder * para identificá-lo facilmente, mas pode ser o que você desejar
- Nome da API - Deixe o Salesforce preencher isso com base no nome do aplicativo conectado
- Email de contato - Qualquer email que você desejar
- Habilitar configurações do OAuth - Marque esta caixa de seleção e as seguintes configurações aparecerão
- URL de retorno de chamada -
sfdc://oauth/jwt/success - Usar assinaturas digitais - Marque esta caixa de seleção e carregue o arquivo myCertificate.crt que criamos anteriormente
- Escopos OAuth selecionados - Escolha "Gerenciar dados do usuário por meio de APIs (api)", "Acesso total (full)" e "Executar solicitações a qualquer momento (refresh_token, offline_access)"
- Clique em Salvar e depois em Continuar
- Agora que o aplicativo conectado foi criado, precisamos copiar o ID do cliente e o Segredo do cliente para este aplicativo
- Na página principal do aplicativo conectado, clique no botão "Gerenciar detalhes do consumidor". Isso abrirá uma nova página após concluir um prompt de segurança, que contém o ID do cliente e o Segredo do cliente do aplicativo. Anote isso, pois precisaremos deles mais tarde.
- Em seguida, precisamos ajustar as configurações do aplicativo conectado para pré-aprovar nosso usuário
- Na página do aplicativo conectado, clique no botão "Gerenciar" na parte superior da tela e, na próxima página, clique no botão "Editar políticas"
- Na seção Políticas de OAuth, altere o menu suspenso Usuários Permitidos de "Todos os usuários podem se autoautorizar" para "Usuários aprovados pelo administrador são pré-autorizados".
- Clique em Salvar
- Assim que a página for atualizada, você verá a seção "Perfis" perto da parte inferior. Clique no botão "Gerenciar Perfis".
- Adicione o perfil que você está conectando como, neste exemplo estamos usando o perfil Administrador do Sistema
- Clique em Salvar
- Isso conclui a seção de configuração do Salesforce
Configuração no servidor de aplicativos
Agora que criamos o aplicativo no Salesforce e carregamos nosso certificado nele, precisamos colocar o arquivo de chave no servidor de aplicativos em que o App Builder está sendo executado, para permitir que o App Builder o acesse.
-
No servidor do aplicativo ou do App Builder, crie ou use uma pasta existente para armazenar o certificado e o arquivo de chave que geramos anteriormente. Este exemplo mostra uma pasta criada chamada JWT.
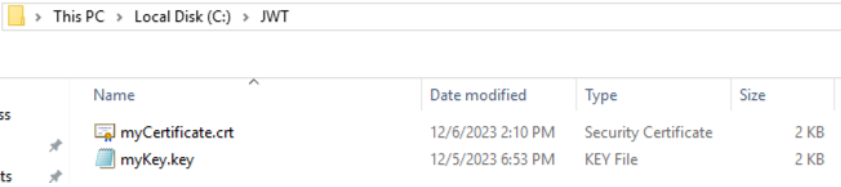
-
Clique com o botão direito do mouse na pasta onde esses arquivos estão localizados e clique em Propriedades e, em seguida, na aba Segurança. Certifique-se de que essa pasta tenha controle total sobre o pool de aplicativos em que o App Builder está implantado.
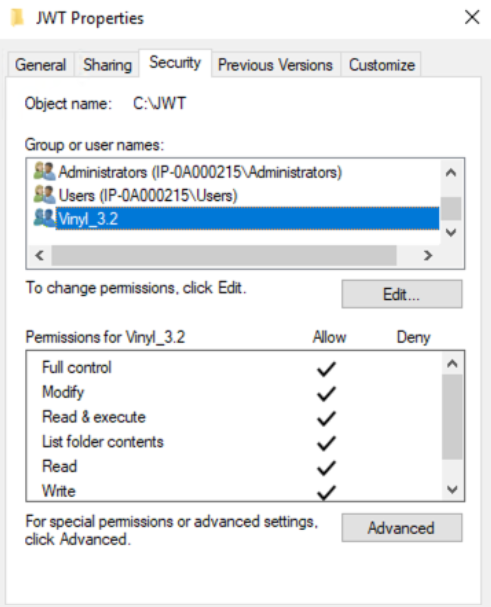
-
Isso conclui a configuração no servidor de aplicativos.
Configuração no App Builder
Crie a fonte de dados do Salesforce ADO.NET no App Builder
Agora que criamos o aplicativo no Salesforce e carregamos nosso certificado nele, podemos prosseguir para criar a fonte de dados do Salesforce no App Builder.
- Vá para o App Builder IDE e clique em Servidores de Dados
- Clique no botão + Servidor para adicionar uma nova fonte de dados
- Atribuir um Nome de Servidor
- Defina o Tipo como Salesforce ADO.NET
-
Clique em Salvar. Certifique-se de marcar a caixa de seleção Sandbox se estiver se conectando a uma instância de sandbox.
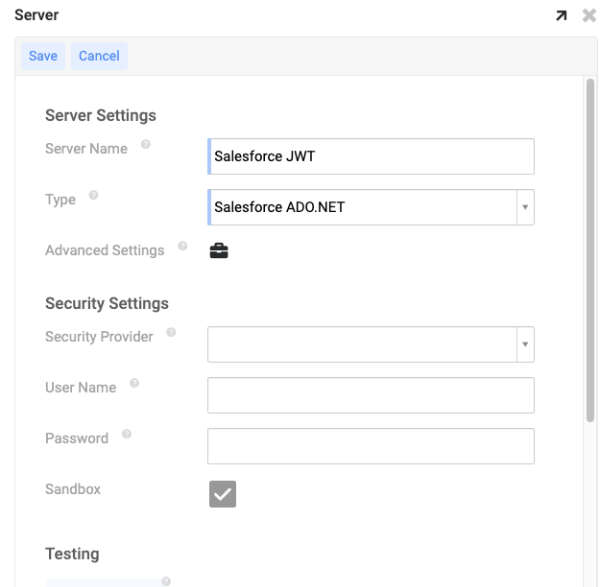
-
Após salvar a fonte de dados, clique no ícone de pasta Configurações Avançadas
-
Em seguida, clique em Editar e expanda a seção Avançado
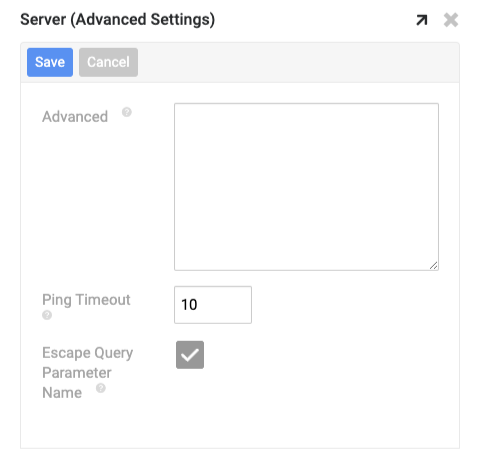
-
Configure as seguintes configurações:
- AuthScheme - OAuthJWT
- OAuthJWTCertType - PEMKEY_FILE
- OAuthJWTCert - O local do arquivo de chave que criamos anteriormente deve estar em uma pasta em algum lugar. Por exemplo: C:\JWT\myKey.key
- OAuthJWTIssuer - Este é o valor do ID do cliente que obtivemos do Salesforce anteriormente.
- OAuthJWTSubject - Este deve ser o seu email do Salesforce ou o email do usuário do Salesforce que estamos autenticando.
Nota
Insira cada configuração no campo Avançado em uma única linha, sem espaços, e separe cada configuração com ponto e vírgula.
(;). Aqui está um exemplo: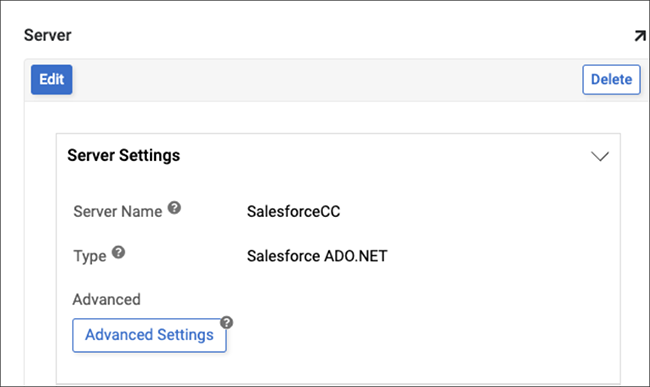
-
Agora que tudo está configurado, role a tela para baixo e teste a conexão. Se tudo estiver configurado corretamente, você receberá uma mensagem de Sucesso.
- Agora você pode importar tabelas e acessar dados do Salesforce