Guia de conexão do QuickBooks Desktop para o Jitterbit App Builder
Visão geral
Este guia descreve os requisitos do sistema e as instruções para conectar o App Builder a um QuickBooks Desktop. Este guia usa um arquivo QuickBooks de exemplo com uma tabela Customer contendo registros de clientes para ilustrar os conceitos principais.
Neste cenário de exemplo, o QuickBooks e o App Builder residem no mesmo servidor. Se você estiver conectando o App Builder a um ambiente QuickBooks externo, certifique-se de seguir o protocolo de segurança adequado para sua infraestrutura.
Requisitos do sistema
Aplicação e conector remoto
-
QuickBooks Desktop
-
Conector remoto do QuickBooks
Navegador da web do cliente
-
Chrome: 84+
-
Firefox: 73+
-
Safari: 13.0.1+
-
Borda: 84+
Instruções de conexão
Instalar conector remoto do QuickBooks
O Remote Connector é usado para gravar e ler dados do QuickBooks em situações em que o acesso direto ao QuickBooks não está disponível.
-
Baixe o arquivo QuickBooks Remote Connector Setup.exe de remoteconnector.com<
-
Instale o arquivo do Remote Connector no mesmo servidor onde o QuickBooks Desktop está instalado
-
Execute o arquivo .exe como administrador no modo de usuário único
-
Clique em Avançar nas instruções do assistente de instalação e Eu concordo para aceitar o Contrato de Licença
-
Clique em Instalar para instalar o Remote Connector para QuickBooks
-
Clique em Concluir para concluir a instalação e iniciar o Remote Connector
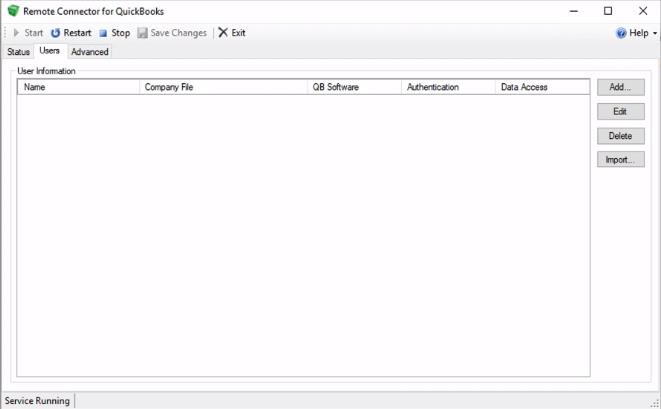
-
-
Confirme se o aplicativo QuickBooks Desktop está iniciado e em execução no Modo de usuário único
-
Clique na aba Usuários do Conector Remoto
-
Clique no botão Adicionar…
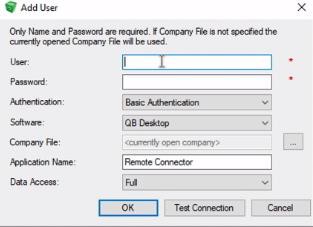
-
Crie um registro para registrar o usuário que se conecta no App Builder:
-
Insira o Usuário. Por exemplo:
App BuilderDemo -
Digite a Senha. Por exemplo:
vinyldemo123 -
Confirme o tipo de Autenticação. Por exemplo: Autenticação Básica
-
Confirme o Software que está se conectando. Por exemplo: QB Desktop
-
Deixe o valor padrão <empresa aberta no momento> como o Arquivo da Empresa
-
Revise e modifique o Nome do Aplicativo se desejar. Por exemplo:
App BuilderDemo -
Revise o valor Data Access e modifique-o conforme necessário. Por exemplo: Completo
-
-
Clique no botão OK para salvar
-
Um prompt Application Authorization aparecerá
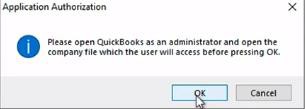
-
Clique no botão OK para abrir o QuickBooks Desktop como administrador
-
Revise o Certificado de Aplicação QuickBooks e selecione a opção apropriada
- Para esta configuração, selecione Sim, sempre; permitir acesso mesmo se o QuickBooks não estiver em execução
-
Revise o prompt de autorização e clique em Sim
-
Revise e determine se deseja conceder ao aplicativo acesso aos dados pessoais
-
Clique no botão Continuar…
-
Revise a tela Confirmação de acesso
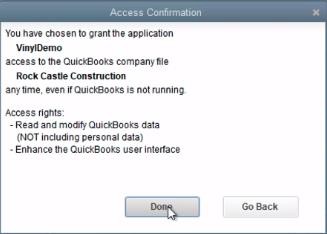
-
Clique no botão Concluído
-
Um prompt de Autorização bem-sucedida aparecerá, perguntando se você deseja salvar as informações do arquivo da empresa.
-
Clique no botão Sim
-
Clique na aba Status no Conector Remoto
-
Revise e confirme se o Remote Connector foi conectado ao QuickBooks
Crie um aplicativo App Builder para conectar ao QuickBooks
Nesta seção, criaremos um aplicativo App Builder e estabeleceremos uma conexão com o QuickBooks. Depois de configurados corretamente, os registros do QuickBooks podem ser visualizados e modificados a partir do aplicativo App Builder.
-
Navegue até o App Builder Menu do site
-
Clique no botão + App
-
Atribua um Nome do aplicativo. Por exemplo: QuickBooks Demo
-
Para a Fonte de Dados, selecione Fonte Existente
-
Para a página inicial, selecione Menu esquerdo
-
Clique no botão Continuar
-
Na tela Adicionar uma fonte ao seu aplicativo, selecione Nova conexão
-
Clique no botão Avançar
-
Para a categoria de conexão, selecione Outro
-
No campo de pesquisa Tipos de conexões, digite "rápido"
-
Clique no botão de opção Selecionado para Quick Books Desktop
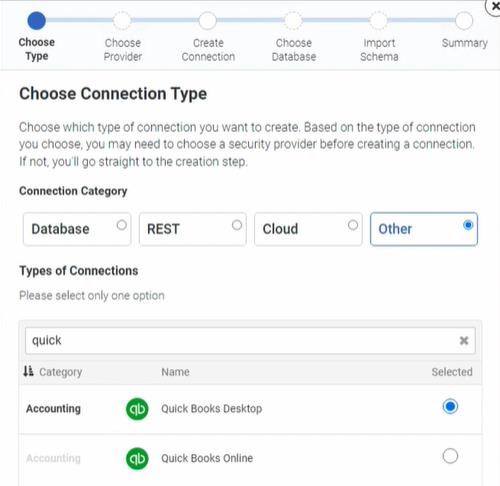
-
Clique no botão Avançar
-
Insira os valores apropriados para as Configurações do servidor de nova conexão e Configurações de segurança:
-
Nome do servidor: o nome do servidor. Por exemplo:
QuickBooksDemo -
Tipo: o tipo de conexão. Por exemplo: Quick Books Desktop
-
URI: o URI do servidor. Por exemplo:
10.0.0.44:8166 -
Nome de usuário: use o mesmo usuário configurado para o Remote Connector. Por exemplo:
App BuilderDemo -
Senha: use a mesma Senha configurada para o Remote Connector. Por exemplo:
vinyldemo123
-
-
Clique no botão Next. O App Builder agora executa processos em segundo plano e importa o esquema do Quick Books. Esta etapa pode levar alguns minutos para ser concluída.
-
Navegue até o Menu do Site e inicie o novo aplicativo criado. Por exemplo: QuickBooks Demo
-
Vá para o App Workbench e confirme se há 1 fonte de dados registrada e se existem tabelas do arquivo de origem conectado a
-
Clique no ficha Fontes de dados
-
Confirme se a fonte de dados do Quick Books Desktop está registrada
-
Clique no botão Detalhes do servidor correspondente
-
Expanda a seção Teste
-
Clique no botão Testar conexão
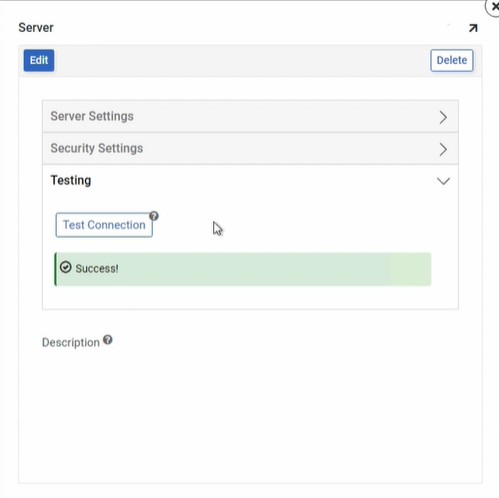
-
Confirme se você vê uma mensagem verde Sucesso, indicando que a conexão está configurada corretamente
-
A aba Status do Remote Connector também mostrará o tráfego de conexão bem-sucedido em Atividade recente
-
Navegue de volta para o App Workbench
-
Clique no ficha Tabelas
-
Localize a tabela Cliente e clique no ícone Resultados correspondente
- Enquanto o App Builder carrega os dados da tabela do Quick Books, você pode ver o processamento do handshake de conexão por meio da aba Status do conector remoto
-
O App Builder recuperará e exibirá todos os registros da tabela selecionada no QuickBooks. Com base na configuração fornecida, as alterações feitas nos dados do aplicativo App App Builder serão gravadas e salvas no QuickBooks.
Recursos
Os seguintes sites oferecem mais informações, incluindo a versão mais recente do arquivo QuickBooks Remote Connector Setup.exe: