Guia de conexão PostgreSQL para Jitterbit App Builder
Visão geral
Este guia descreve os requisitos do sistema e as instruções para conectar o App Builder a um servidor de banco de dados PostgreSQL.
Este guia pressupõe que você tenha um banco de dados PostgreSQL existente que você está procurando conectar ao App Builder. Os valores de Nome de usuário e Senha do banco de dados PostgreSQL são necessários ao configurar a conexão a ele a partir do App Builder.
Requisitos do sistema
Servidor de banco de dados
Servidor de banco de dados PostgreSQL
Navegador da web do cliente
-
Chrome: 84+
-
Firefox: 73+
-
Safari: 13.0.1+
-
Borda: 84+
Instruções de conexão
Configurar um servidor de dados no App Builder
-
Navegue até o App Builder IDE
-
No menu Conectar, clique no botão Servidores de Dados
-
Clique no botão + Server no painel Data Servers. Isso abrirá a página Server. Forneça as seguintes informações:
-
Nome do servidor: Nome identificável para conexão do servidor
-
Tipo: PostgreSQL
-
Nome do host: Endpoint associado à instância do banco de dados PostgreSQL
-
Porta: Normalmente não é necessária (o App Builder usará os padrões para o tipo de conexão), o padrão para PostgreSQL é 5432
-
Nome de usuário: Credenciais associadas à instância do banco de dados PostgreSQL
-
Senha: Credenciais associadas à instância do banco de dados PostgreSQL
Nota
Um banco de dados PostgreSQL com o mesmo nome do nome de usuário da instância deve existir para que o App Builder se conecte
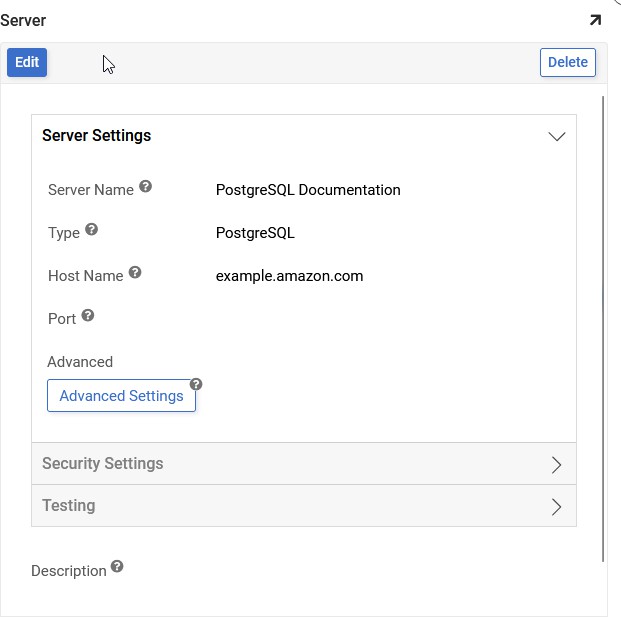
-
-
Clique em Salvar para concluir a conexão do servidor
-
Expanda Teste e clique em Testar conexão para garantir que a conexão funcione corretamente
Criar uma nova fonte de dados
-
Navegue até o App Builder IDE
-
No menu Conectar, clique no botão Servidores de Dados
-
Localize o PostgreSQL Data Server criado na etapa anterior e selecione-o
-
Clique no botão + Fonte
-
Clique no botão + Criar banco de dados
-
Forneça um nome identificável para o Nome da fonte de dados
- Confirme que Conexão é o servidor PostgreSQL criado na etapa anterior
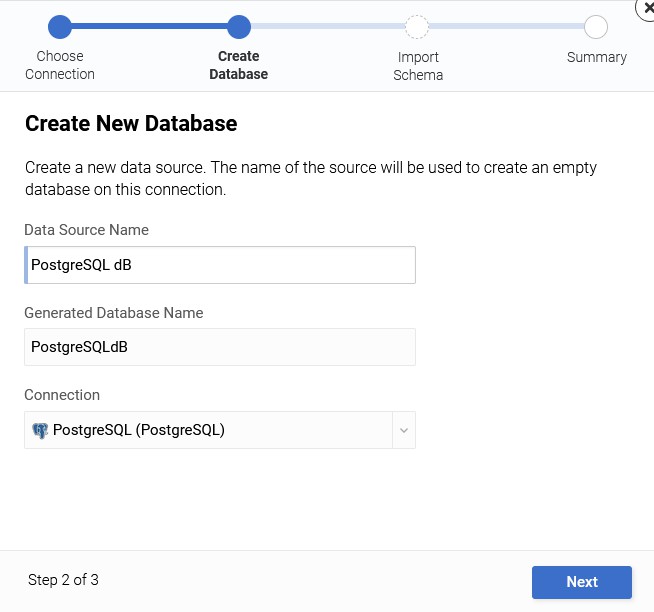
-
Clique no botão Próximo
-
Clique no botão Concluído
Importar o banco de dados
-
Clique no botão Detalhes para a nova Fonte de Dados
-
Clique no botão Importar
-
Expanda Importar Capacidades e clique no botão Importar
-
Clique em Prosseguir para o prompt perguntando se você deseja importar o modelo físico para o lógico
-
Clique em Prosseguir para o prompt instruindo que os Conjuntos de Mudanças não serão criados
- A importação será agendada para ser executada como uma tarefa em segundo plano