Tabelas dinâmicas com painéis dinâmicos no Jitterbit App Builder
Painéis Dinâmicos são uma técnica usada no processamento de dados e representam uma tabela de estatísticas que resume os dados de uma(s) tabela(s) mais extensa(s). No App Builder, você pode criar Painéis Dinâmicos do lado do cliente selecionando o Tipo de Painel Dinâmico ao criar um Painel e aproveitando um objeto de dados para definir os dados a serem exibidos na tabela. Este guia mostrará como criar um Painel Dinâmico, bem como limitações e notas ao usar Painéis Dinâmicos no App Builder.
Nota
Os Painéis Pivot estão obsoletos. Os Painéis Pivot continuarão a funcionar, mas a criação de novos não é mais suportada.
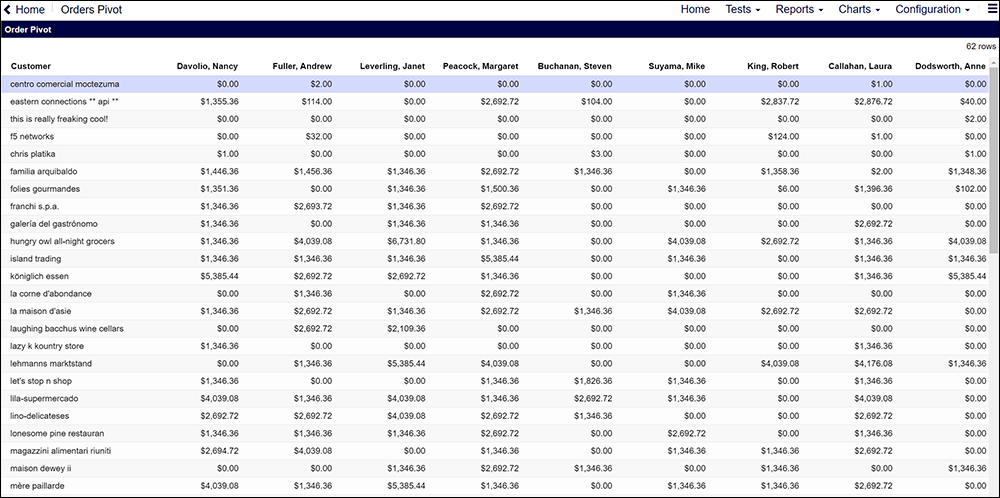
Exemplo de Painel Pivot, Linha = Cliente, Coluna = Funcionário, Controle de Valor = Soma do Total do Pedido
Para criar um painel dinâmico
Antes de criar e adicionar um Pivot Panel a uma página no seu App Builder Application, você deve ter um objeto de dados já criado na camada Business Logic que o Pivot Panel usará. O objeto de dados deve ter valores para Row, Column e Value Control que a tabela Pivot exibirá, e também precisa agregar os dados para que não haja valores duplicados.
- Navegue até App Workbench > Adicionar uma página
- Atribua um Nome para a nova página e clique em Salvar. Por exemplo: Order Pivot
- Clique em Criar
- Selecione o Layout de Página de Linha Única
- Clique em Adicionar painel e selecione Pivot como tipo de painel
- Selecione o objeto de dados que a tabela dinâmica deve usar como Fonte
- Revise o Nome atribuído e edite se necessário
- Clique em Salvar
- Clique em Criar em Controles e selecione a Coluna que representará os dados da Linha na tabela dinâmica. Por exemplo: Cliente
- Defina o tipo de controle como Linha
- Se os dados selecionados forem um ID e você quiser alterá-lo para Nome, modifique as informações de Propriedades do Controle de Lista para selecionar o Conjunto de Objetos Comerciais de Lista, Chave e Título apropriados.
- Clique em Salvar e clique no botão Criar+
- Selecione a Coluna que representará os dados da Coluna no Painel Dinâmico. Por exemplo: Funcionário
- Defina o tipo de controle como Coluna
- Se os dados selecionados forem um ID e você quiser alterá-lo para Nome, modifique as informações de Propriedades do Controle de Lista para selecionar o Conjunto de Objetos Comerciais de Lista, Chave e Título apropriados.
- Clique em Salvar e clique no botão Criar+
- Selecione a Coluna que representará os dados do Valor no painel Pivot. Por exemplo: Soma do OrderTotal
- Defina o tipo de controle como Valor
- Clique no botão X para sair da tela de definição de controle, clique no botão Executar para visualizar os resultados no aplicativo
Limitações e notas sobre painéis dinâmicos
-
Os painéis dinâmicos são limitados a exibir 1 linha, 1 coluna e 1 controle de valor.
-
Os Painéis Filhos só podem ser vinculados ao Painel Dinâmico na Coluna Linha.
-
É responsabilidade do objeto de dados fornecer valores exclusivos por combinação de cabeçalho de coluna/ cabeçalho de linha. O objeto de dados deve SOMAR ou CONTAR ou usar qualquer função de agregação de que precise. Um painel dinâmico lançará uma exceção se valores duplicados forem detectados, o que implica que você precisa modificar o objeto de dados para executar a agregação apropriada.
-
Cabeçalhos de linha e coluna podem ser pesquisados usando uma tabela de origem. Por exemplo, você pode converter um EmployeeID em um Employee Name quando a tabela dinâmica é renderizada. Esta configuração é semelhante a como um List Control é configurado - tabela de origem, coluna de ID, coluna de nome.