Guia de conexão MySQL para Jitterbit App Builder
Visão geral
Este guia descreve os requisitos do sistema e as instruções para conectar o App Builder a um servidor de banco de dados MySQL.
Este guia pressupõe que você tenha um banco de dados MySQL existente que deseja conectar ao App Builder.
Requisitos do sistema
Servidor de banco de dados
Servidor de banco de dados MySQL
Navegador da web do cliente
-
Chrome: 84+
-
Firefox: 73+
-
Safari: 13.0.1+
-
Borda: 84+
Instruções de conexão
Configurar um servidor de dados no App Builder
-
Navegue até o App Builder IDE
-
No menu Conectar, clique no botão Servidores de Dados
-
Clique no botão + Server no painel Data Servers. Isso abrirá a página Server. Forneça as seguintes informações:
-
Nome do servidor: Nome identificável e exclusivo para a conexão do servidor
-
Tipo: MySQL
-
Nome do host: O nome do hospedar do seu servidor MySQL
-
Porta: O número da porta para o servidor. A porta padrão é 3306.
-
Nome de usuário: Credenciais associadas ao servidor MySQL
-
Senha: Credenciais associadas ao servidor MySQL
-
Configurações avançadas: Inclui a configuração Tempo limite de ping, que determina a quantidade de tempo (em segundos) que o App Builder aguardará um ping de volta do servidor antes de declarar um tempo limite
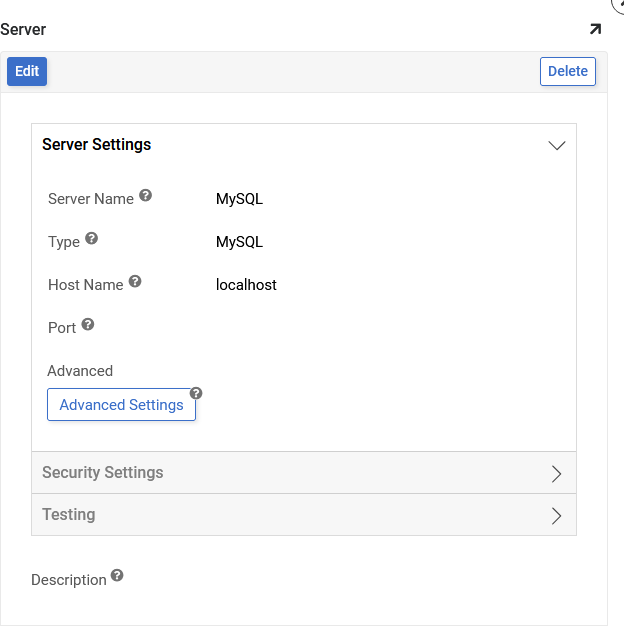
-
-
Clique em Salvar para concluir a conexão do servidor
-
Expanda Teste e clique em Testar conexão para garantir que a conexão funcione corretamente
Crie uma fonte de dados no App Builder
-
Navegue até o App Builder IDE
-
No menu Conectar, clique no botão Servidores de Dados
-
Localize o MySQL Data Server criado na etapa anterior e selecione-o
-
Clique no botão + Fonte
-
Clique no botão + Criar banco de dados
-
Para criar uma nova fonte de dados:
-
Forneça um nome identificável para o Nome da fonte de dados
-
Confirme que Conexão é o servidor MySQL criado na etapa anterior
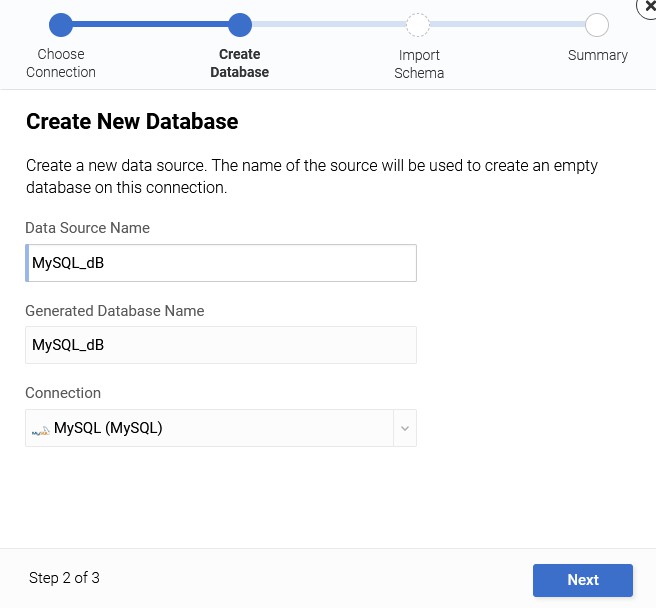
-
-
Para conectar-se a uma fonte de dados existente no servidor:
- Localize a fonte de dados nomeada e Selecione
-
Clique no botão Avançar
-
Clique no botão Concluído
Importar o banco de dados
-
Clique no botão Detalhes para a nova Fonte de Dados
-
Clique no botão Importar
-
Expanda Recursos de Importação
- Padrão de Importação: Isso permite que os usuários importem apenas determinadas tabelas listando-as na caixa. Os prefixos também podem ser usados para importar apenas um subconjunto de tabelas (por exemplo, MyApp_* importará apenas tabelas que começam com "MyApp_"). Se o espaço for deixado em branco, ele importará todas as tabelas
-
Clique no botão Importar
-
Clique em Prosseguir para o prompt perguntando se você deseja importar o modelo físico para o lógico
-
A importação será agendada para ser executada como uma tarefa em segundo plano
-