Guia de conexão do MongoDB para o Jitterbit App Builder
Visão geral
Este guia descreve os requisitos do sistema e as instruções para conectar o App Builder a um servidor de banco de dados Mongo.
Requisitos do sistema
Servidor de banco de dados
Servidor de banco de dados Mongo
Navegador da web do cliente
-
Chrome TM 60 ou mais recente
-
Firefox ® 55 ou mais recente
-
Safari ® 11.0.2 ou mais recente
Instruções de conexão
Adicionando um servidor
-
Navegue até o App Builder IDE
-
No menu Conectar, clique no botão Servidores de Dados
-
Clique no botão + Server no canto superior esquerdo do painel Data Servers. Isso abrirá a página Add Server.
-
Nome do servidor: Nome identificável para conexão do servidor
-
Tipo: Mongo
-
Nome do host: URL do host associado à instância do banco de dados MongoDB
-
Porta: Será preenchida com 27017, mas verifique novamente as configurações do servidor para ver se é diferente da porta padrão (neste exemplo, objectrocket.com usa 52207 em vez do padrão)
-
Nome da instância: Nome da sua instância Mongo
-
Use SSL: Verifique as configurações do servidor, como porta, isso pode variar
-
Nome de usuário/senha: Credenciais associadas à instância do banco de dados MongoDB
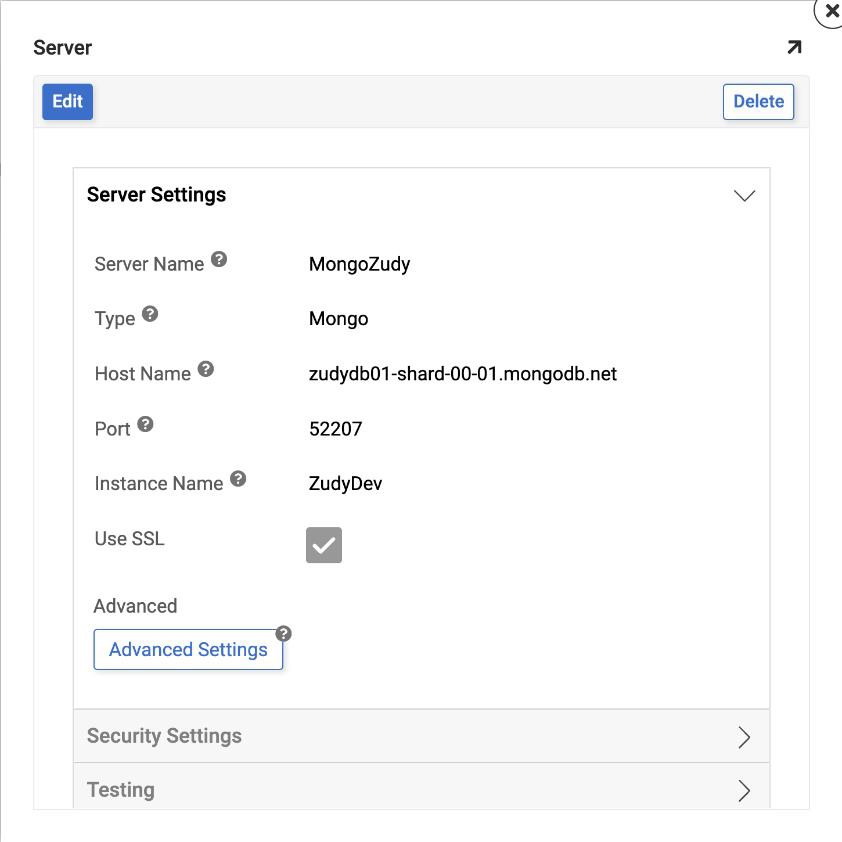
-
-
Clique em Salvar para concluir a conexão do servidor
-
Em Testes, clique em Testar conexão para garantir que a conexão funcione corretamente
Importando banco de dados
-
Navegue até o App Builder IDE
-
No menu Conectar, clique no botão Servidores de Dados
-
Localize a conexão do servidor de dados Mongo criada e selecione-a
-
Clique no botão Detalhes na entrada do servidor de dados Mongo no painel direito
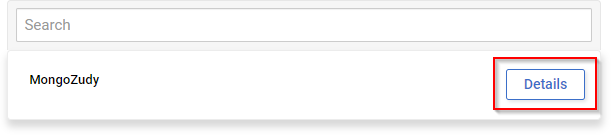
-
Clique no botão Importar
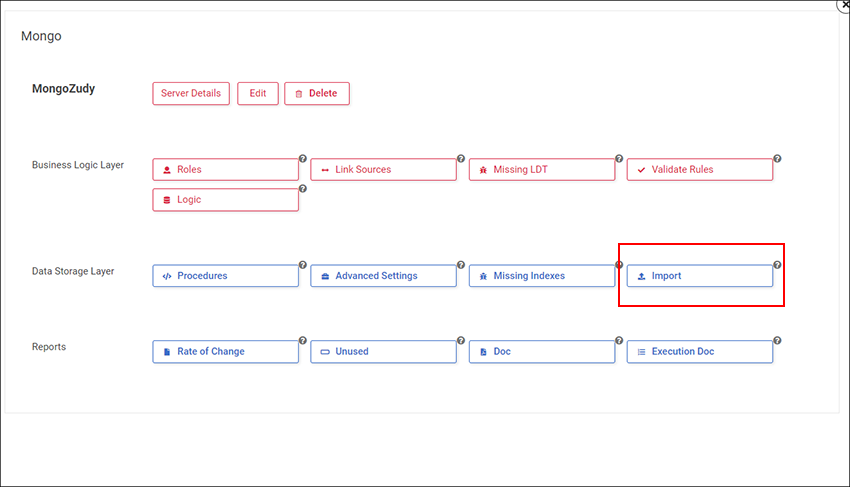
Crie um registro de semente para o banco de dados
-
Na instância do banco de dados Dev Mongo, adicione um registro de semente preenchendo completamente todas as colunas
-
RDP no App Server e crie uma pasta que não será apagada para armazenar uma saída do seu esquema
-
No App Builder Dev, vá para IDE > Data Servers e localize a entrada para o Mongo Data Server. Clique em Detalhes > Configurações avançadas e adicione os seguintes parâmetros ao campo Avançado, certificando-se de apontar para a pasta criada na Etapa 2: GenerateSchemaFiles=OnUse;Location={{ YourFilePath }}
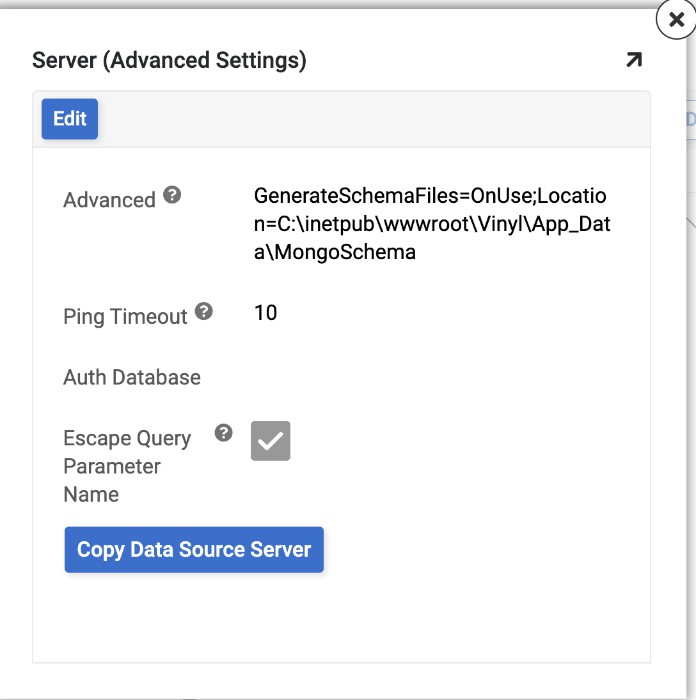
-
Pare e inicie o IIS
-
No App Builder execute os Resultados de cada uma das coleções. De volta à sua pasta do App Server, você deverá ver um {{ collectionname }} arquivo .rsd gerado.
-
Abra o {{ collectionname }} arquivo .rsd no seu programa editor de texto preferido e verifique se o esquema parece correto
-
Agora, de volta ao App Builder, remova os parâmetros adicionais adicionados na Etapa 3 e substitua-os pelos seguintes: Tabelas={{ CollectionName }};Localização={{ YourFilePath }}
- Se você tiver mais de uma coleção, no parâmetro Table= certifique-se de separá-los com uma vírgula
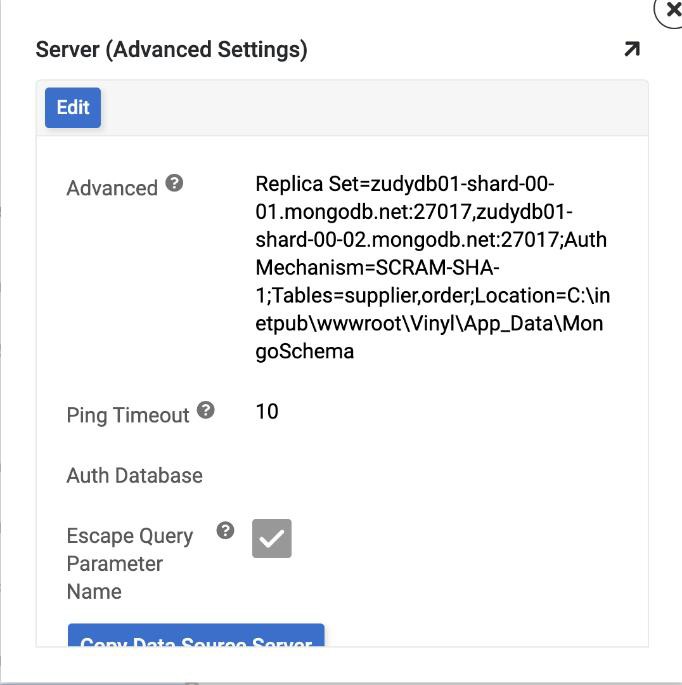
-
Pare e inicie o IIS