Guia de conexão do Microsoft Dynamics CRM para o Jitterbit App Builder
Visão geral
Este guia descreve os requisitos do sistema e as instruções para conectar o App Builder ao Microsoft Dynamics CRM.
Requisitos do sistema
Conta ativa
- Microsoft Dynamics CRM
Navegador da web do cliente
-
Chrome: 84+
-
Firefox: 73+
-
Safari: 13.0.1+
-
Borda: 84+
Instruções de conexão
Pré-requisitos
Antes de configurar uma conexão do App Builder com o Microsoft Dynamics CRM, você deve executar as seguintes etapas:
-
Verifique se você tem uma conta ativa do Dynamics CRM
-
Verifique se você pode fazer logon em uma conta ativa do Azure com permissão para configurar conexões
Registre um aplicativo no Microsoft Azure
O método usado para autenticar do App Builder para o Dynamics CRM é o OAuth 2.0. Configuraremos o fluxo OAuth usando o Microsoft Azure.
-
Navegue até o portal do centro de administração do Microsoft Entra ID
-
Em Gerenciar, selecione Registros de aplicativos > Novo registro
-
Forneça um Nome. Por exemplo: App Builder Dynamics CRM
-
Selecione quem pode usar o aplicativo
-
Clique em Registrar
Quando o registro for concluído, o portal do Azure exibirá o registro do aplicativo na tela Visão geral. Observe o valor em ID do aplicativo (cliente) como OAuthClientID e o ID do diretório (locatário) como AzureTenantID.
Adicionar um URI de redirecionamento
O URL de redirecionamento representa o local para onde a Microsoft redirecionará o cliente do usuário e passará
os tokens de segurança após a autenticação.
-
Navegue até o aplicativo registrado no Microsoft Entra ID
-
Clique em Adicionar um URI de redirecionamento para inserir o valor. Por exemplo:
http://localhost/auth-response
Adicionar um segredo do cliente
Os segredos do cliente também são chamados de senha do aplicativo. O aplicativo registrado no Microsoft Azure requer que um registro de segredo do cliente seja criado para cada ambiente do App Builder em que a conexão está sendo usada. Se sua configuração do App Builder tiver um ambiente de desenvolvimento, QA e Produção, você precisará de 3 registros de segredo do cliente correspondentes.
Os segredos do cliente têm uma data de expiração associada e o período máximo que podem ser definidos é de 2 anos.
Gerar um registro de segredo de cliente fornece a você um Valor de segredo de cliente e um ID de segredo. O Valor é codificado e só está disponível para cópia e uso uma vez (caso contrário, um novo token precisaria ser gerado para capturar um novo Valor).
-
Navegue até o aplicativo registrado no Microsoft Entra ID
-
Em Gerenciar, selecione Certificados e segredos
-
Clique em Novo segredo do cliente
-
Forneça uma Descrição. Por exemplo: App Builder Production
-
Selecione um valor Expira. Por exemplo: 730 dias (24 meses)
-
Clique em Adicionar
-
Observe o Valor, pois ele será codificado. Você precisará dele como OAuthClientSecret
Atribuir permissões de API
O aplicativo registrado no Microsoft Azure precisa de permissões atribuídas ao Dynamics CRM. Isso deve ser configurado com base em como você deseja integrá-lo ao App Builder.
-
Navegue até o aplicativo registrado no Microsoft Entra ID
-
Em Gerenciar, selecione Permissões de API
-
Clique em Adicionar uma permissão
-
Clique em Dynamics ERP
-
Se você planeja que seu aplicativo se conecte sem um contexto de usuário, selecione Application Permissions (OAuthGrantType=Client). Caso contrário, use Delegated Permissions (OAuthGrantType=Code)
-
Clique em Adicionar uma permissão e defina as permissões de acordo com os requisitos do seu negócio
Para obter mais detalhes, consulte Início rápido: registrar um aplicativo na plataforma de identidade da Microsoft
Vincule o aplicativo registrado ao Dynamics CRM
Para esta etapa de configuração, você deve ter o valor do ID do aplicativo (cliente) para o aplicativo registrado acima copiado em algum lugar fácil de usar, como sua área de transferência.
-
Navegue até o Dynamics CRM
-
Crie um usuário do aplicativo
-
Insira o valor Client ID do aplicativo registrado. Este é o valor Application (client) ID no Microsoft Azure.
-
Atribua uma papel ao novo usuário
Adicionando um servidor
-
Navegue até o App Builder IDE
-
No menu Conectar, clique no botão Servidores de Dados
-
Clique no botão + Server no painel Data Servers. Isso abrirá a página Server. Forneça as seguintes informações:
-
Nome do servidor: Um nome de servidor identificável e exclusivo. Por exemplo: Dynamics CRM
-
Tipo: Selecione Dynamics CRM no menu suspenso
-
Url: Insira a URL para acessar o Dynamics CRM, deve começar com http:// ou https://
-
-
Clique no botão Salvar
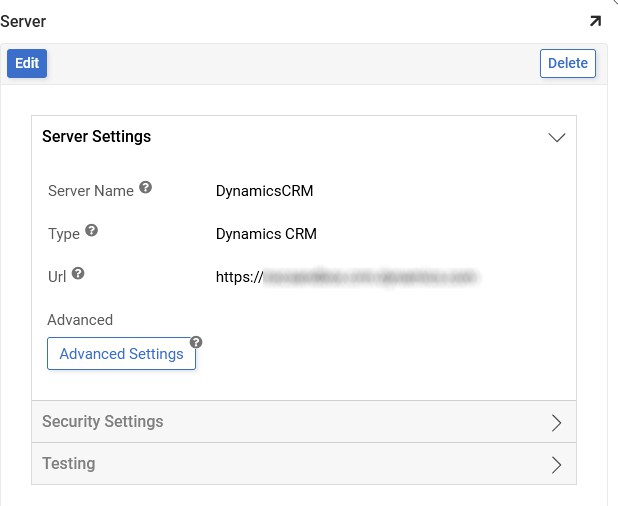
-
Clique no botão Configurações avançadas.
-
Forneça as seguintes informações e os valores correspondentes no campo Avançado, separando cada valor com ponto e vírgula:
-
AzureTenant - Valor do ID do locatário para o serviço do Azure
-
InitiateOAuth - propriedade para iniciar o processo para obter/atualizar o token de acesso OAuth na conexão. Por exemplo: GETANDREFRESH
-
OAuthClientID - Valor de ID atribuído quando o aplicativo é registrado no servidor OAuth
-
OAuthClientSecret - valor atribuído quando o aplicativo é registrado no servidor OAuth
-
OAuthGrantType - tipo de concessão para o fluxo OAuth. Por exemplo: CLIENT
-
OAuthSettingsLocation - local do arquivo de configurações onde os valores OAuth serão salvos. Por exemplo: C:\inetpub\wwwroot\ App Builder\App_Data\CData\DynamicsCRM;
-
Exemplo de configurações avançadas:
AzureTenant=<TenantID>;
InitiateOAuth=GETANDREFRESH;
OAuthClientId=<ClientID>;
OAuthClientSecret=<ClientSecret>;
OAuthGrantType=CLIENT;
OAuthSettingsLocation=C:\inetpub\wwwroot\App Builder\App_Data\CData\DynamicsCRM;