Solução alternativa para inicialização automática de HTTPS para Jitterbit App Builder
Visão Geral
Para contornar a restrição de HTTPS na Inicialização Automática do IIS, recomendamos configurar uma tarefa agendada no Windows que acesse o App Builder a cada 5 minutos. Um script está disponível na pasta de instalação dentro do diretório Scripts. Alternativamente, a tarefa agendada pode ser criada manualmente.
Opção 1: Criar tarefa agendada manualmente
Primeiro, abra o Agendador de Tarefas do Windows:
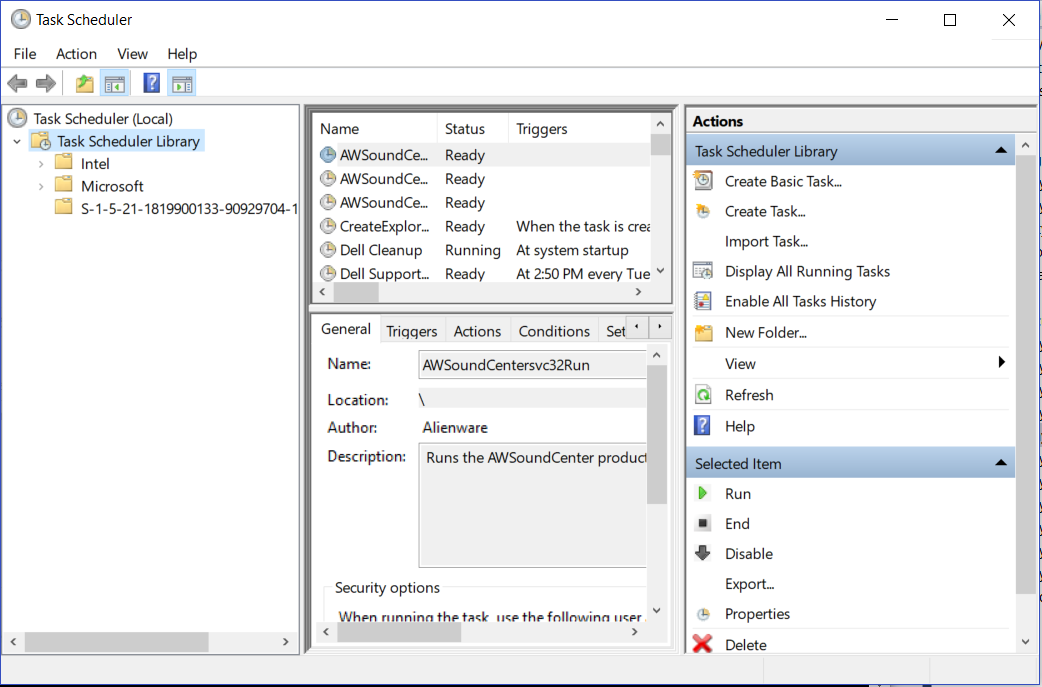
Crie uma pasta chamada Jitterbit
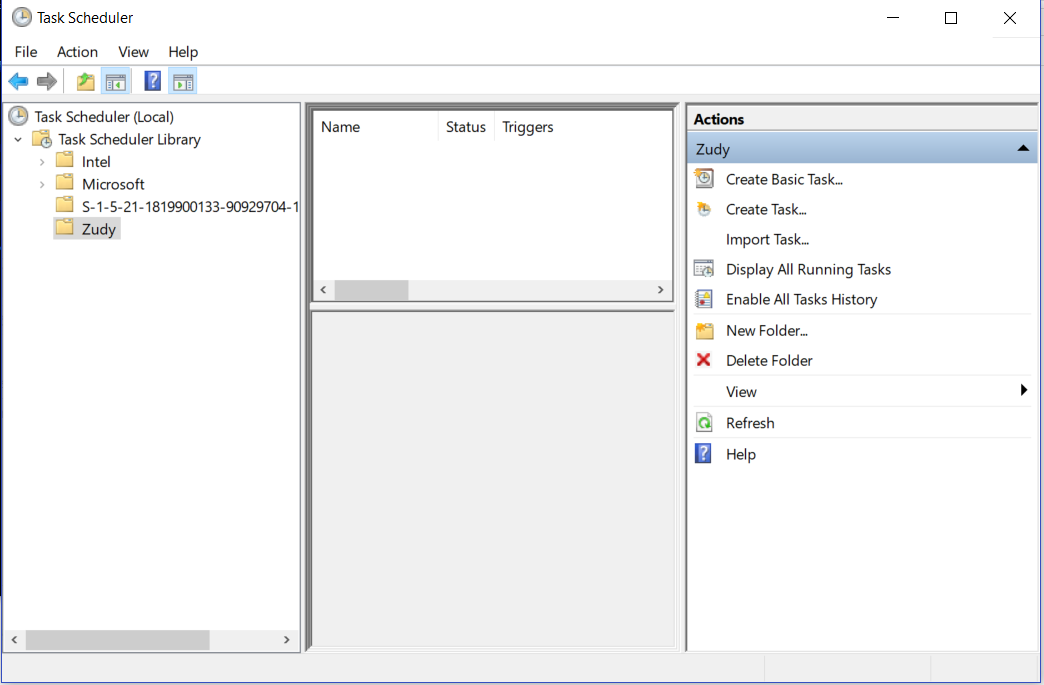
Selecione a pasta Jitterbit e clique no botão Criar Tarefa no painel direito. Preencha a aba Geral da seguinte forma:
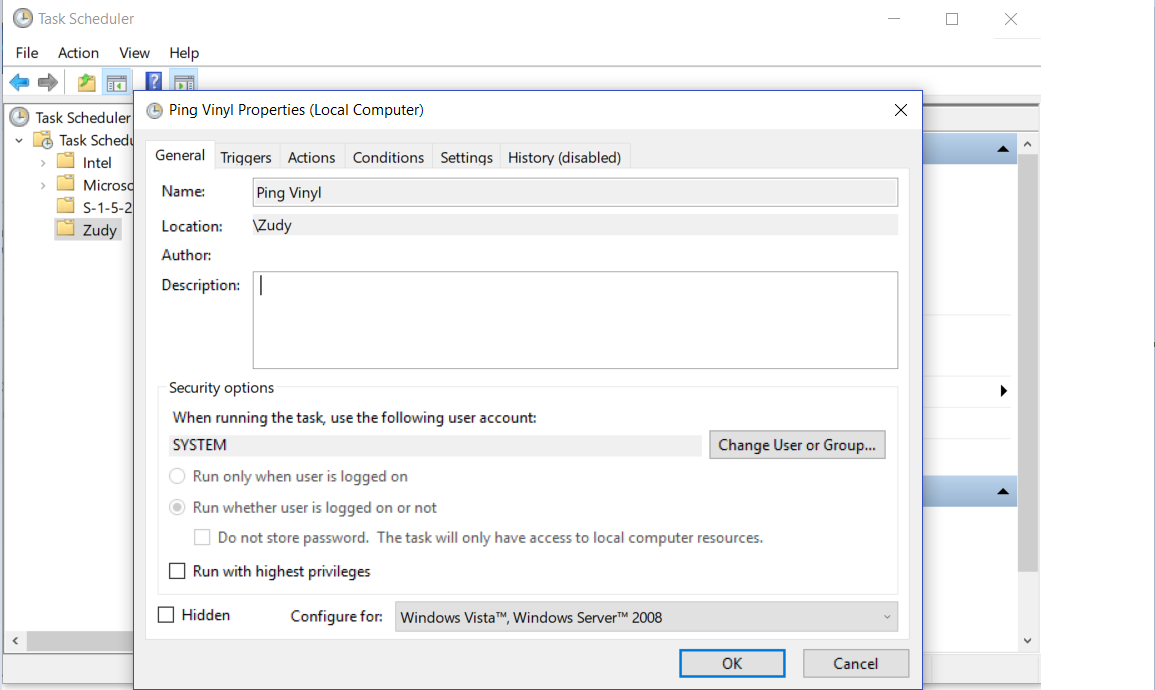
Adicione um gatilho para executar a cada 5 minutos. Este gatilho irá acessar o App Builder a cada 5 minutos para garantir que, se a aplicação tiver sido encerrada, ela será reiniciada. Este intervalo pode ser menor, se necessário.
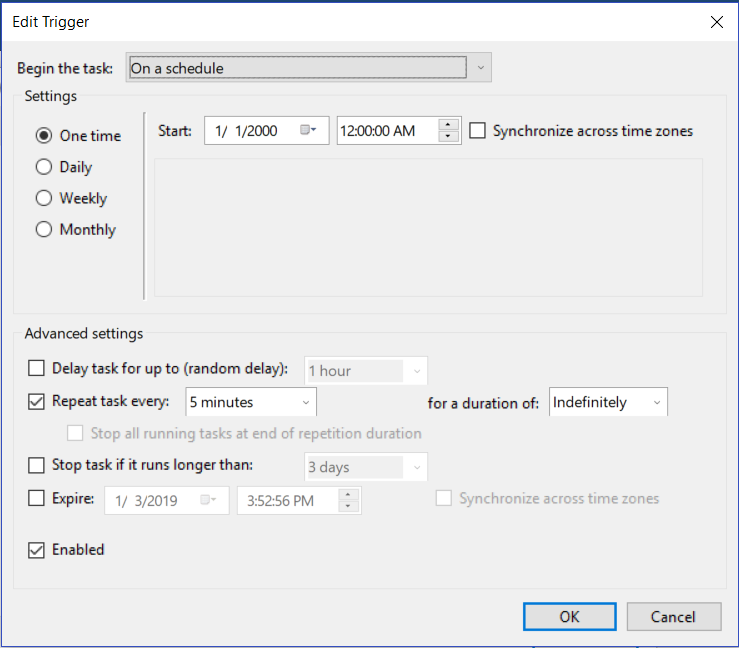
Em seguida, especifique a ação que será realizada a cada N minutos.
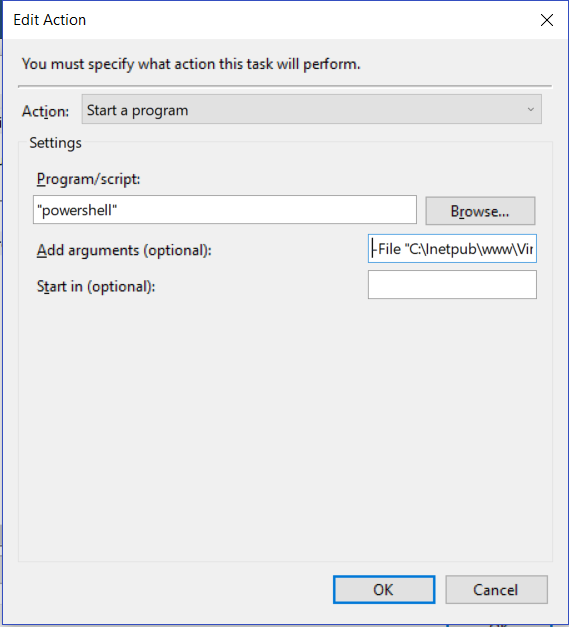
O programa a ser executado é: "powershell"
Os argumentos são:
-File Caminho\Para\PingVinyl.ps1 -VinylRootUrl http(s)://NomeDoHost/VinylAppName/ -LogFile Caminho\Para\LogResults
Após cada ping, o resultado será registrado no caminho do LogFile. Este parâmetro é opcional e deve ser usado apenas para depuração.
Exemplos de nomes de host:
https://localhost/https://localhost/vinyl/https://someserver.com/vinyl/
O VinylRootUrl pode ser colado em um navegador no servidor e testado. Se o App Builder aparecer, a URL está correta. Se ocorrer um erro, a URL é inválida.
O caminho do arquivo para o script PingVinyl.ps1 está dentro da pasta de instalação do App Builder. Normalmente, este é:
C:\inetpub\www\Vinyl\Scripts\PingVinyl.ps1
Observe que as aspas são necessárias para cada um dos 3 parâmetros. A seguir, um exemplo de argumento que seria usado para a ação:
-File C:\inetpub\www\Vinyl\Scripts\PingVinyl.ps1 -VinylRootUrl https://localhost/Vinyl -LogFile ""
(nenhum registro será realizado no exemplo acima)
Salve sua nova tarefa:
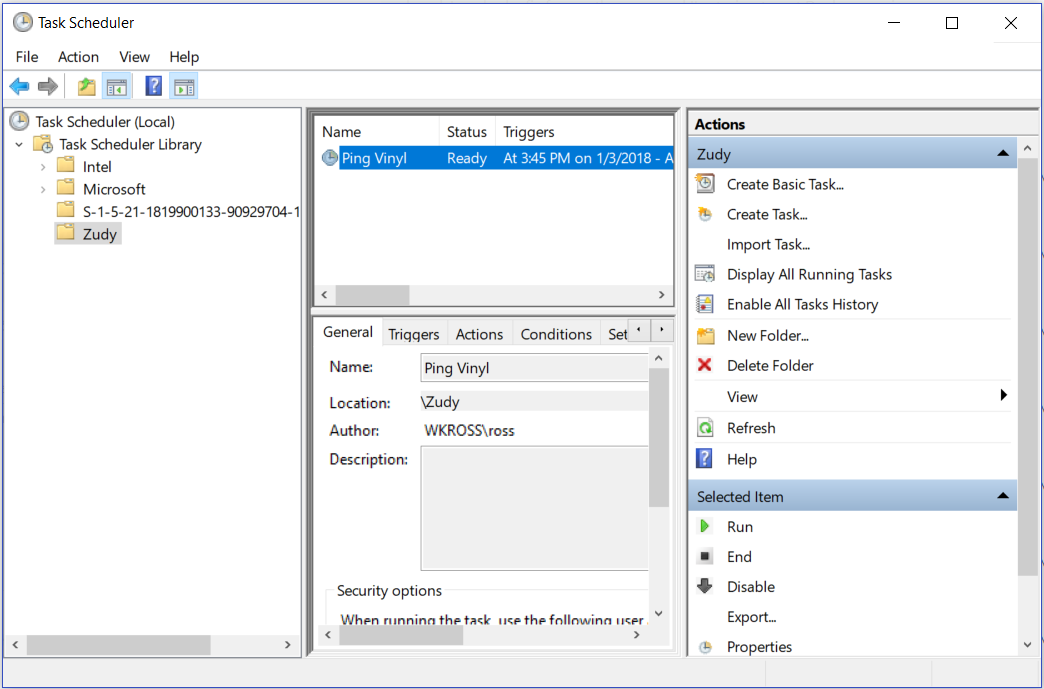
Para confirmar que a tarefa está funcionando, use as instruções de Testar comportamento sempre em execução. No entanto, permita até N minutos para que o App Builder reinicie após ser desligado (onde N é a frequência especificada na aba de gatilho).
Opção 2: Criar tarefa agendada com um script do App Builder
Localize a pasta Scripts dentro do diretório de instalação do App Builder. Clique com o botão direito no arquivo CreateScheduledTaskToPingVinyl.bat e escolha "Executar como Administrador".
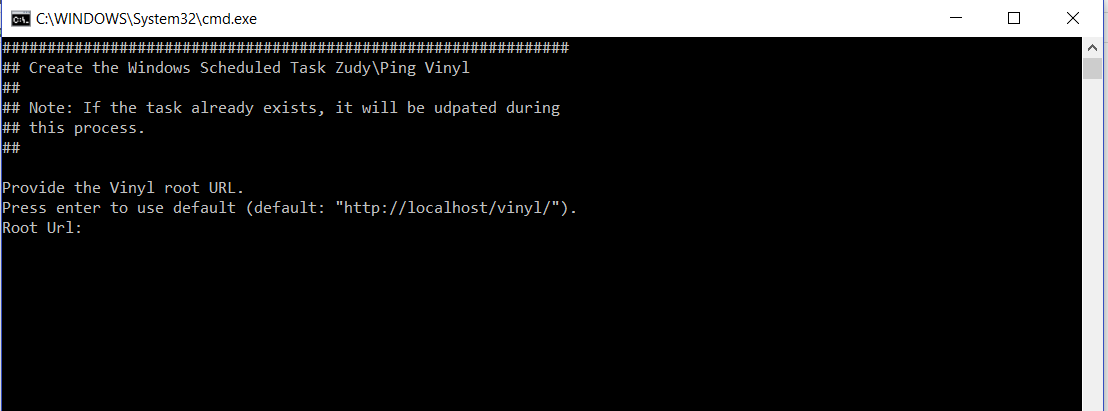
Digite uma URL Raiz válida. Exemplos de URLs Raiz seriam:
https://localhost/https://localhost/vinyl/https://someserver.com/vinyl/
A URL pode ser colada em um navegador no servidor e testada. Se o App Builder aparecer, a URL está boa. Se ocorrer um erro, então a URL é inválida. Observe que você não deve incluir aspas ao fornecer a URL.
Após digitar a URL, pressione enter. Clique enter novamente para pular o registro. O registro deve ser necessário apenas se a operação de ping for, por algum motivo, malsucedida. Nesse caso, volte por estas etapas e escolha registrar.

O script tentará fazer ping no endereço fornecido. Se for bem-sucedido, tentará armazenar uma tarefa agendada dentro do Agendador de Tarefas do Windows. Abra o Agendador de Tarefas e localize a pasta Jitterbit para garantir que a tarefa foi criada.
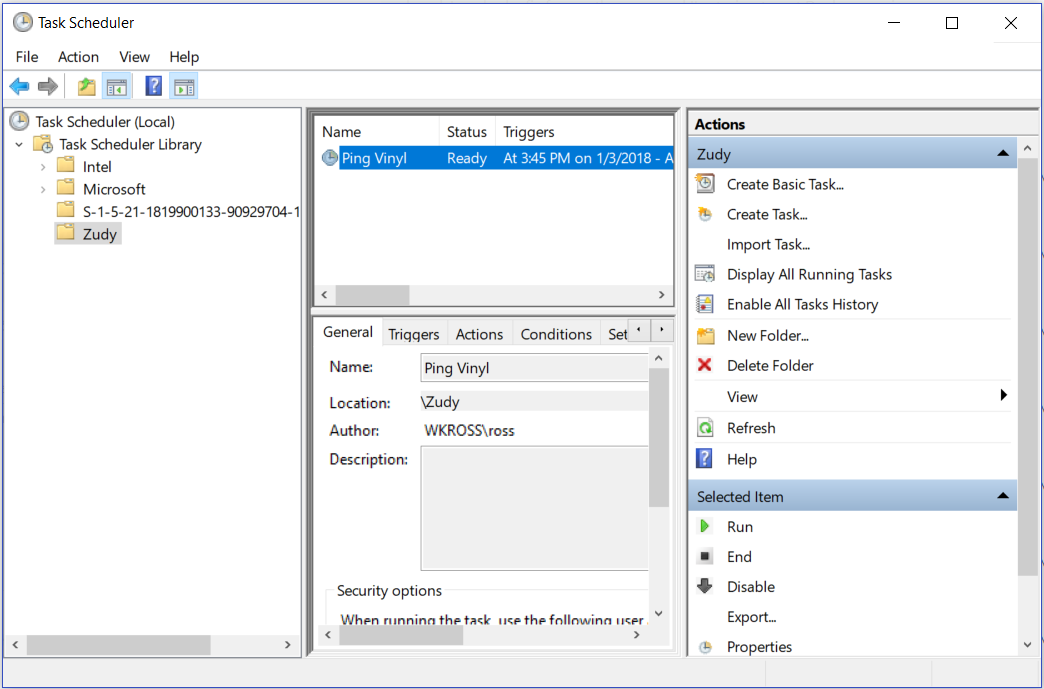
A cada 5 minutos, essa tarefa fará ping no App Builder. Se o aplicativo for encerrado por algum motivo, como uma reinicialização do servidor, o ping fará com que o App Builder seja iniciado.
Para confirmar que a tarefa está funcionando, use as instruções de Testar comportamento sempre em execução. No entanto, permita até 5 minutos para que o App Builder reinicie após o encerramento do servidor web.