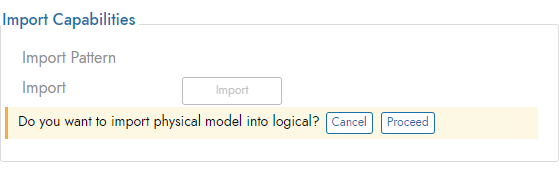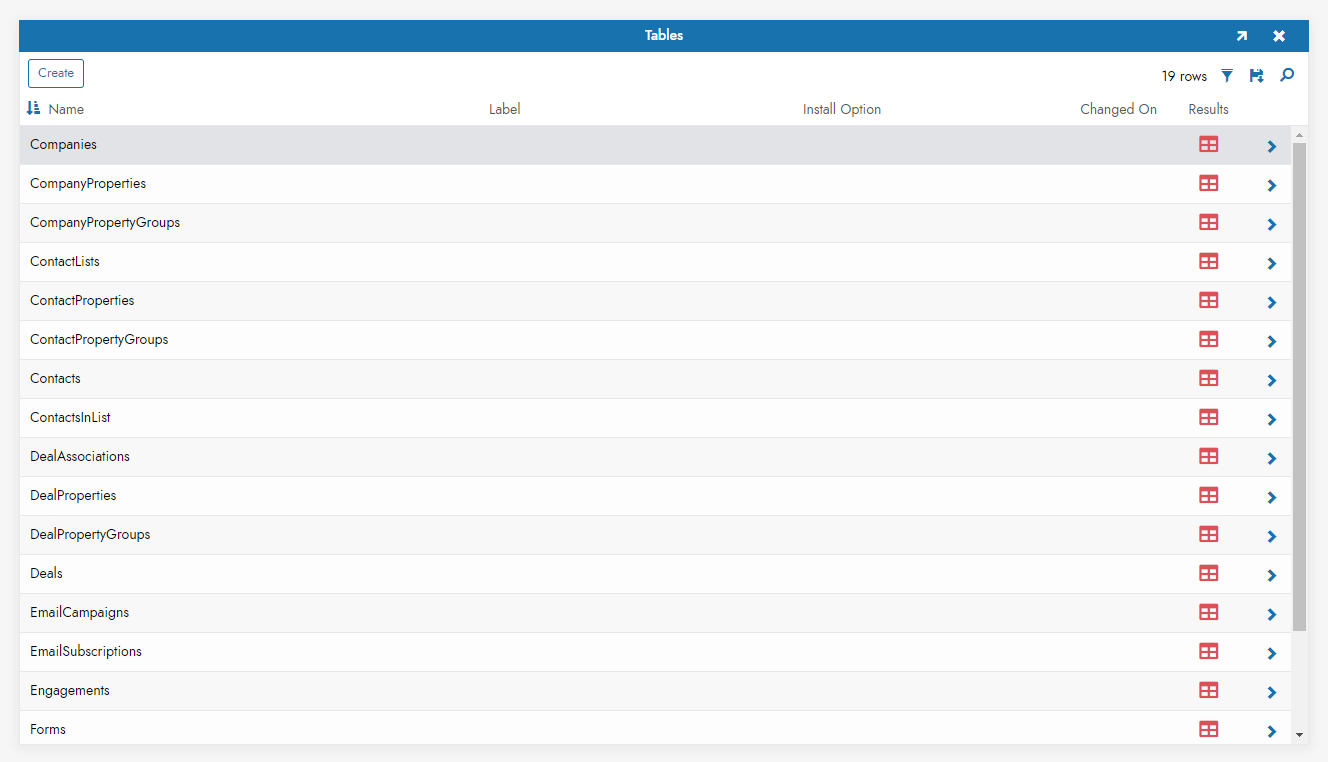Guia de conexão do HubSpot para o Jitterbit App Builder
Visão geral
Este guia descreve os requisitos do sistema e as instruções para conectar o App Builder a um servidor de banco de dados HubSpot.
Requisitos do sistema
Servidor de banco de dados
Servidor de banco de dados HubSpot
Navegador da web do cliente
-
Chrome TM 60 ou mais recente
-
Firefox ® 55 ou mais recente
-
Safari ® 11.0.2 ou mais recente
Instruções de conexão
Adicionando um provedor de segurança OAuth
-
Navegue até o App Builder IDE
-
No menu Conectar, clique no link Conectar à sua empresa
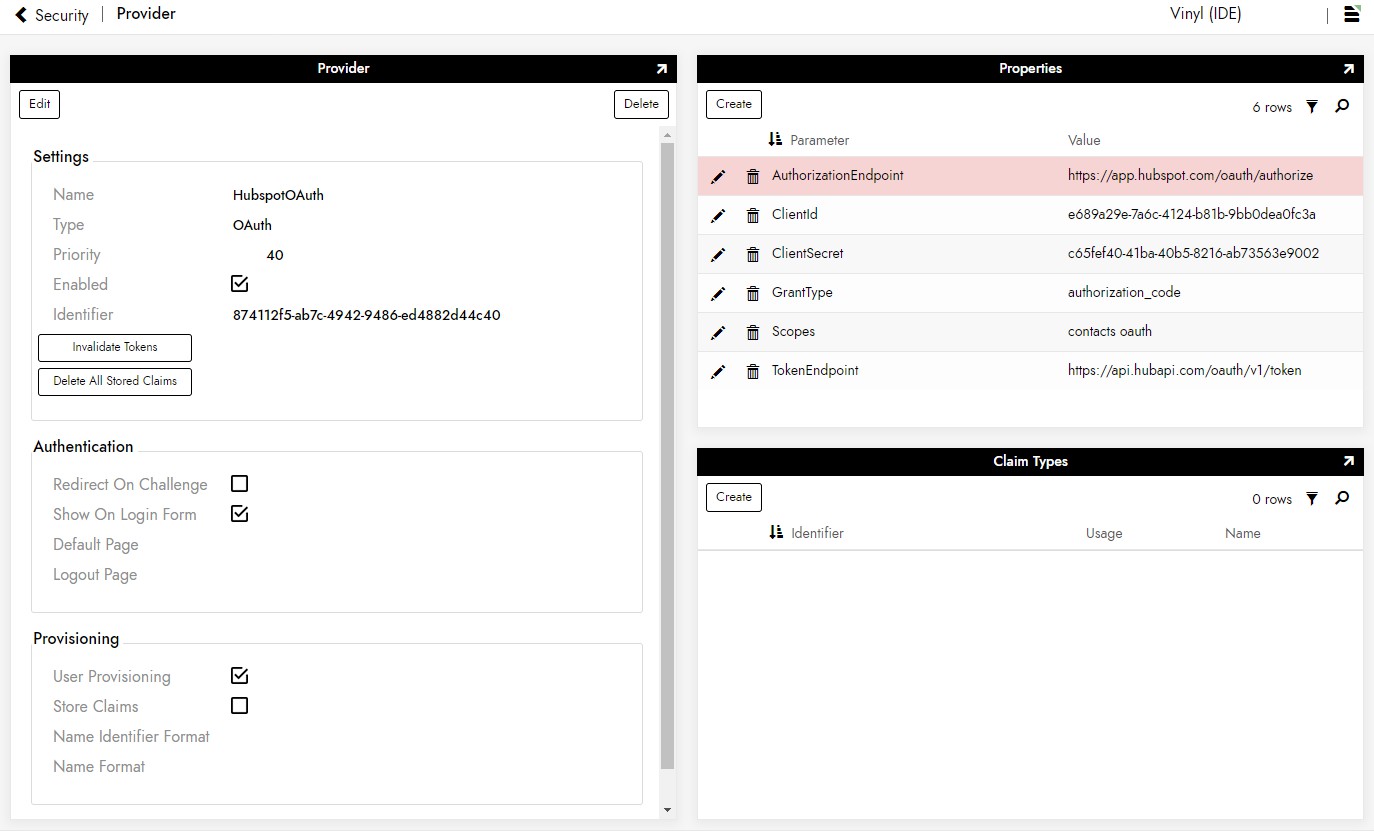
Adicionando um provedor de segurança RDBMS
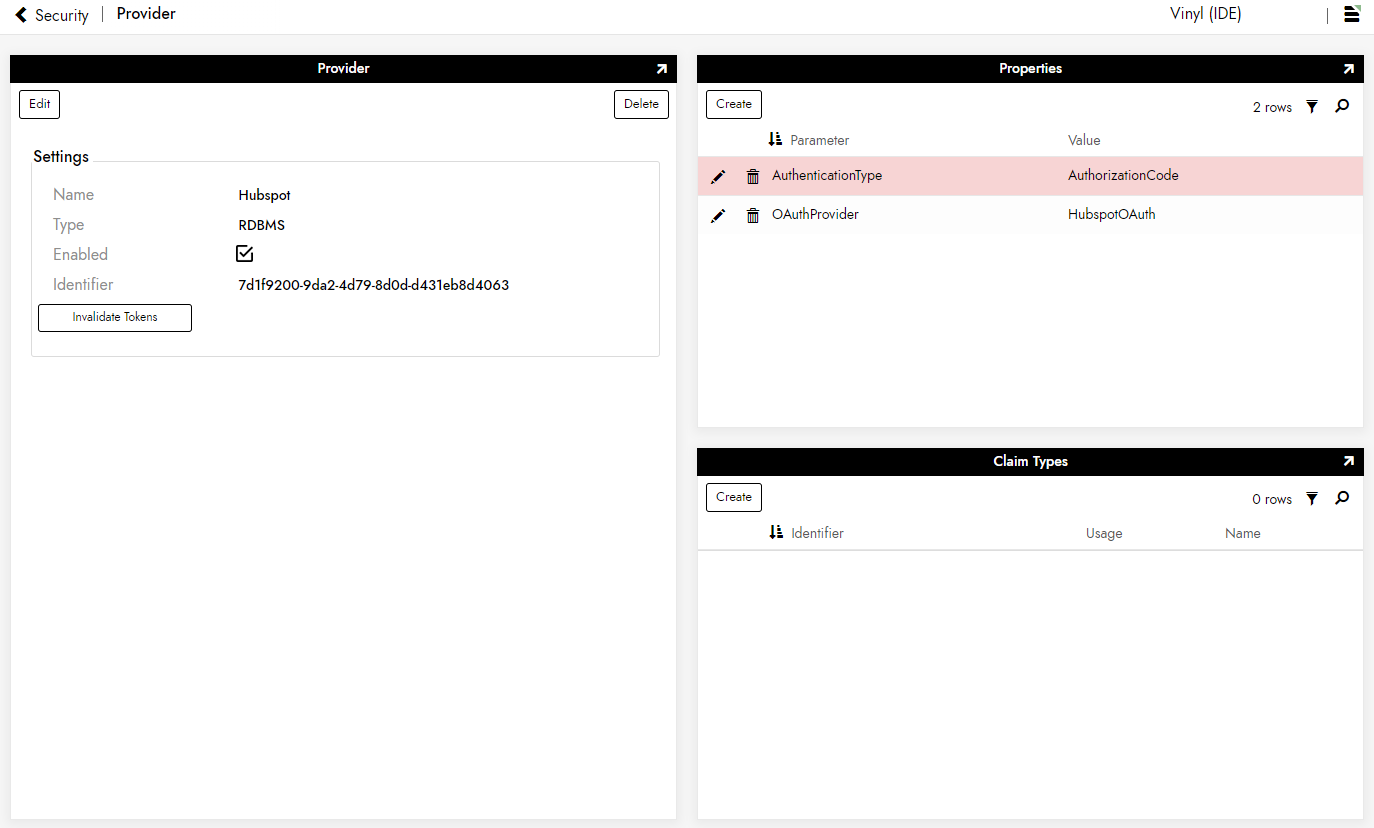
-
Navegue até o App Builder IDE
-
No menu Conectar, clique no link Conectar à sua empresa
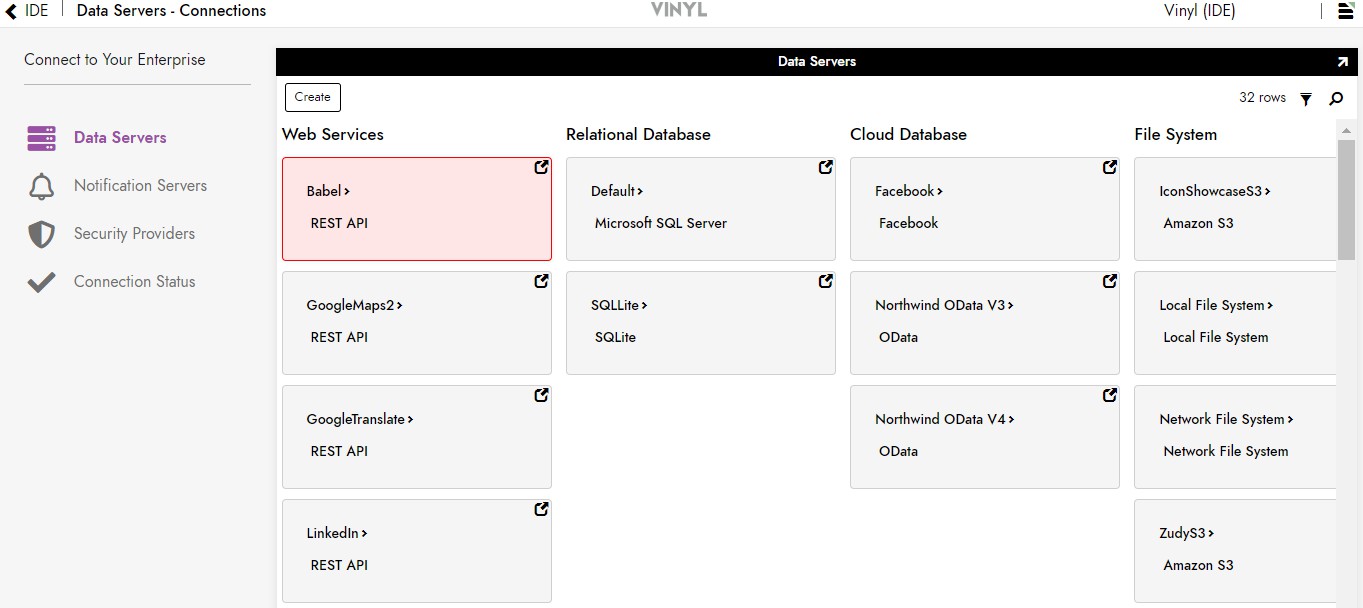
-
Clique no botão Criar no canto superior esquerdo do painel Servidores de Dados. Isso abrirá a página Adicionar Servidor.
Preenchendo credenciais
-
Para se conectar a um servidor HubSpot, forneça as seguintes informações:
-
Nome: Um nome de servidor identificável e exclusivo
-
Tipo: Selecione HubSpot no menu suspenso
-
Provedor de segurança: O método de login para o servidor
-
Permitir desafio: clicar nesta caixa de seleção permite que o App Builder redirecione o navegador quando ele receber um desafio OAuth
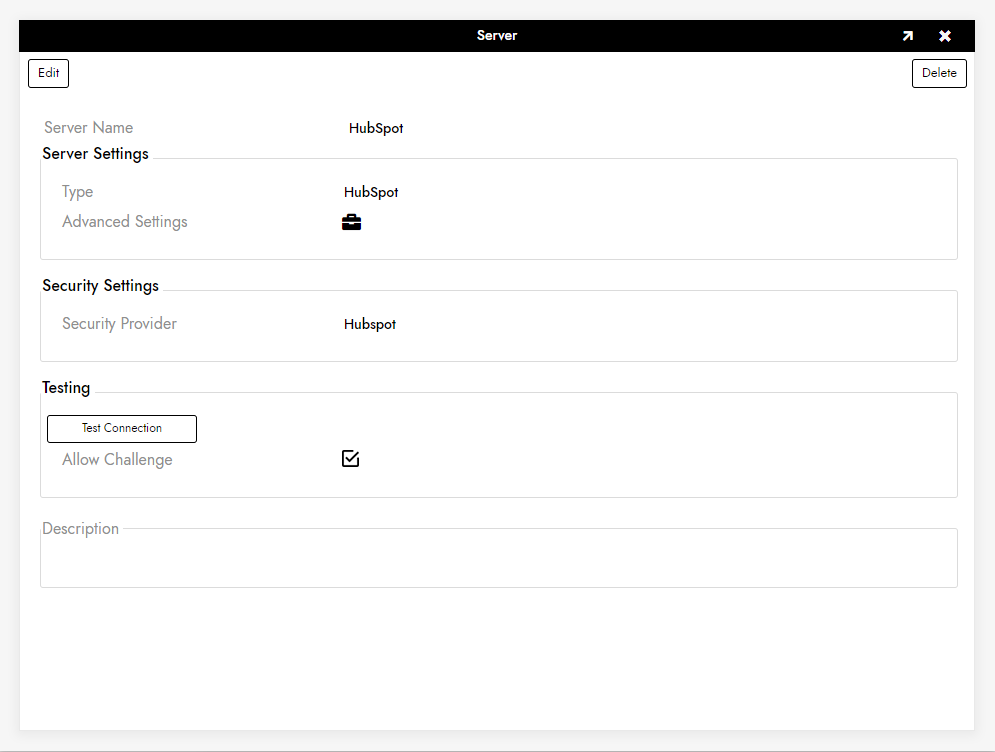
-
Após preencher todas as credenciais necessárias, clique no botão Salvar para salvar as configurações.
Testando a conexão
-
Clique no botão Testar conexão abaixo das informações do servidor para certificar-se de que o servidor esteja conectado corretamente.
-
Após a conexão bem-sucedida, clique no título do menu App Builder IDE na parte superior da página para retornar ao App Builder IDE.
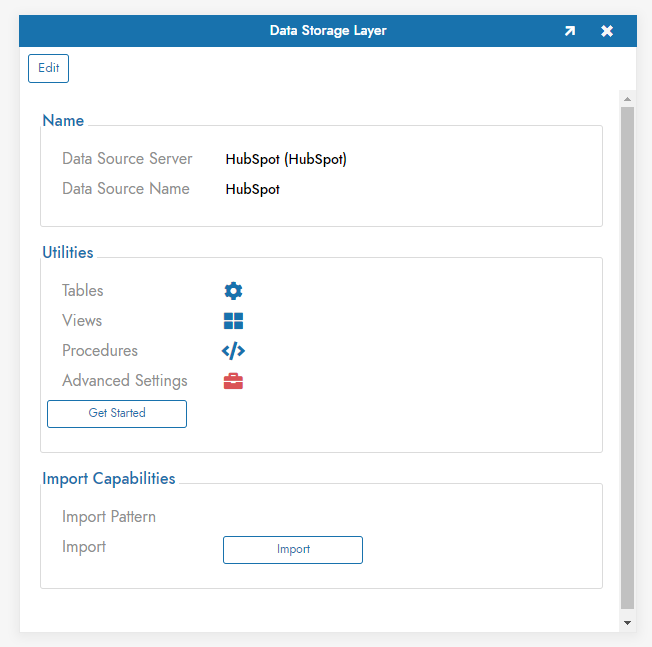
-
Clique em Salvar para atualizar as configurações da fonte de dados.
-
Assim que a página for atualizada, clique no botão Importar que aparece abaixo das credenciais da fonte. Quando solicitado, clique em Prosseguir. A importação será agendada para ser executada em segundo plano.