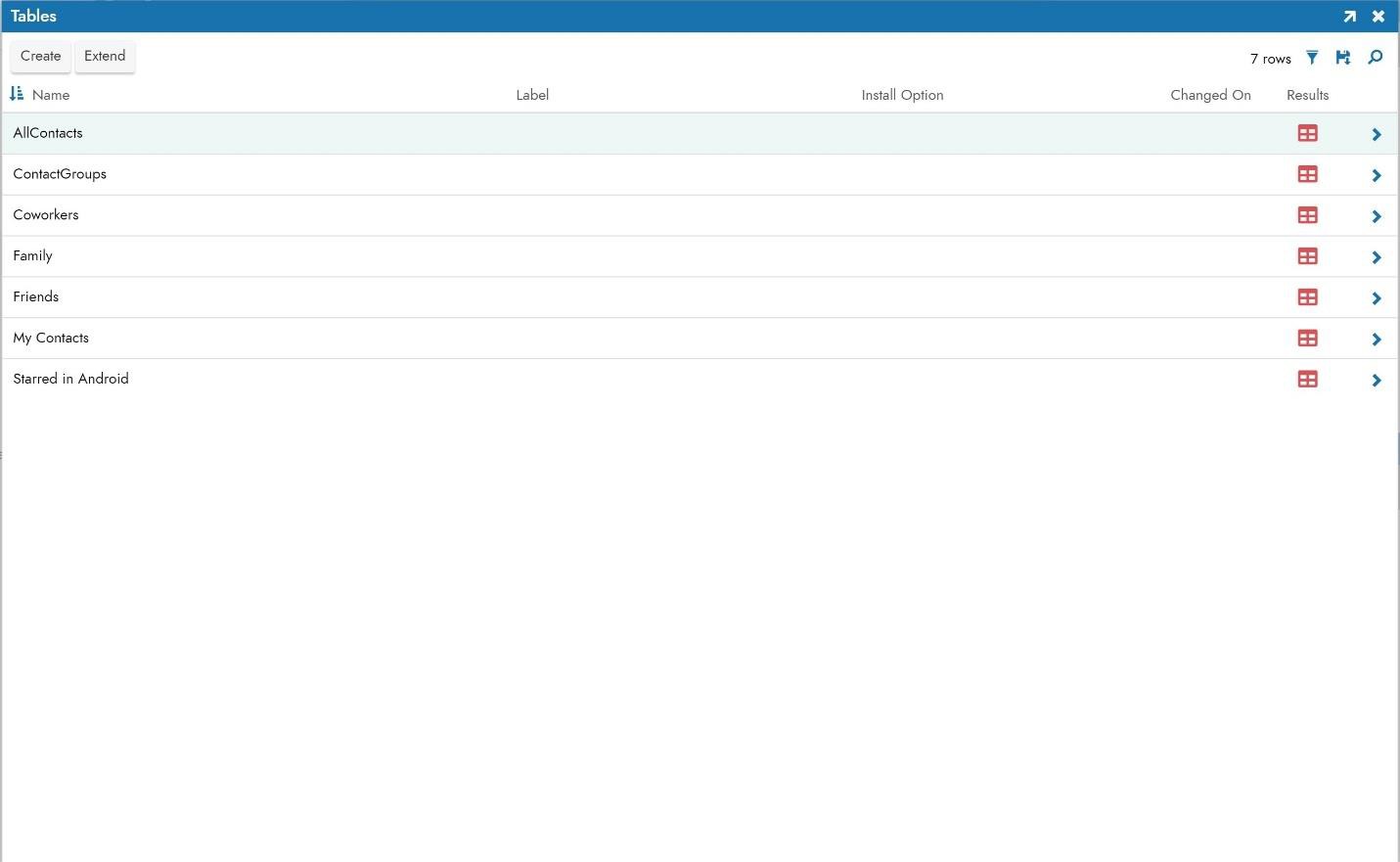Guia de conexão do Google Contacts para o Jitterbit App Builder
Visão geral
Este guia descreve os requisitos do sistema e as instruções para conectar o App Builder a um servidor de banco de dados do Google Contacts.
Requisitos do sistema
Servidor de banco de dados
Servidor de banco de dados de contatos do Google
Navegador da web do cliente
-
Chrome TM 60 ou mais recente
-
Firefox ® 55 ou mais recente
-
Safari ® 11.0.2 ou mais recente
Instruções de conexão
Adicionando um provedor de segurança OAuth
-
Navegue até o App Builder IDE
-
No menu Conectar, clique no link Conectar à sua empresa
-
Clique em Provedores de segurança e depois em Criar em Autenticação do usuário
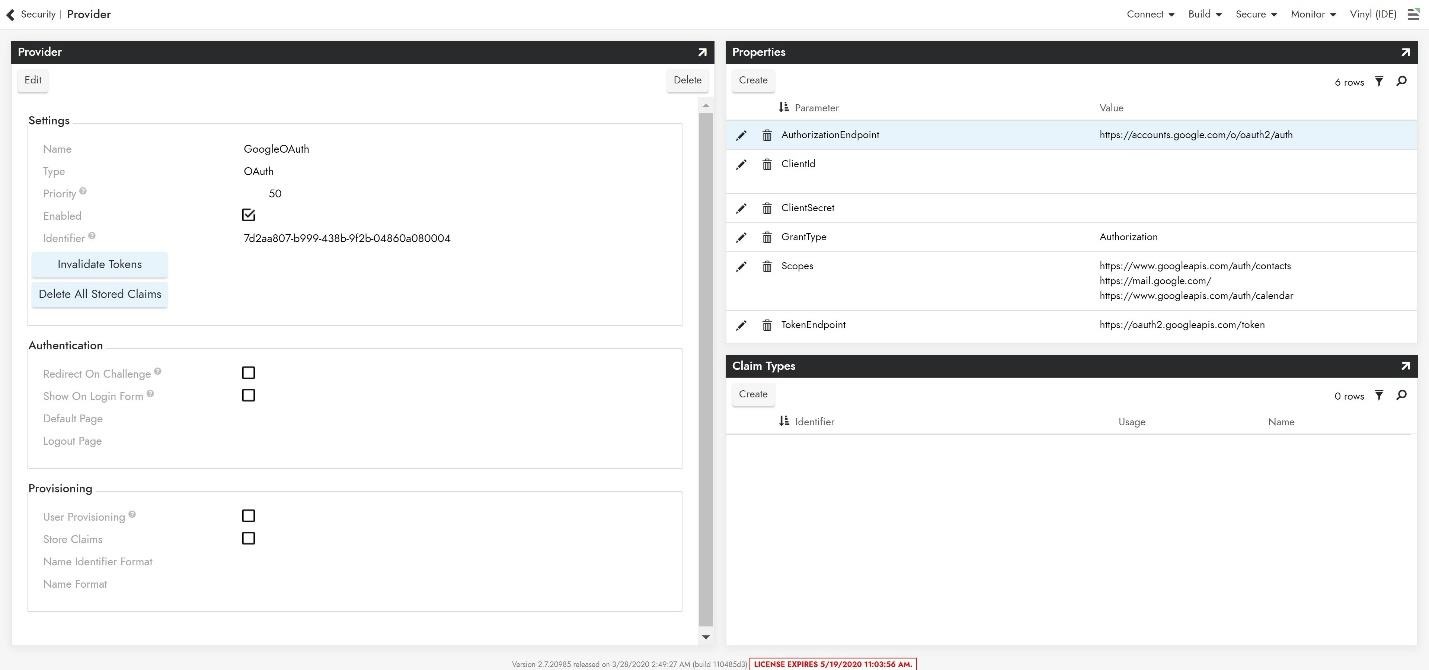
-
Para configurar o Oauth Security Provider, forneça as seguintes informações:
-
No painel Configurações
-
Nome: GoogleOAuth (deve ter esse nome para corresponder ao redirecionamento)
-
Tipo: Selecione Oauth no menu suspenso
-
-
No painel Propriedades
-
Endpoint de autorização:
https://accounts.google.com/o/oauth2/auth -
ClientId: Credenciais do Google API Console (omitido na captura de tela)
-
ClientSecret: Credenciais do Google API Console (omitido na captura de tela)
-
Escopos:
https://www.googleapis.com/auth/calendar- Visite a documentação do Google para mais orientações sobre Scopes. Vários escopos podem ser adicionados, separados por um espaço.
-
Endpoint do token:
https://oauth2.googleapis.com/token
-
-
-
Clique em Habilitado e Redirecionar no desafio.
-
Clique em Salvar.
Adicionando um provedor de segurança RDBMS
-
Navegue até o App Builder IDE
-
No menu Conectar, clique no link Conectar à sua empresa
-
Clique em Provedores de segurança e depois em Criar em Autenticação da fonte de dados
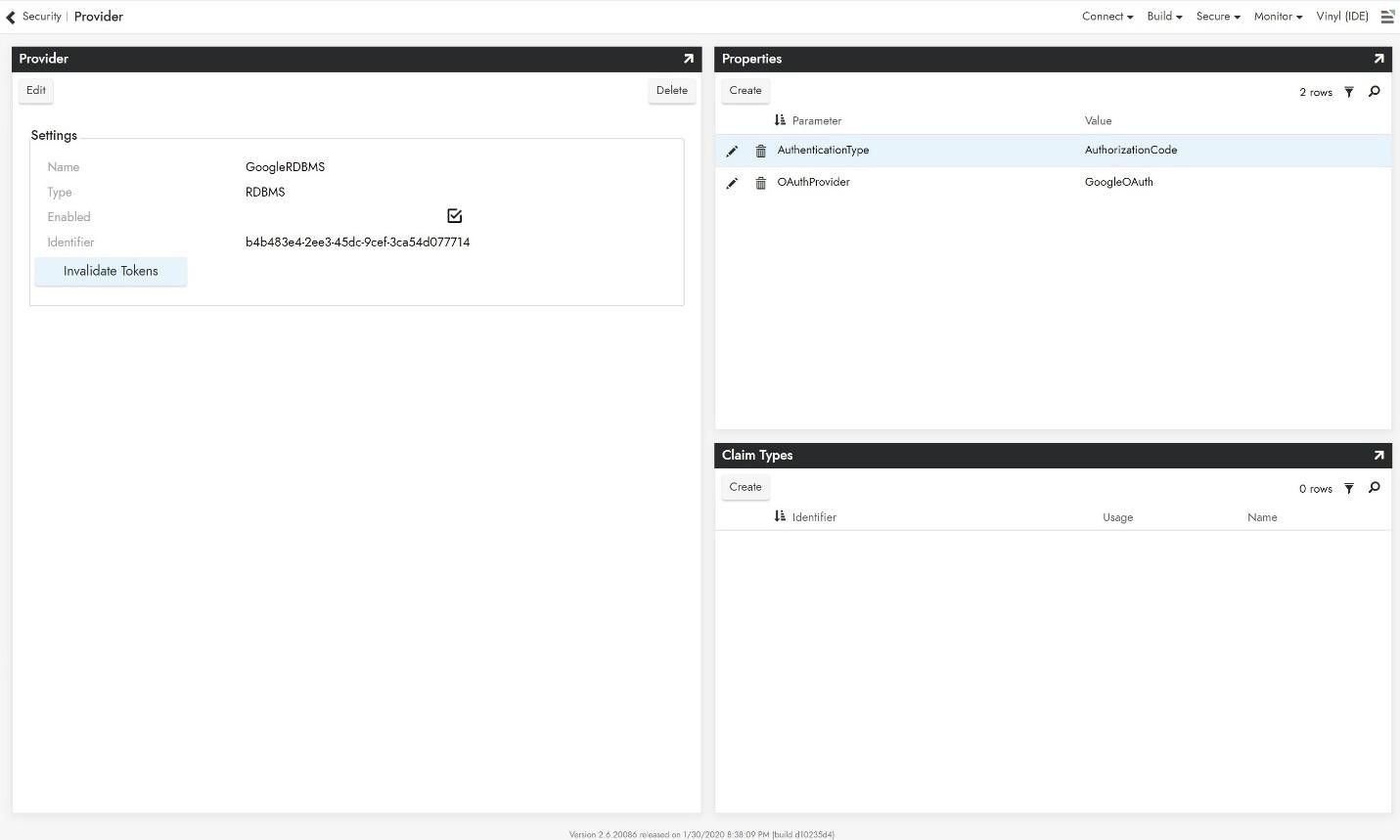
-
Para configurar o Oauth Security Provider, forneça as seguintes informações:
-
No painel Configurações
-
Nome: Nome reconhecível
-
Tipo: Selecione RDBMS no menu suspenso
-
-
No painel Propriedades
-
AuthorizationType: AuthorizationCode
-
OAuthProvider: Provedor Oauth criado na etapa anterior
-
-
Adicionando um servidor
-
Navegue até o App Builder IDE
-
No menu Conectar, clique no link Conectar à sua empresa
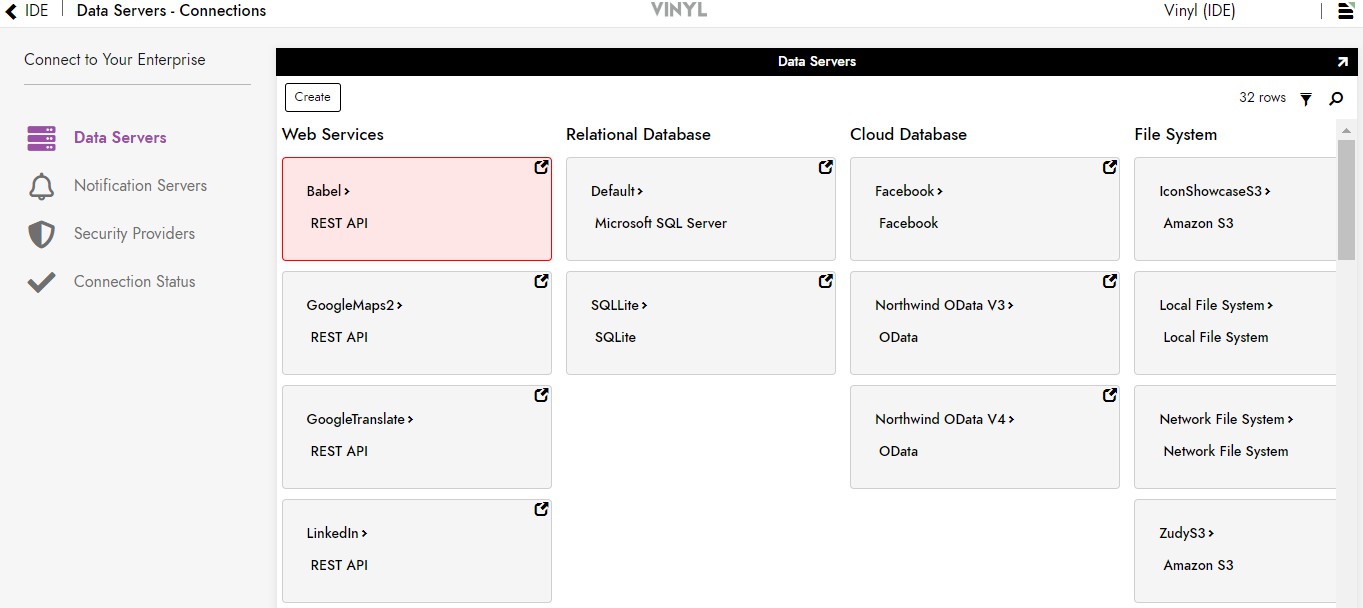
-
Clique no botão Criar no canto superior esquerdo do painel Servidores de Dados. Isso abrirá a página Adicionar Servidor.
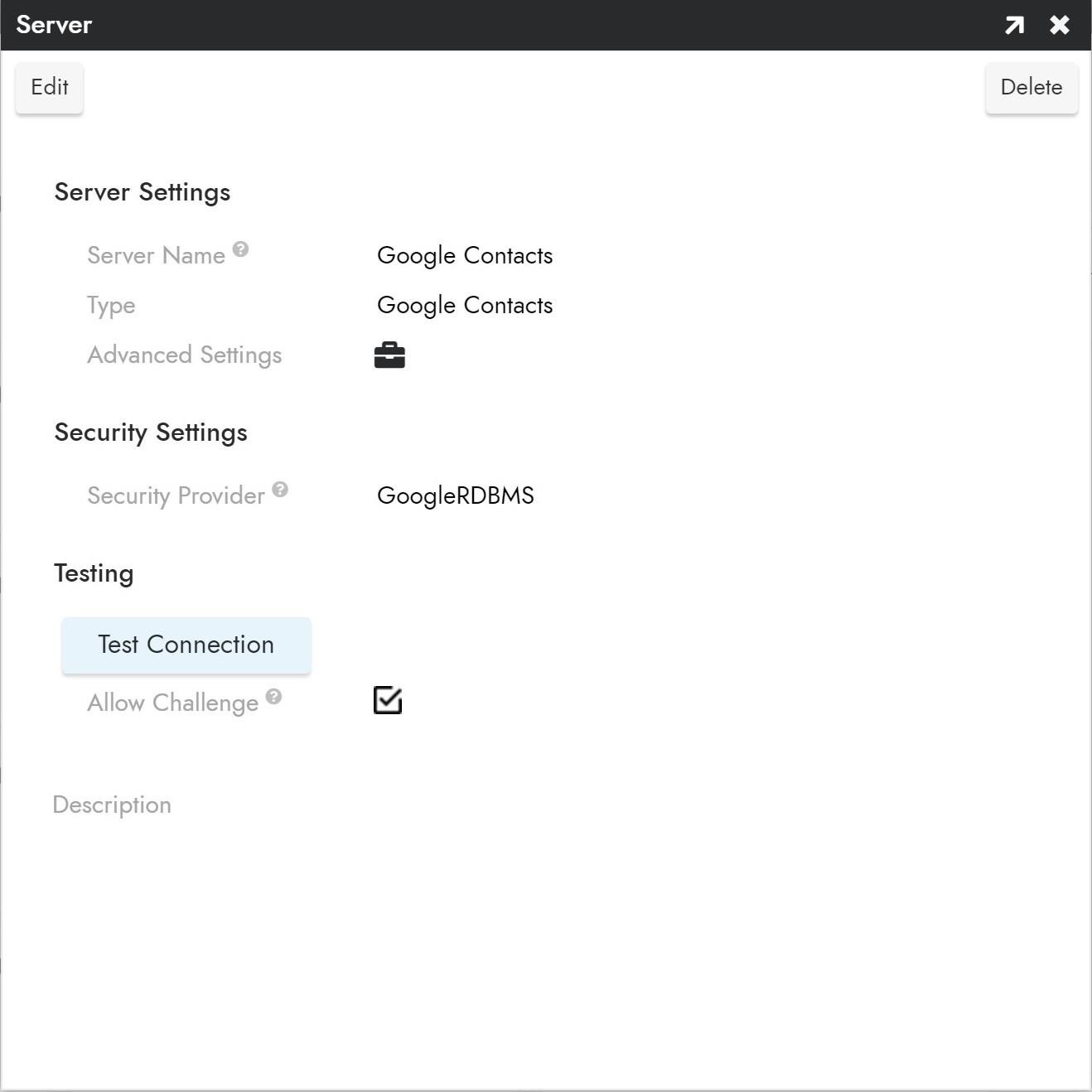
-
Para se conectar a um servidor do Google Contacts, forneça as seguintes informações:
-
Nome: Um nome de servidor identificável e exclusivo
-
Tipo: Selecione Contatos do Google no menu suspenso
-
Provedor de segurança: O provedor RDBMS configurado na etapa anterior
-
-
Depois de preencher todas as credenciais necessárias, clique no botão Salvar para salvar as configurações.
-
Clique em Testar conexão para testar a conexão OAuth e redirecionar a URL.
Importar fonte de dados
-
Navegue até App Builder IDE.
-
Clique em Criar seu aplicativo e depois em Camada de armazenamento de dados.
-
Em Banco de dados em nuvem, encontre o banco de dados Google BigQuery com o nome que você escolheu anteriormente.
-
Expanda o painel GoogleCalendar e clique em Importar
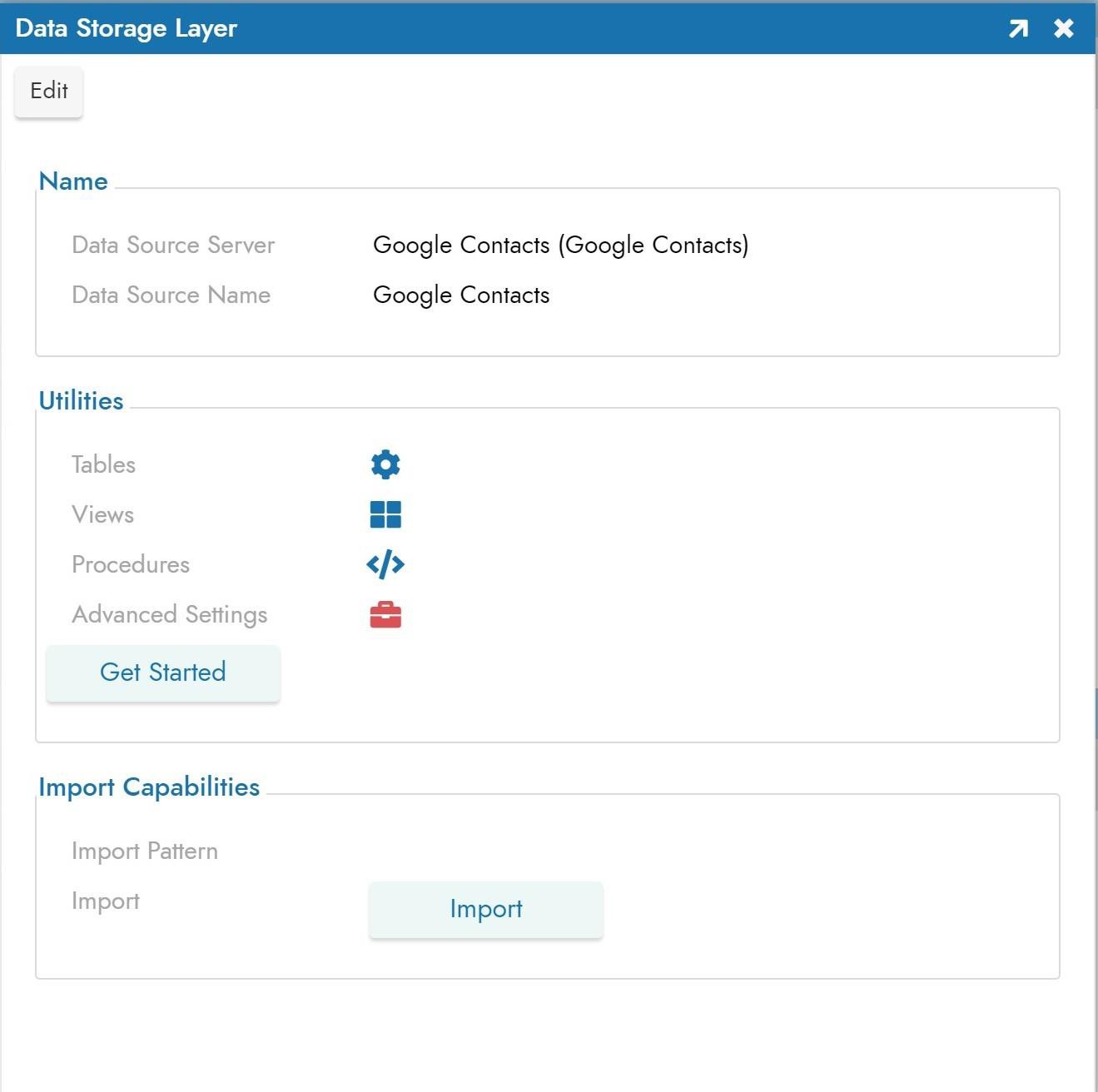
-
Após a importação, clique em Tabelas para visualizar as tabelas importadas do Google Calendar Server.