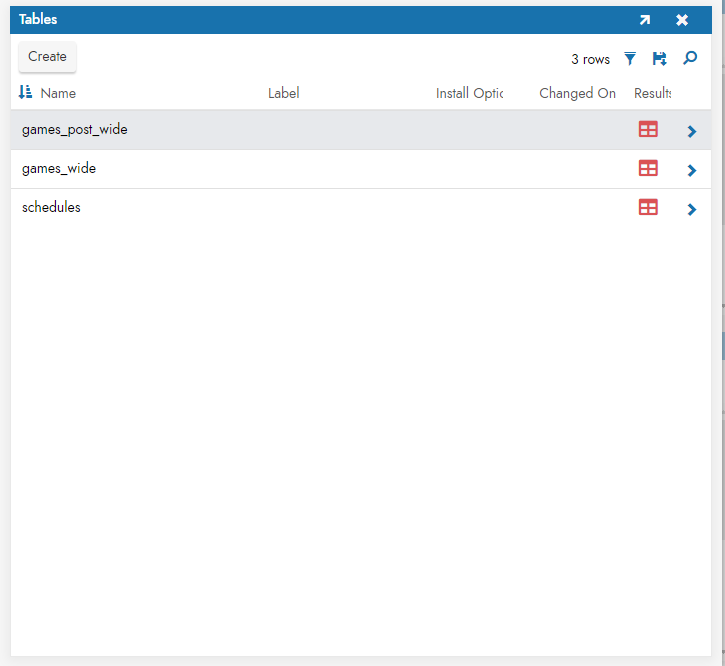Guia de conexão do Google BigQuery para o Jitterbit App Builder
Visão geral
Este guia descreve os requisitos do sistema e as instruções para conectar o App Builder a um servidor de banco de dados do Google BigQuery.
Requisitos do sistema
Servidor de banco de dados
Servidor de banco de dados do Google BigQuery
Navegador da web do cliente
-
Chrome TM 60 ou mais recente
-
Firefox ® 55 ou mais recente
-
Safari ® 11.0.2 ou mais recente
Instruções de conexão
Adicionando um provedor de segurança OAuth
-
Navegue até o App Builder IDE
-
No menu Conectar, clique no link Conectar à sua empresa
-
Clique em Provedores de segurança e depois em Criar em Autenticação do usuário
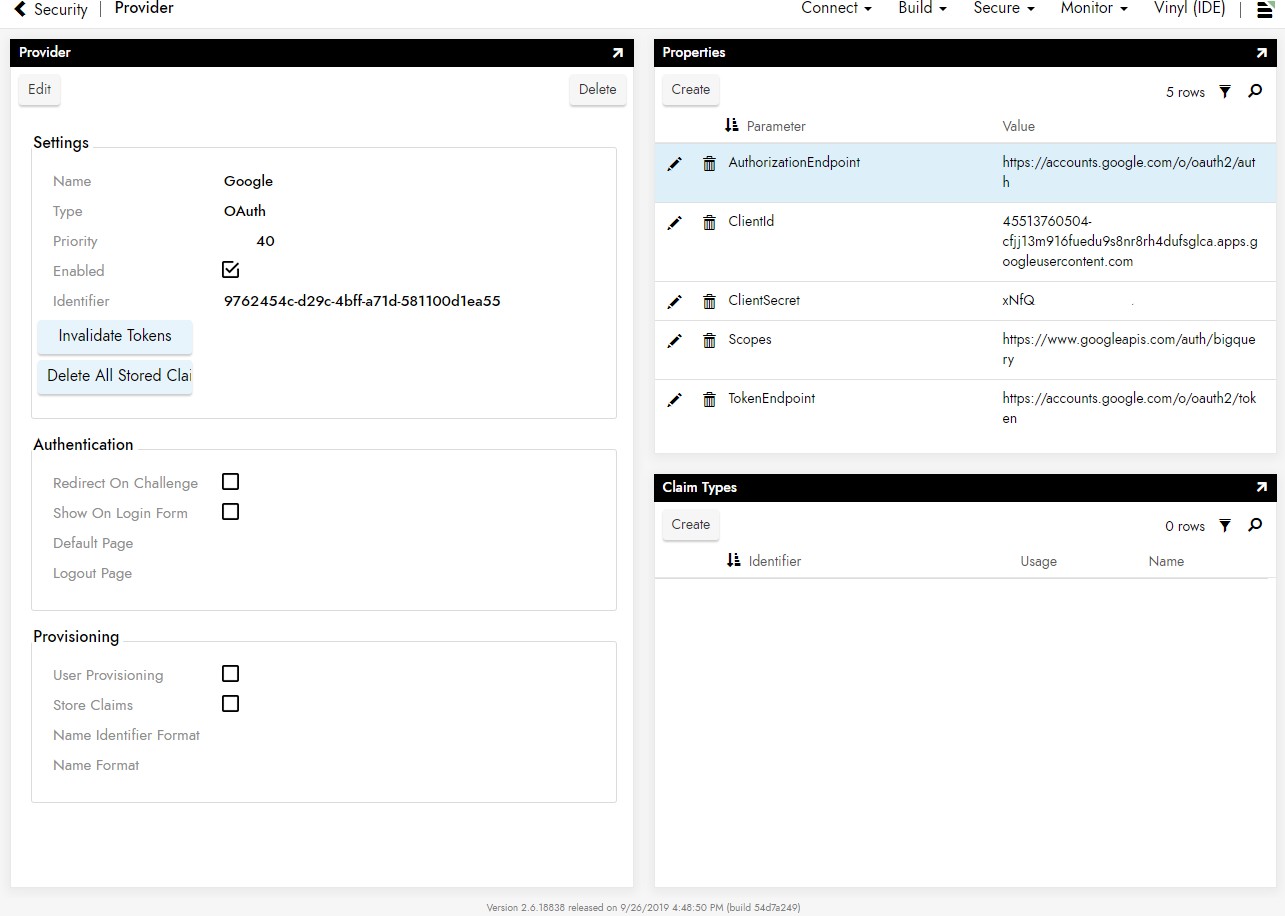
-
Para configurar o Oauth Security Provider, forneça as seguintes informações:
-
No painel Configurações
-
Nome: Um nome de provedor identificável e exclusivo
-
Tipo: Selecione Oauth no menu suspenso
-
-
No painel Propriedades
-
Endpoint de autorização:
https://accounts.google.com/o/oauth2/auth -
ClientId: Da conta do cliente BigQuery
-
ClientSecret: Da conta do cliente BigQuery
-
Scopes:
https://www.googleapis.com/auth/bigquery -
Endpoint do token:
https://accounts.google.com/o/oauth2/token
-
-
-
Repita essas etapas para Autenticação da fonte de dados na etapa 3.
Adicionando um provedor de segurança RDBMS
-
Navegue até o App Builder IDE
-
No menu Conectar, clique no link Conectar à sua empresa
-
Clique em Provedores de segurança e depois em Criar em Autenticação da fonte de dados
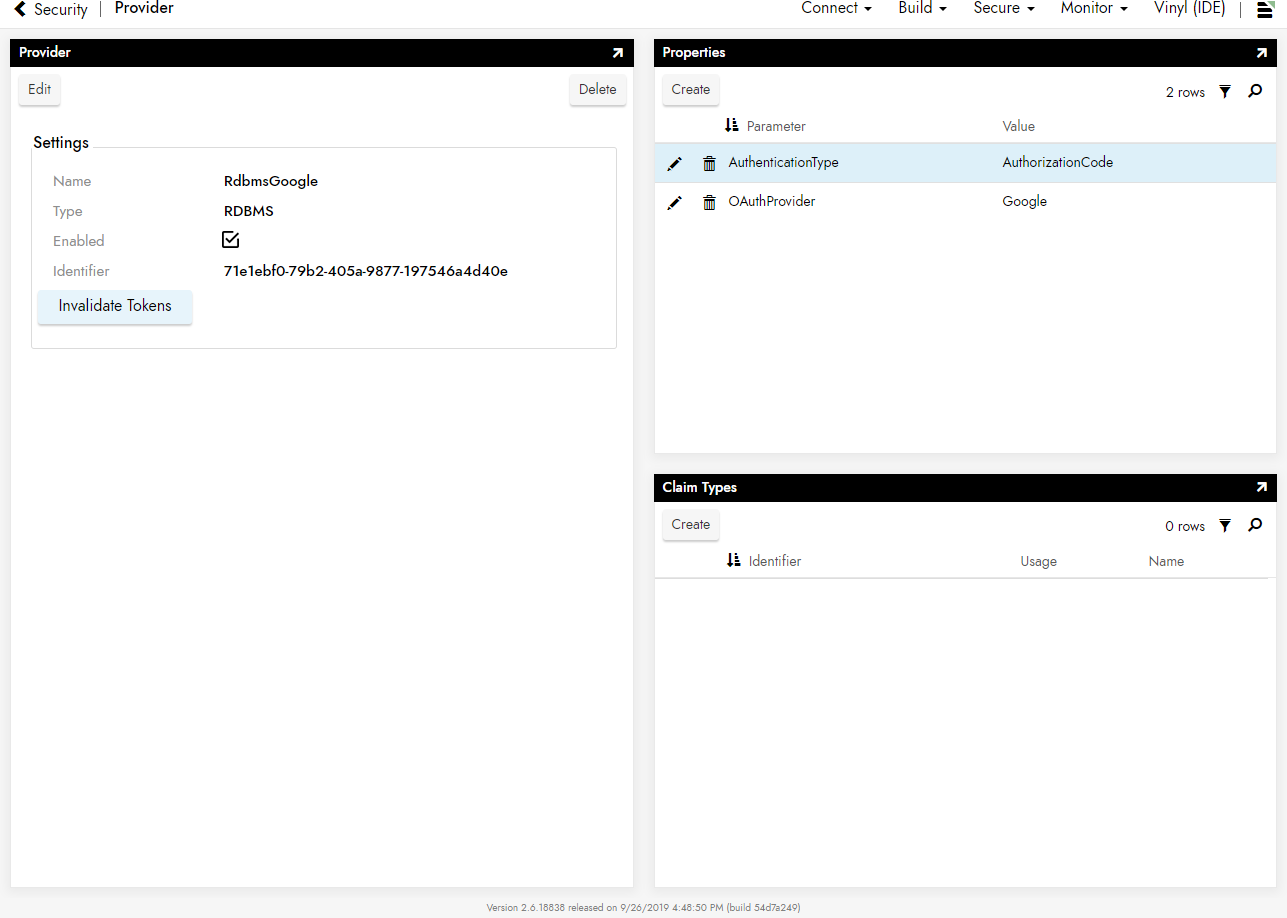
Adicionando um servidor
-
Navegue até o App Builder IDE
-
No menu Conectar, clique no link Conectar à sua empresa
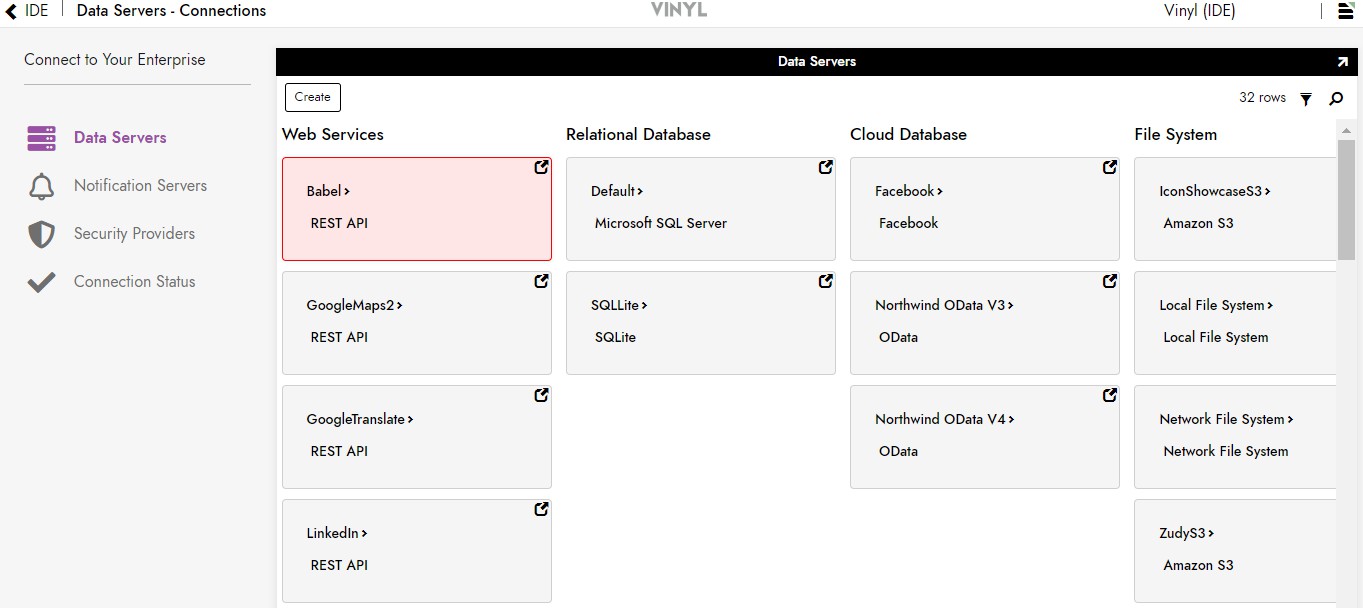
-
Clique no botão Criar no canto superior esquerdo do painel Servidores de Dados. Isso abrirá a página Adicionar Servidor.
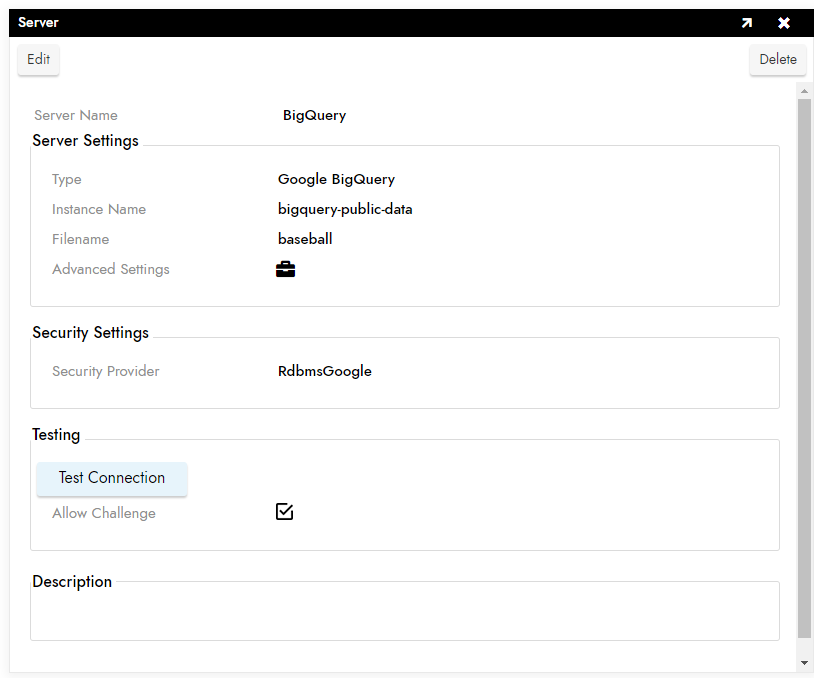
-
Para se conectar a um servidor do Google BigQuery, forneça as seguintes informações:
-
Nome: Um nome de servidor identificável e exclusivo
-
Tipo: Selecione Google BigQuery no menu suspenso
-
Nome da instância: É o nome do recurso.
-
Nome do arquivo: é o nome do conjunto de dados.
-
Provedor de segurança: O método de login para o servidor
-
Permitir desafio: clicar nesta caixa de seleção permite que o App Builder redirecione o navegador quando ele receber um desafio OAuth
-
-
Depois de preencher todas as credenciais necessárias, clique no botão Salvar para salvar as configurações.
-
Clique no botão Testar conexão abaixo das informações do servidor para certificar-se de que o servidor esteja conectado corretamente.
*O seguinte é um exemplo do Google Cloud Platform onde uma instância do BigQuery seria criada e o Nome da Instância usado na Configuração do Servidor pode ser encontrado.
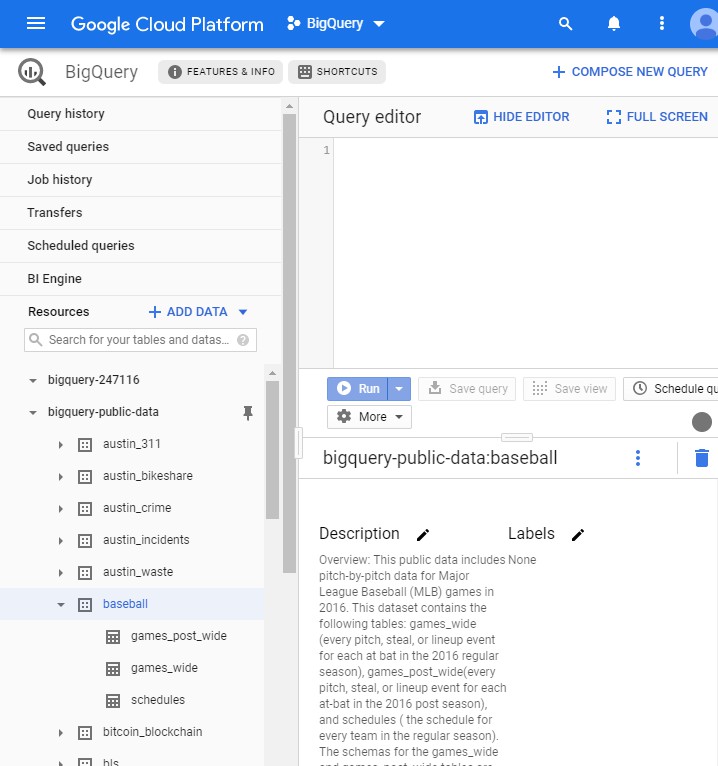
Importar fonte de dados
-
Navegue até App Builder IDE.
-
Clique em Criar seu aplicativo e depois em Camada de armazenamento de dados.
-
Em Cloud Database encontre o Google BigQuery Database com o nome que você escolheu anteriormente.
-
Expanda o painel do BigQuery e clique no botão Import que aparece abaixo das credenciais de origem. Quando solicitado, clique em Proceed. A importação será agendada para ser executada em segundo plano.
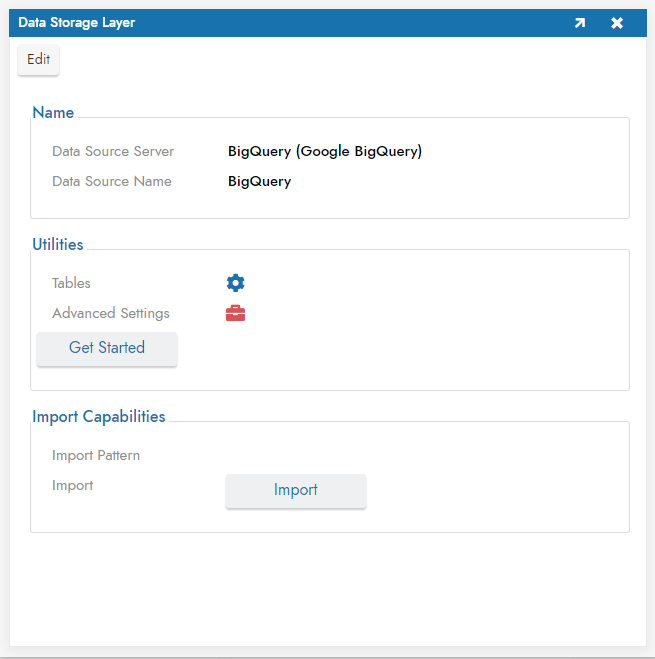
-
Após a importação, clique em Tabelas para visualizar as tabelas importadas do Google BigQuery Server.