Gerador de relatórios de construção automática no Jitterbit App Builder
O gerador de relatórios de Criação Automática cria relatórios incorporados a partir de páginas do aplicativo. A Criação Automática oferece suporte à estilização de títulos e alguns elementos do relatório.
Relatórios de Criação Automática são uma alternativa ao uso do Crystal Reports. Eles são destinados ao uso com relatórios sem pixel perfeito ou relatórios que não são considerados de fidelidade de design perfeita, pois podemos aprimorar ou fazer ajustes em como eles são renderizados em versões futuras. Se relatórios com pixel perfeito forem uma necessidade comercial, você deve usar o Crystal Reports. A Criação Automática usa o Telerik Biblioteca de relatórios.
Nota
Todos os relatórios internos foram convertidos para usar relatórios de Criação Automática.
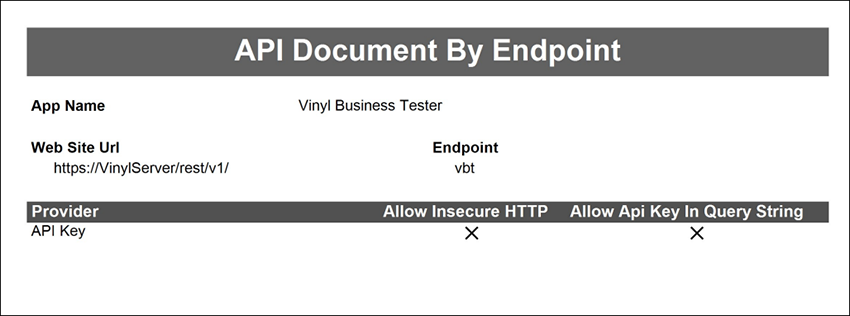
Como criar um relatório de construção automática
- Na página onde você deseja criar um relatório, vá para Gaveta de ações > Live Designer.
- Selecione a aba Edge Case na página selecionada.
- Selecione Relatório como o Tipo de página.
- Selecione Construção Automática como Tipo.
- Clique no botão Salvar.
- O App Builder agora exibirá o relatório incorporado na página.
Como editar um relatório de construção automática
Se precisar editar elementos (como Controles ou Nome da Página) em um relatório de Criação Automática, você pode fazer isso de uma das seguintes maneiras:
Modifique o relatório de construção automática usando o designer de páginas
Neste método, você editará o relatório usando o Designer de Páginas clássico (em vez do Designer ao Vivo).
- Na página com o relatório de Criação Automática incorporado, acesse Gaveta de Ações > Criar Esta Página.
- Faça as edições necessárias.
- Salve e retorne à visualização do aplicativo, atualize o navegador e confirme a atualização.
Converter um relatório de criação automática em uma página dinâmica
Neste método, você converterá o relatório novamente em uma página dinâmica, fará as edições necessárias e, em seguida, alterará a página novamente para um relatório de criação automática.
- Na página com o relatório de Criação Automática incorporado, vá para Gaveta de Ações > Live Designer.
- Selecione a aba Edge Case na página selecionada.
- Selecione Página dinâmica como o Tipo de página.
- Clique no botão Salvar.
- O App Builder agora exibirá a página dinâmica e você poderá fazer as edições necessárias.
- Depois de fazer as edições, repita o processo descrito em Como criar um relatório de criação automática.
Como criar um tema para um relatório de construção automática
Para ajustar o tema (cores, fontes, etc.) de um relatório de Criação Automática, siga estas etapas:
- Na página com o relatório de Criação Automática incorporado, vá para Gaveta de Ações > Live Designer.
- Selecione a aba Edge Case na página selecionada.
- Clique no campo Tema alternativo e selecione o tema padrão criado chamado "relatório v1".
- Clique no botão do ícone chevron para ir para o Editor de temas.
- Clique no botão Copiar e salve o tema copiado em uma Coleção à qual seu aplicativo tenha acesso.
- Faça as modificações necessárias no tema e Salve.
- Retorne à página do aplicativo com o relatório e atualize o Tema alternativo para usar a versão copiada que você modificou.
- Clique em Salvar e saia do Live Designer.
Como adicionar uma imagem a um relatório
Se desejar adicionar uma imagem a um relatório de Criação Automática, como o logotipo de uma empresa, siga estas diretrizes:
- A imagem deve residir no Objeto de Negócios do painel que cria o relatório.
- Para carregar a imagem corretamente, você deve incluir uma coluna de imagem no Objeto de Negócios originada de uma tabela:
- Por exemplo, você pode adicionar uma coluna chamada Logotipo com o tipo lógico Foto à tabela Parâmetros. Supondo que o Objeto de Negócios do relatório seja criado a partir de uma tabela diferente de Parâmetros, você adicionaria a tabela Parâmetros ao Objeto de Negócios e exporia a coluna Logotipo.
- Armazene a imagem na coluna de imagem definida. Aqui, você pode expor a coluna de imagem à IU em uma página de Configuração e definir o Tipo de Controle como Arquivo para poder carregar a imagem.
- Após a imagem ser armazenada na coluna e no Objeto de Negócios, você pode adicionar o controle de imagem ao seu painel de relatório. Certifique-se de definir a coluna como a nova coluna criada para armazenar a imagem e defina a finalidade da imagem como Foto.
Configuração
Personalização adicional é possível com as Opções de configuração do mecanismo de relatórios Telerik, mas o sugerido appsettings.json A configuração precisa de alguns ajustes, como mostrado no exemplo a seguir.
-
Onde a configuração do Telerik sugere o seguinte:
... "telerikReporting": { "extensions": [ { "name": "PDF", "description": "PDF Description", "parameters": [ { "Name": "DocumentAuthor", "Value": "John Doe" } ] } ] } ... -
Use o seguinte no App Builder:
{ "Reports": { "Telerik": { "extensions": [ { "name": "PDF", "description": "PDF Description", "parameters": [ { "Name": "DocumentAuthor", "Value": "Company Name" } ] } ] } } }Alternativamente, você pode usar variáveis de ambiente:
Reports__Telerik__Extensions__0__Name=PDF Reports__Telerik__Extensions__0__Parameres__0__Name=DocumentAuthor Reports__Telerik__Extensions__0__Parameres__0__Value=Company Name
Nota
O App Builder não oferece suporte ao uso de um web.config arquivo para configuração do Telerik.
Limitações
Existem as seguintes limitações nas capacidades de renderização de HTML do Reporting Engine:
-
Respeita apenas estilos inline.
-
Funciona apenas com as opções de formatação de texto.
-
Ele é renderizado como texto simples, sem formatação no Excel.
-
Não suporta renderização RTL (da direita para a esquerda).
-
Suporta apenas XHTML
-
Ele suporta apenas as seguintes tags:
FONT,STRONG,B,EM,I,U,A,OL,UL,SUB,SUP,LI,DIV,SPAN,P,BR,CENTER.