Página de Análise no Jitterbit API Manager
Introdução
A página de Análise no API Manager mostra métricas de consumo e desempenho para APIs personalizadas, serviços OData e APIs proxy. Os dados aparecem em vários gráficos e gráficos correlacionados.
As métricas da API estão disponíveis na página de Análise por 90 dias a partir da data em que a API é consumida.
Nota
Você deve ter publicado uma API e executado pelo menos uma solicitação de API para ver os dados de análise da API.
Para mais informações sobre como configurar e executar uma API, consulte estes recursos:
Acessar a página de Análise
Para acessar a página de Análise, use o menu do portal Harmony para selecionar API Manager > Análise.
Cabeçalho da página de Análise
O cabeçalho na parte superior da página de Análise possui controles para filtrar a exibição:

Você pode ajustar os dados que cada gráfico exibe, bem como o período de tempo e a escala do gráfico, usando os dropdowns Filtrar por e Ver Dados.
Filtrar por
Os dropdowns Filtrar por permitem exibir critérios-alvo específicos em qualquer combinação de ambientes, APIs, perfis, códigos de status e versões conforme necessário.
Cada filtro exibe uma lista suspensa de critérios dos quais você pode selecionar um ou vários critérios.
Estes são os critérios disponíveis para filtrar:
-
Ambientes: Use o dropdown para selecionar os ambientes onde as APIs estão localizadas. Quando todos os filtros estão desmarcados, são exibidos os ambientes de todas as APIs na organização à qual você tem acesso.
-
APIs: Use o menu suspenso para selecionar APIs publicadas dentro da organização. Quando todos os filtros estão desmarcados, todas as APIs na organização às quais você tem acesso são exibidas.
Nota
APIs publicadas anteriormente que se tornam não publicadas não aparecerão no menu suspenso APIs. Os logs de API para essas APIs estarão presentes na página API Logs, mas não podem ser filtrados.
-
Perfis: Selecione os perfis de segurança para filtrar os logs. O menu suspenso exibe perfis de segurança criados dentro da organização.
-
Códigos de Status: Use o menu suspenso para selecionar os grupos de códigos de status de resposta HTTP, escolhendo entre Sucesso (2xx), Redirecionamentos (3xx), Erros do Cliente (4xx) e Erros do Servidor (5xx). Quando todos os filtros estão desmarcados, todos os códigos de status de resposta HTTP para APIs nas organizações às quais você tem acesso são exibidos. Para mais informações sobre códigos de status, veja as definições de códigos de status do w3.org.
-
Versões: Use o menu suspenso para selecionar o número da versão das APIs. Quando todos os filtros estão desmarcados, todas as versões das APIs na organização às quais você tem acesso são exibidas.
Ver dados
Os menus suspensos Ver Dados permitem filtrar os dados analíticos dentro de um período específico:

O primeiro menu suspenso permite selecionar a unidade de tempo. Selecione uma das opções Dias, Horas, Minutos ou Segundos. A configuração padrão para a unidade de tempo é Dias.
O segundo menu suspenso permite selecionar o período de tempo. Selecione uma das opções Últimos 10 Minutos, Última 1 Hora, Últimas 10 Horas, Últimas 24 Horas, Últimos 7 Dias, Último 1 Mês ou Período Personalizado. A configuração padrão para o período de tempo é Últimos 7 Dias.
Nota
É melhor selecionar o período de tempo primeiro e depois selecionar a unidade de tempo. A unidade de tempo mudará dinamicamente dependendo do período de tempo selecionado.
Selecionar Período Personalizado permite filtrar o tráfego por um período de tempo especificado dentro dos últimos 90 dias. Quando essa opção é selecionada, campos adicionais de calendário De e Para são exibidos:

- De: Clique para ajustar a data e hora de início para os dados de análise.
- Até: Clique para ajustar a data e hora de término para os dados de análise.
Após clicar nos campos de calendário De ou Até, um diálogo de calendário é exibido onde você seleciona a data e a hora:
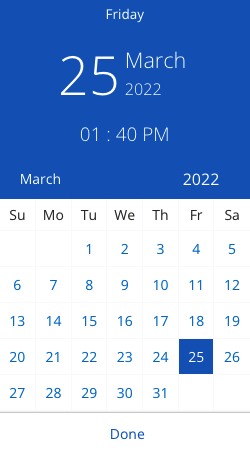
Opções adicionais
Controles adicionais são exibidos diretamente acima do gráfico de Hits por Dia:

-
Última atualização: Exibe a última vez que os dados foram atualizados, seja dinamicamente ou manualmente. O horário é exibido no formato
h:mm:ss. -
Atualizar: Clique para atualizar os dados de análise com base nos filtros e critérios de pesquisa aplicados.
-
Baixar como CSV: Clique para baixar os dados de análise atuais com base nos filtros e critérios de pesquisa aplicados.
Nota
O campo de data dentro do arquivo CSV é um timestamp UNIX que exigirá conversão se você quiser usar um formato de data e hora diferente.
Monitoramento de Saúde da API
A tabela de Monitoramento de Saúde da API mostra uma lista de chamadas de API personalizada que estão lentas ou ativas (ocorrendo dentro de um período definido) e seus tempos de resposta:
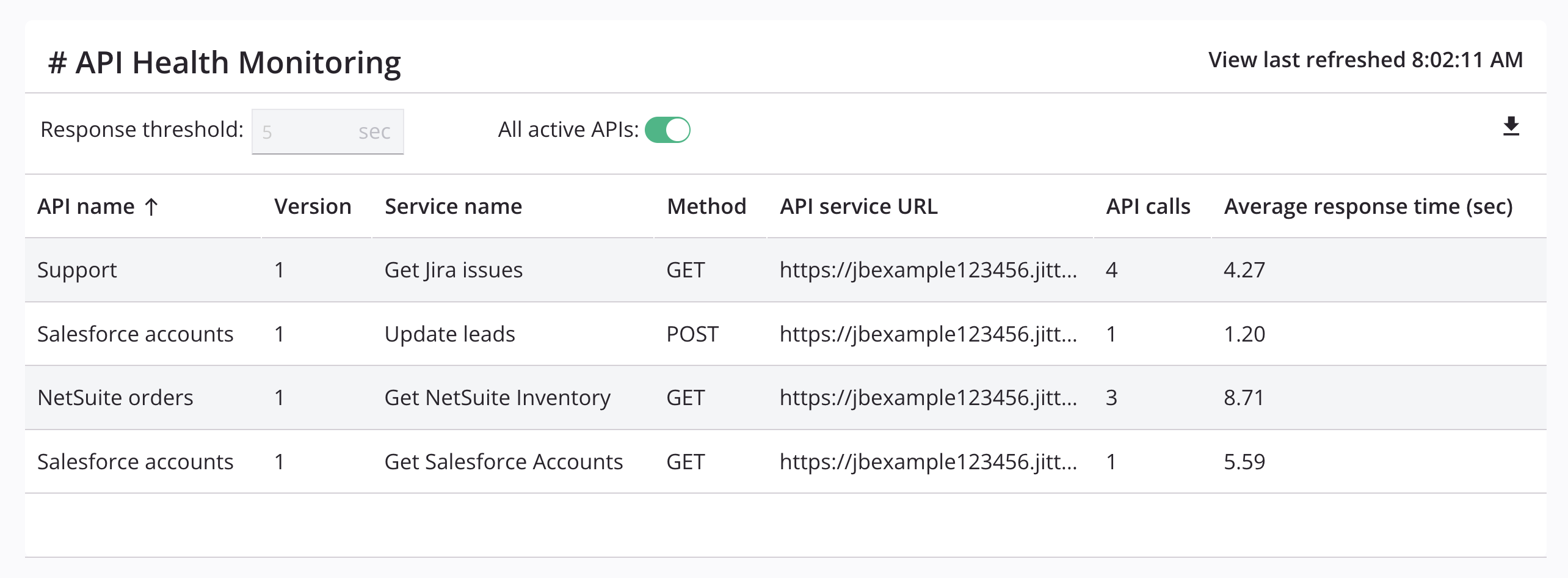
-
Limite de resposta: Insira o limite de resposta (em segundos) para exibir chamadas de API personalizadas com um tempo de resposta igual a ou maior que o limite fornecido. O valor padrão é
5segundos e o valor mínimo permitido é1segundo. O número fornecido deve ser um inteiro. -
Todas as APIs ativas: Clique para alternar a tabela entre mostrar apenas APIs personalizadas cujo Tempo de Resposta é igual a ou maior que o Limite de Resposta fornecido (desligado) ou mostrar todas as APIs personalizadas ativas (ligado) dentro do período fornecido. Quando ativado, o campo Limite de Resposta é desativado.
-
Baixar: Baixa um arquivo CSV dos dados da tabela atual com base nos filtros aplicados. -
Nome da API: O nome da API personalizada. Para alterar a ordem de classificação de decrescente (padrão) para crescente, clique nas setas ao lado do nome da coluna.
-
Versão: A versão da API personalizada (se fornecida).
-
Nome do serviço: O nome do serviço da API.
-
Método: O método de solicitação do serviço da API.
-
URL do serviço da API: A URL do serviço da API.
-
Chamadas da API: O número total de chamadas à API personalizada dentro do período de tempo fornecido.
-
Tempo médio de resposta (seg): O tempo médio de resposta (em segundos) para a chamada da API personalizada.
Para alterar a visibilidade e a ordem das colunas, clique em Filtrar colunas. O painel lateral Colunas é aberto:
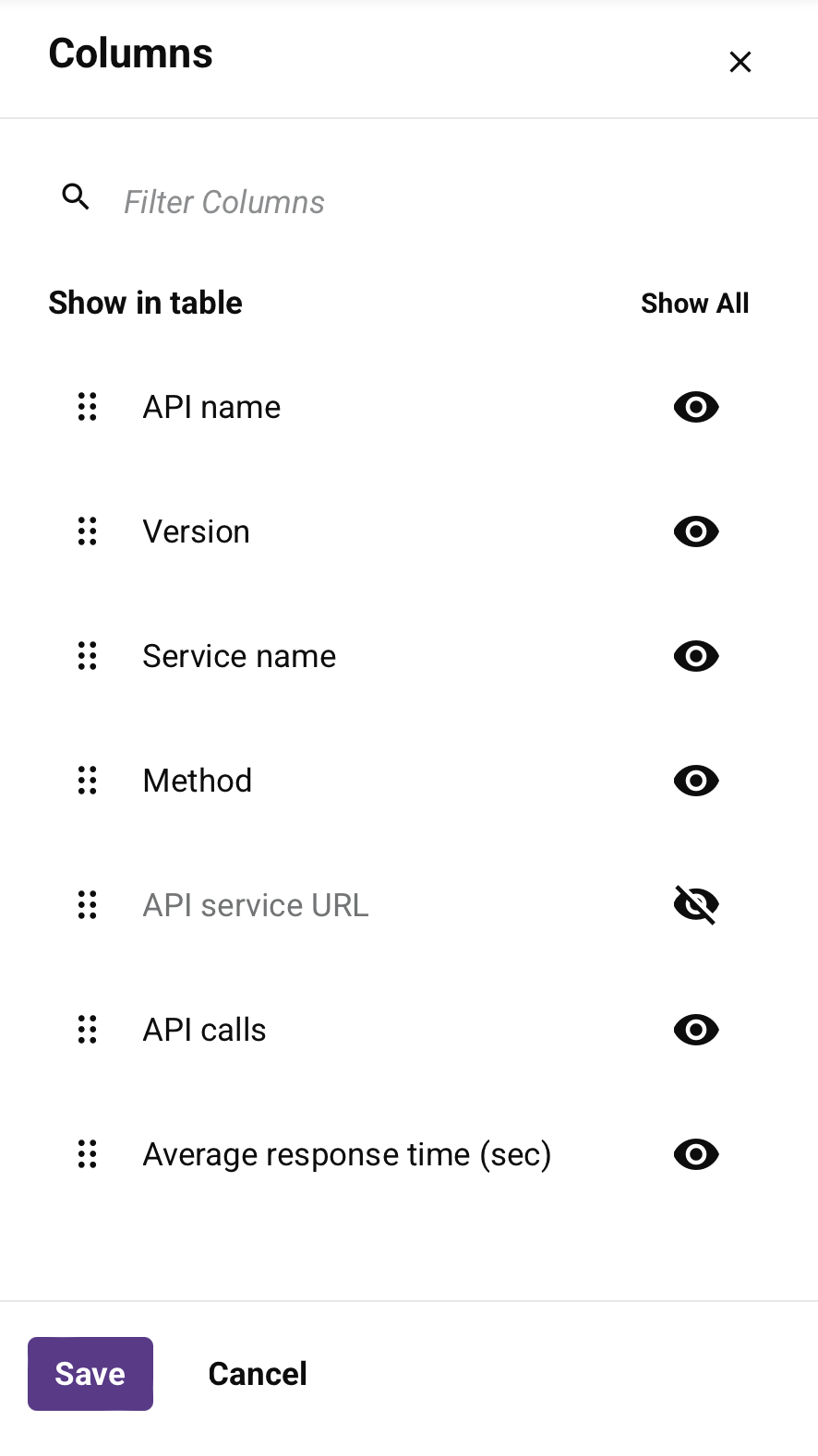
-
Filtrar Colunas: Digite parte ou todo o nome de uma coluna para reduzir a lista àquelas que correspondem ao texto.
-
Mostrar Todos: Tornar todas as colunas visíveis.
-
Mover: Arraste e solte para alterar a posição da coluna em relação às outras.
-
Ocultar: A coluna está visível. Clique para ocultá-la.
-
Mostrar: A coluna está oculta. Clique para mostrá-la.
-
Salvar: Salvar quaisquer alterações nas colunas.
-
Cancelar e Fechar: Fechar o editor de colunas sem salvar as alterações.
Chamadas por Dia
O gráfico de Chamadas por Dia exibe o número de chamadas da API por unidade de tempo selecionada ao longo do período de tempo selecionado. Neste exemplo, a unidade de tempo é Dias e o período de tempo é Último 1 Mês:
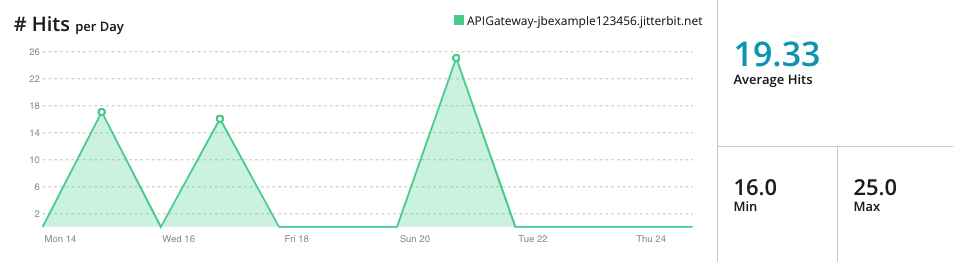
As chamadas da API são representadas graficamente como três conjuntos de dados: valores médio, mínimo e máximo. Cada conjunto é utilizado para os cálculos de resumo exibidos no gráfico à direita do gráfico.
Passe o mouse sobre qualquer ponto de dados para exibir as métricas:
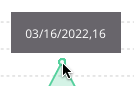
Você pode baixar os dados exibidos dentro do gráfico para um arquivo CSV. Para mais informações, consulte Opções adicionais acima.
Tempos de Resposta por Dia
O gráfico de Tempos de Resposta por Dia exibe os tempos de resposta em milissegundos para a(s) API(s) de acordo com a unidade de tempo selecionada ao longo do período de tempo selecionado. Neste exemplo, a unidade de tempo é Dias e o período de tempo é Último 1 Mês:
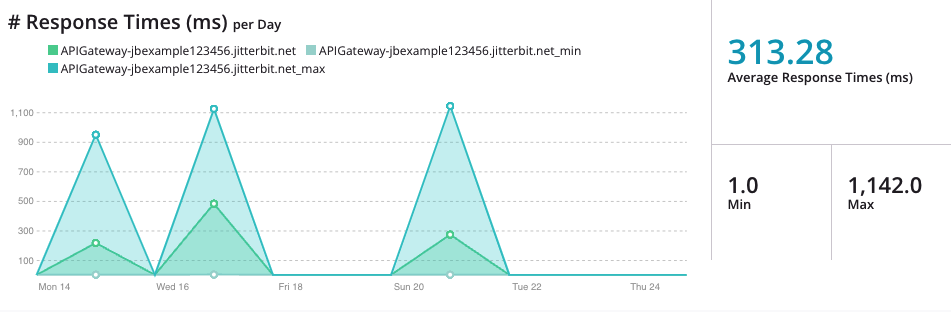
Os tempos de resposta da API são representados graficamente como três conjuntos de dados: valores médio, mínimo e máximo. Cada conjunto é utilizado para os cálculos de resumo exibidos no gráfico à direita do gráfico.
Passe o mouse sobre qualquer ponto de dados para exibir as métricas:
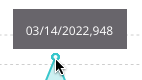
Você pode baixar os dados exibidos dentro do gráfico para um arquivo CSV. Para mais informações, consulte Opções adicionais acima.
Código de Status por Dia
O gráfico de Código de Status por Dia exibe os códigos de status da API de acordo com a unidade de tempo selecionada ao longo do período de tempo selecionado. Neste exemplo, a unidade de tempo é Dias e o período de tempo é Último 1 Mês:
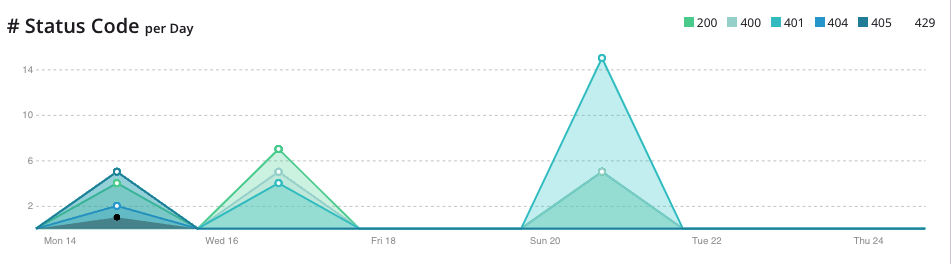
Passe o mouse sobre qualquer ponto de dados para exibir as métricas:
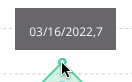
Você pode baixar os dados exibidos dentro do gráfico para um arquivo CSV. Para mais informações, consulte Opções adicionais acima.
Gráfico de Consumo
O gráfico de consumo exibe as 10 principais métricas de consumo dentro do período selecionado:
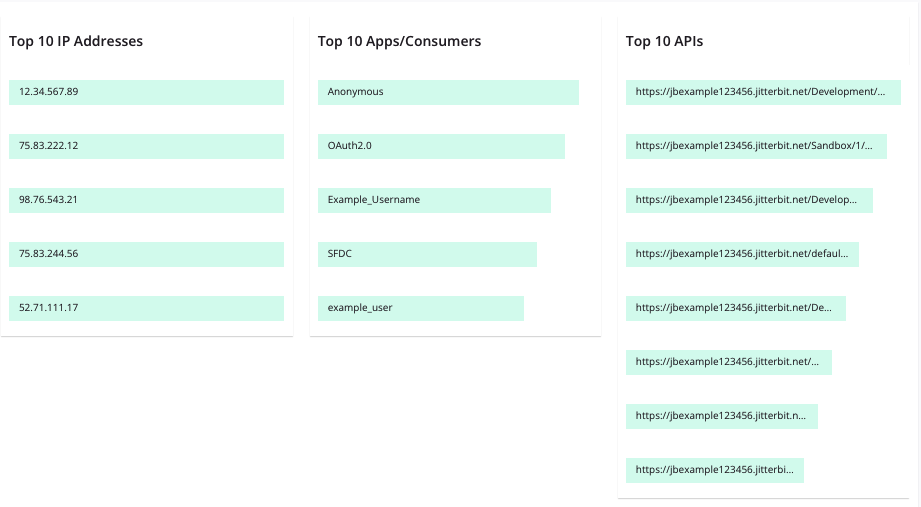
- Top 10 Endereços IP: Os 10 principais endereços IP acessando as APIs criadas dentro do Gerenciador de API.
- Top 10 Aplicativos ou Consumidores: Os 10 principais consumidores acessando as APIs criadas dentro do Gerenciador de API.
- Top 10 APIs: As 10 principais APIs sendo consumidas pelos endereços IP e consumidores de API.