Exportar e importar APIs no Jitterbit API Manager
Introdução
Na página de APIs, é possível exportar ou importar uma única API personalizada, serviço OData ou API proxy, ou um grupo de APIs:
- Exportar: Permite exportar uma única API ou um grupo de APIs para um arquivo APK.
- Importar: Permite importar uma única API ou um grupo de APIs usando um arquivo APK que foi previamente exportado no API Manager.
Juntas, as funcionalidades de exportação e importação permitem migrar APIs para outros ambientes ou organizações conforme necessário.
Nota
Os projetos, operações e entidades de suporte devem existir no ambiente de destino para que as APIs funcionem corretamente.
Exportar APIs
Ao exportar APIs, é possível exportar uma única API ou um grupo de APIs.
Exportar uma única API
É possível exportar uma única API personalizada, serviço OData ou API proxy a partir destes locais:
-
Na visualização em mosaico na página de APIs, passe o mouse sobre o bloco da API, clique no ícone do menu de ações e selecione Exportar:
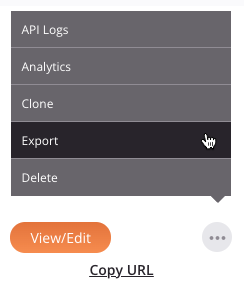
-
Na visualização em lista na página de APIs, passe o mouse sobre a linha da API, clique no ícone do menu de ações na coluna Ações e selecione Exportar:
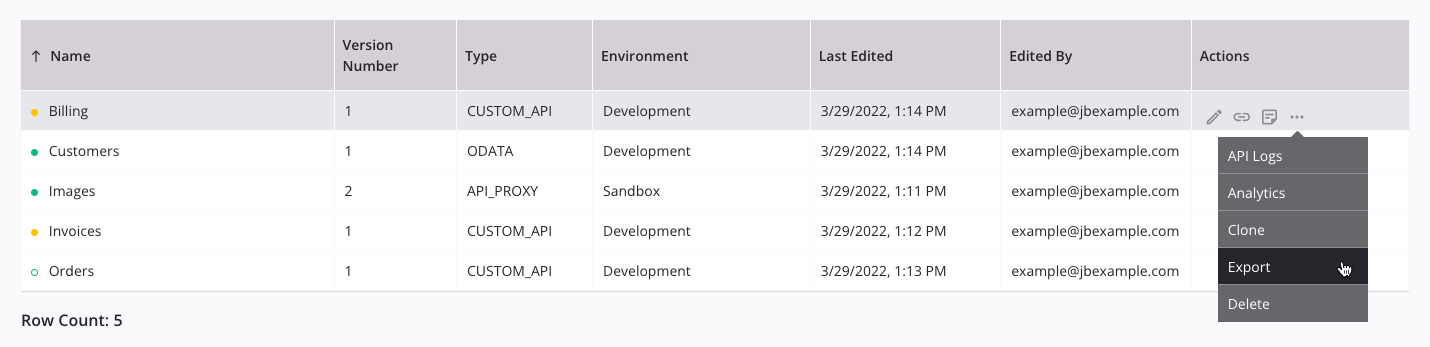
-
Durante a configuração da API, clique em Exportar na parte inferior do passo 4:
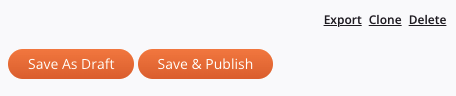
Selecionar Exportar inicia o download da API para um arquivo chamado apis-export.apk.
Exportar um grupo de APIs
Para exportar um grupo de APIs, clique em Exportar API na página APIs:

Após clicar em Exportar API, a tela Exportar API é aberta:
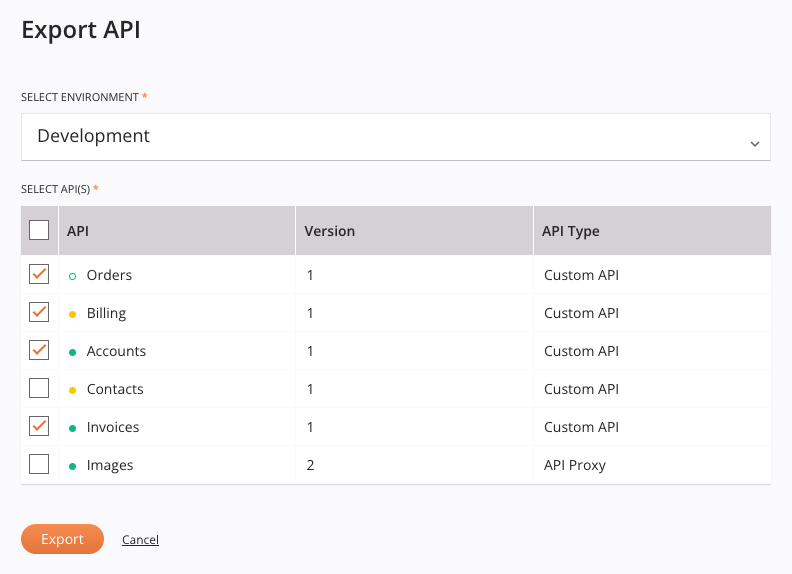
-
Selecionar Ambiente: Use o menu para selecionar o ambiente das APIs a serem exportadas. Você pode digitar qualquer parte do nome do ambiente no menu para filtrar a lista de ambientes. Os resultados do menu são filtrados em tempo real a cada tecla pressionada.
-
Selecionar APIs: Uma vez que um ambiente tenha sido selecionado, uma lista de todas as APIs dentro desse ambiente é preenchida:
-
Selecionar: Selecione as APIs a serem exportadas. A caixa de seleção na coluna do cabeçalho pode ser usada para adicionar todas as APIs de uma vez.
-
API: Exibe o nome da API. A cor do ícone à esquerda do nome da API indica a categoria do status da API:
Ícone Cor Categoria 
Verde A API está publicada. 
Amarelo A API está publicada com um rascunho. 
Verde Aberto A API é um rascunho. -
Versão: Exibe a versão da API, conforme inserido durante a configuração da API.
-
-
Tipo de API: Exibe o tipo de API, que pode ser customizada (
CUSTOM API), OData (ODATA) ou proxy (API PROXY). -
Exportar: Clique para iniciar o download das APIs selecionadas em um arquivo chamado
apis-export.apk. Uma caixa de diálogo indica se a exportação foi bem-sucedida e exibe uma lista das APIs exportadas com sucesso. -
Cancelar: Clique para cancelar a exportação e retornar à página APIs.
Importar APIs
Ao importar APIs, você pode selecionar uma ou mais APIs de um arquivo APK exportado anteriormente para serem importadas em outro ambiente.
Para importar APIs, clique em Importar API na página APIs:

Após clicar em Importar API, siga estas etapas para importar APIs:
Etapa 1: Selecionar APIs e ambiente
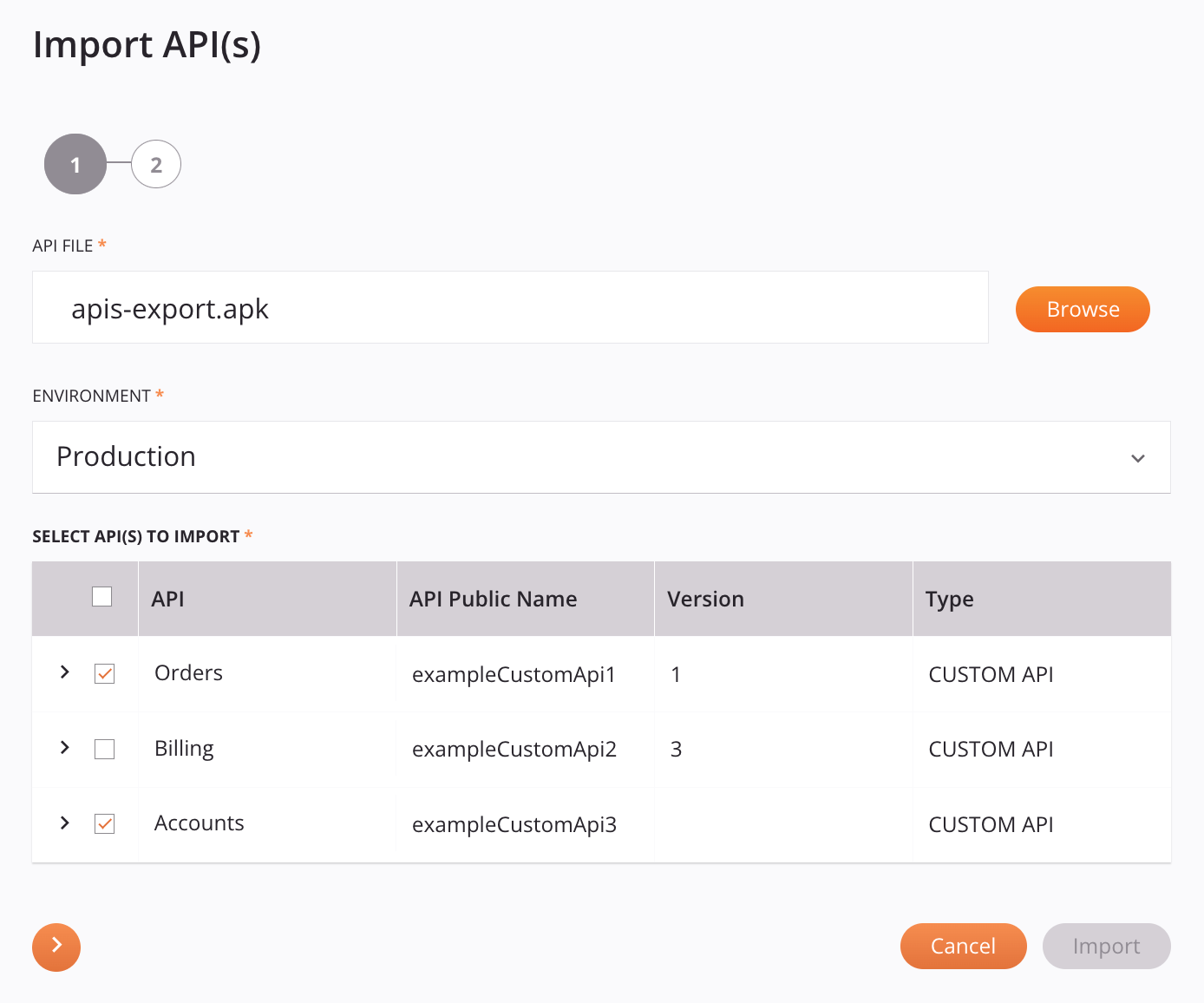
-
Arquivo da API: Clique em Procurar para localizar um arquivo APK que foi exportado anteriormente do API Manager.
-
Ambiente: Use o menu para selecionar o ambiente no qual você deseja importar as APIs. Você pode digitar qualquer parte do nome do ambiente no menu para filtrar a lista de ambientes. Os resultados do menu são filtrados em tempo real a cada tecla pressionada.
-
Selecionar API(s) para importar: Selecione as APIs a serem importadas para o ambiente selecionado.
-
Selecionar: Selecione as APIs para importar. A caixa de seleção na coluna do cabeçalho pode ser usada para selecionar todas as APIs de uma vez.
-
API: O nome da API.
Nota
Um ícone de erro é exibido ao lado do nome da API quando a combinação de Nome Público da API e Versão já existe no ambiente de destino. Se uma API com erro for selecionada para importação, o botão Próximo fica desativado. Para resolver, edite um ou ambos os valores nas configurações adicionais (descritas abaixo).
-
-
Nome Público da API: A Raiz do Serviço da URL do serviço da API.
-
Versão: A versão da API.
-
Tipo: O tipo de API, um dos seguintes: customizada (
CUSTOM API), OData (ODATA) ou proxy (API PROXY). -
Configurações Adicionais: Clique no triângulo de divulgação para visualizar configurações adicionais para a API:
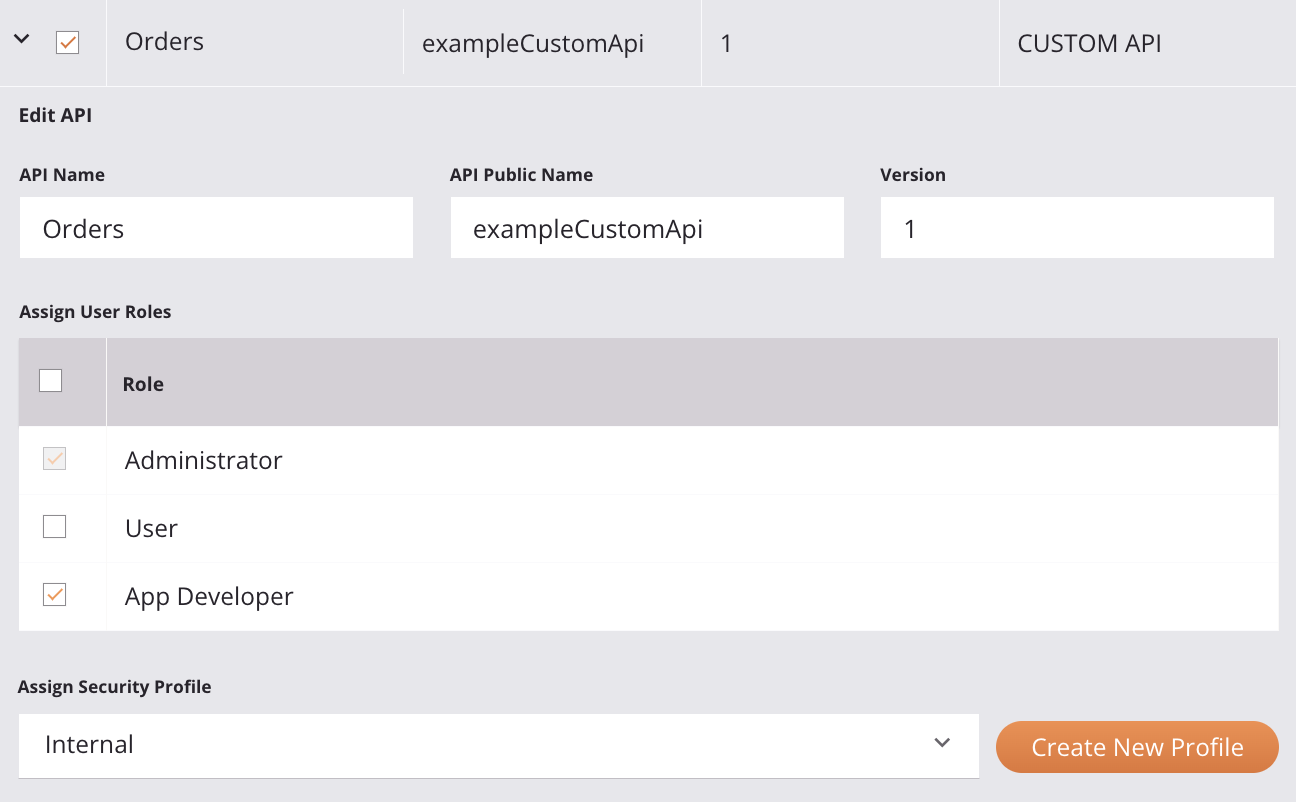
-
Nome da API: Exibe o nome atual da API. Use a caixa de texto para alterar o nome da API.
-
Nome Público da API: Exibe a atual Raiz do Serviço da URL do serviço da API. Use a caixa de texto para alterar a Raiz do Serviço a ser utilizada para a API. Os seguintes caracteres especiais são permitidos:
._~()$;/?:@=&'!*,+- -
Versão: Exibe a versão atual da API. Use a caixa de texto para alterar a versão a ser utilizada para a API.
-
Atribuir Funções de Usuários: Selecione as funções da organização cujos membros terão acesso à API a partir das páginas do Gerenciador de API listadas abaixo. As funções disponíveis são aquelas definidas na aba Funções da página de Gerenciamento de Usuários.
Esta configuração determina o acesso a esta API específica a partir destas páginas:
- APIs
- Gerenciador do Portal, incluindo a geração de documentação da API
- Portal da API
- Logs da API
- Análises
O acesso à página de Perfis de Segurança e o acesso para consumir a API não são afetados por esta seleção. (O acesso para consumir uma API é controlado por perfis de segurança.)
-
Qualquer função de usuário definida com a permissão Admin sempre terá acesso total a todas as APIs e, portanto, não pode ser desmarcada. (No exemplo da captura de tela mostrada acima, a função Administrator não pode ser desmarcada por esse motivo.)
-
Atribuir Perfil de Segurança: Opcionalmente, use o menu para selecionar um perfil de segurança existente que será usado para restringir o acesso ao consumo da API. Você pode digitar qualquer parte do nome do perfil de segurança no menu para filtrar a lista de perfis de segurança. Os resultados do menu são filtrados em tempo real a cada tecla pressionada. Se nenhum perfil de segurança for selecionado, a autenticação anônima é utilizada. Um perfil de segurança pode ser necessário para ser atribuído a fim de salvar a API, dependendo das políticas da organização Harmony.
!!! note "Nota" Ao importar uma API, apenas um único perfil de segurança pode ser atribuído a essa API. Uma vez que a API é importada, você pode editar a API para atribuir perfis de segurança adicionais. -
Criar Novo Perfil: Clique para abrir a tela de configuração do perfil de segurança. Uma vez que o novo perfil tenha sido criado, ele estará disponível para ser selecionado no menu Atribuir Perfil de Segurança.
-
Próximo: Uma vez que uma API é selecionada para ser importada, clique no botão próximo para avançar para a próxima tela.
-
Cancelar: Clique para retornar à página APIs.
-
Importar: Este botão está desabilitado até que Passo 2: Selecionar APIs a serem publicadas seja concluído.
Passo 2: Selecionar APIs a serem publicadas
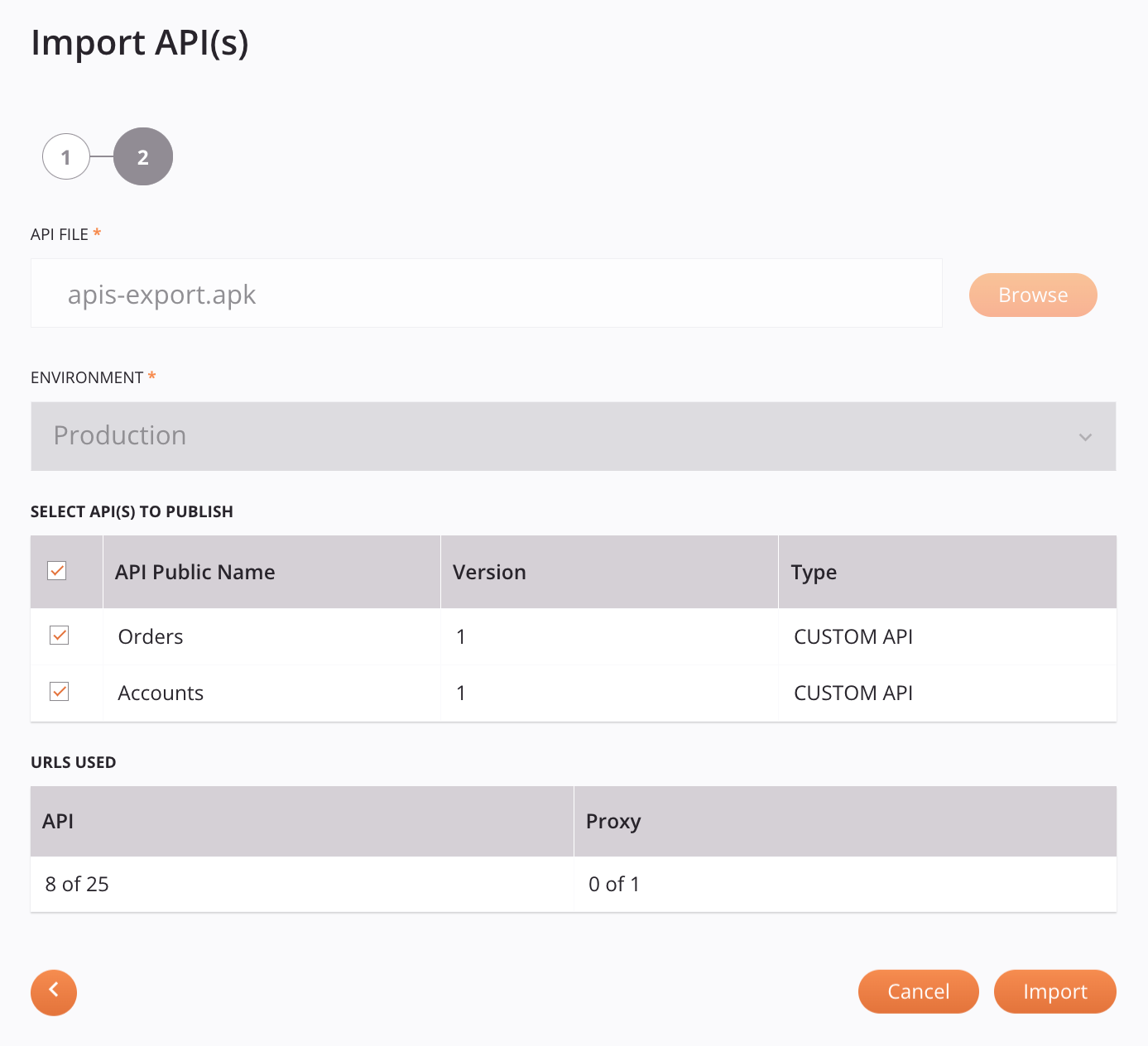
-
Arquivo da API: Este campo está desabilitado nesta etapa da configuração. Para fazer alterações, retorne ao passo 1 da configuração.
-
Ambiente: Este campo está desativado nesta etapa da configuração. Para fazer alterações, retorne à etapa 1 da configuração.
-
Selecionar APIs para publicar: As APIs previamente selecionadas para serem importadas são exibidas:
-
Selecionar: Opcionalmente, selecione as APIs a serem publicadas ao serem importadas. APIs não selecionadas são salvas como APIs em rascunho. A caixa de seleção na coluna do cabeçalho pode ser usada para selecionar todas as APIs de uma vez. À medida que as APIs são selecionadas, os valores sob URLs usadas são atualizados de acordo.
-
Nome Público da API: O nome da API.
-
Versão: A versão da API, conforme inserida durante a configuração da API.
-
Tipo: O tipo de API, um de custom (
CUSTOM API), OData (ODATA) ou proxy (API PROXY).
-
-
URLs usadas: O número de URLs de API publicadas que será contabilizado contra a sua cota de assinatura do Harmony assim que a importação for concluída.
-
API: Reflete o número de URLs de API que estarão em uso (após a conclusão da importação) do total de URLs de API permitidas pela assinatura da organização. As URLs de API atualmente usadas consistem naquelas utilizadas por APIs de serviço customizadas e OData publicadas e suas clones publicadas. APIs em rascunho não contam como URLs de API em uso.
-
Proxy: Reflete o número de URLs de API proxy que estarão em uso (após a conclusão da importação) do total de URLs de API proxy permitidas pela assinatura da organização. As URLs de API proxy atualmente usadas consistem naquelas utilizadas por APIs proxy publicadas e suas clones publicadas. APIs em rascunho não contam como URLs de API proxy em uso.
-
-
Voltar: Clique no botão de voltar para retornar à etapa 1 da configuração.
-
Cancelar: Clique para retornar à página de APIs.
-
Importar: Clique para importar as APIs selecionadas na etapa 2. Os projetos, operações e entidades de suporte devem existir no ambiente de destino para que as APIs funcionem corretamente.
Ao clicar em Importar, uma mensagem indica se as APIs foram importadas com sucesso. Se a importação for bem-sucedida, as APIs selecionadas para publicação são publicadas no novo ambiente e ficam imediatamente acessíveis. As APIs que não foram selecionadas para publicação são salvas no novo ambiente como rascunhos. As APIs em rascunho não estão acessíveis no novo ambiente até que sejam publicadas individualmente.
- Dispensar: Clique para retornar à página de APIs.