HTTP v2 connection authentication types
Introduction
During configuration of an HTTP v2 connection, once you use the Authentication menu to select the authentication type, additional fields become available to configure, described on this page for each type:
-
API Key: Specify an API key-value pair to send in headers or query parameters.
-
AWS Signature: Specify an AWS access key ID, secret access key, region, service, and session token to send using Amazon Web Services (AWS) Signature Version 2 in headers or query parameters.
-
Basic Auth: Specify a username and password to send in headers.
-
Bearer Token: Specify a bearer token to send in headers.
-
Digest Auth: Specify a username, password, realm, nonce, algorithm, QOP, nonce count, client nonce, and opaque to send in headers.
-
Hawk Authentication: Specify a Hawk authentication ID, authentication key, application-specific information, an app ID, and DLG to send in headers.
-
No Auth: Select to access the service anonymously without authorization.
-
NTLM Authentication: Specify a username, password, domain, and workstation to send in headers compatible with the Microsoft NTLM protocol.
-
OAuth 2.0: Specify the grant type and provide the OAuth token endpoint, client ID, client secret, and scope to send in headers or the request body.
Warning
Do not manually define Authorization request headers in HTTP v2 activities if the HTTP v2 connection is configured to send its own Authorization request headers depending on the selected authentication type. Doing so results in operation termination and failure before reaching the target endpoint and is logged as a 400 Bad Request error.
If dynamic authentication is required at the activity level, set the connection's authentication type to No Auth and configure activity Authorization request headers as necessary.
API key
When API Key is selected in the Authentication menu, you provide the API key and value and select whether the key-value pair should be sent in headers or query parameters:
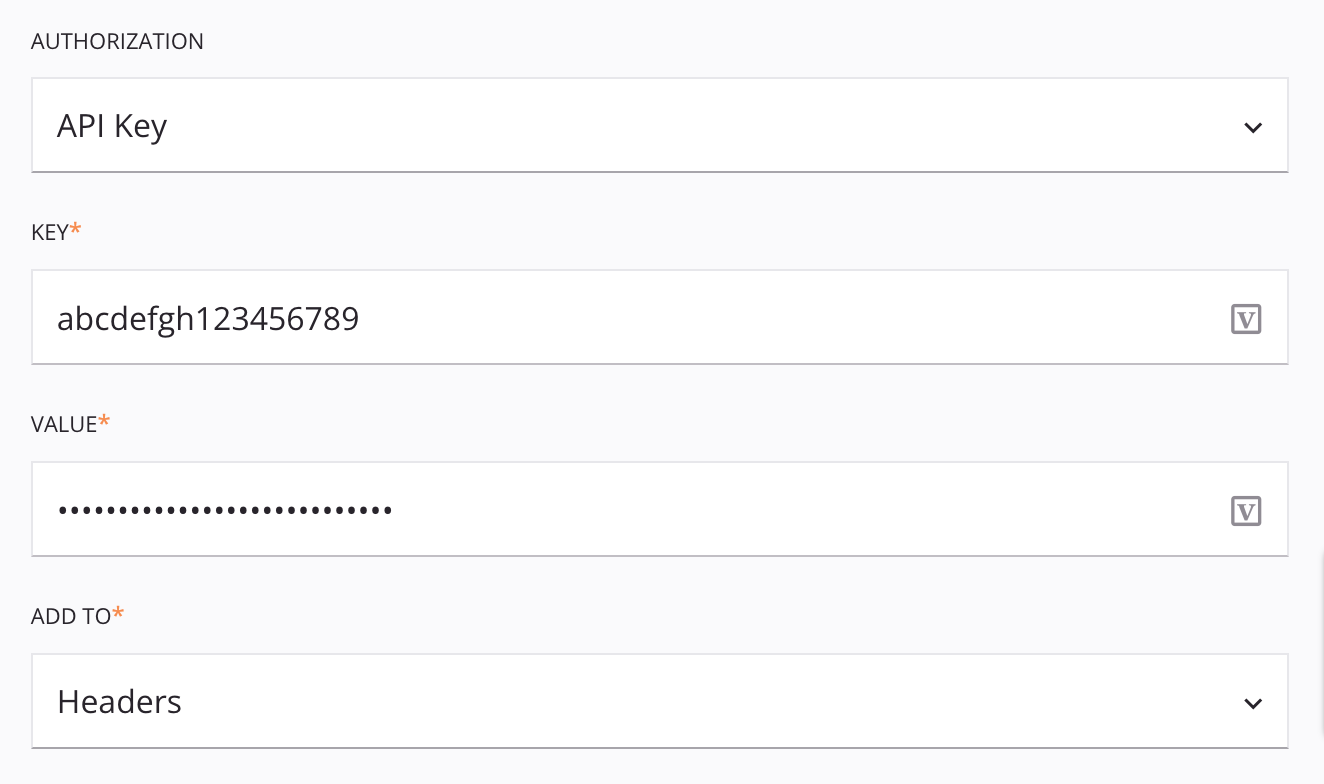
Tip
Fields with a variable icon support using global variables, project variables, and Jitterbit variables. Begin either by typing an open square bracket [ into the field or by clicking the variable icon to display a list of the existing variables to choose from.
-
Key: Enter the API key.
-
Value: Enter the value of the API key.
-
Add To: Use the menu to select either Headers or Query Params:
-
Headers: The API key-value pair is sent using the defined request header key.
-
Query Params: The API key-value pair is sent using query string parameters. For example:
GET /endpoint?api_key=abcdefgh123456789
-
AWS signature
When AWS Signature is selected in the Authentication menu, you provide an AWS access key ID, secret access key, region, service, and session token to send using Amazon Web Services (AWS) Signature Version 2 in headers or query parameters.
Note
Only AWS Signature Version 2 has been confirmed to be supported. AWS Signature Version 4 may be work but has not been tested.
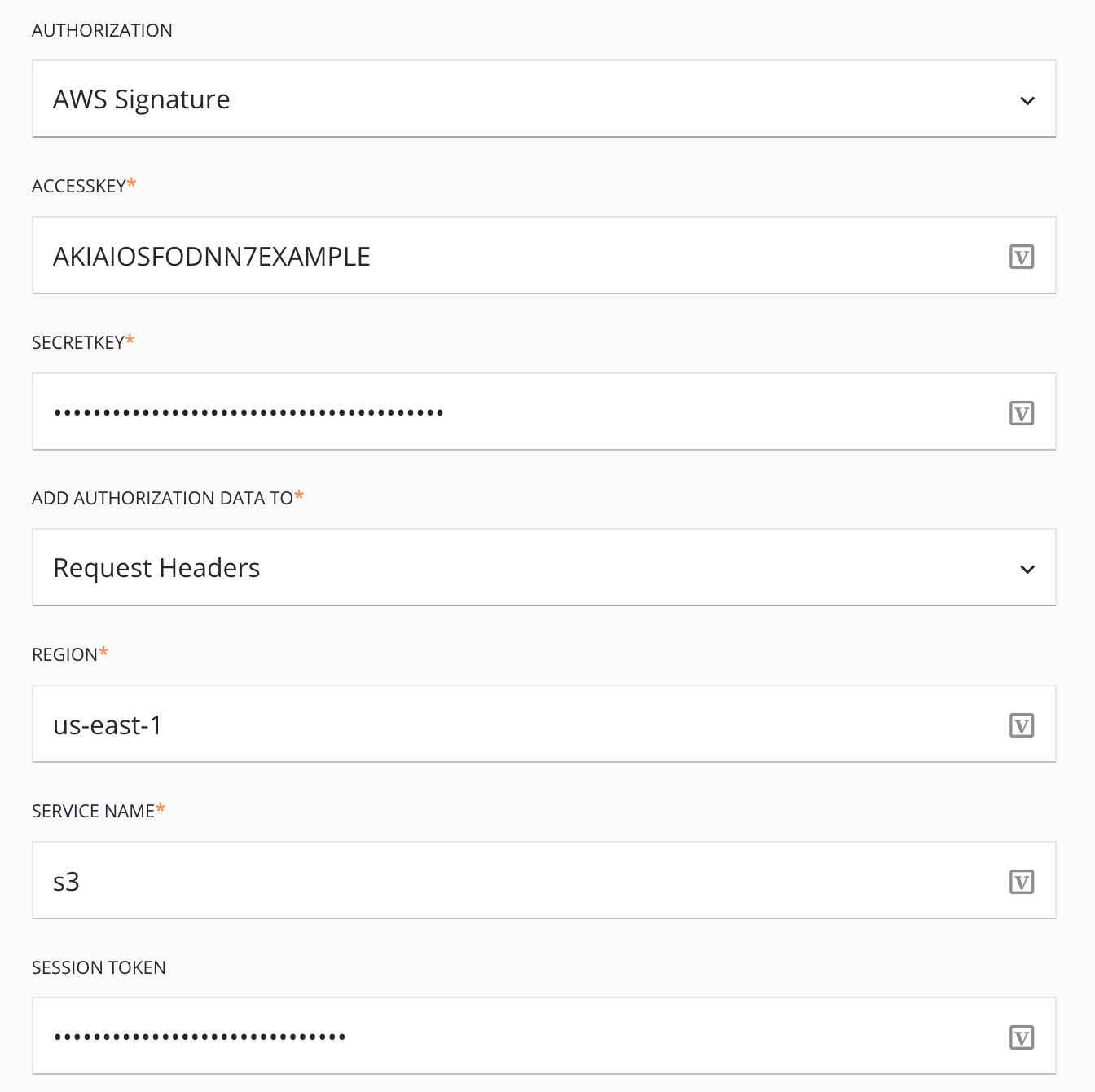
Tip
Fields with a variable icon support using global variables, project variables, and Jitterbit variables. Begin either by typing an open square bracket [ into the field or by clicking the variable icon to display a list of the existing variables to choose from.
-
Access Key: Enter the AWS access key ID. For example,
AKIAIOSFODNN7EXAMPLE. -
Secret Key: Enter the AWS secret access key. For example,
wJalrXUtnFEMI/K7MDENG/bPxRfiCYEXAMPLEKEY. -
Add Authorization Data To: Select Request Headers to send the authorization data using the HTTP
Authorizationrequest header. -
Region: Enter the AWS region code. For example,
us-east-1for US East (N. Virginia). -
Service Name: Enter the AWS service namespace (also known as the AWS service prefix) that identifies the AWS product. For example,
s3for Amazon S3. -
Session Token: Enter the AWS session token if signing the request using temporary security credentials. For example,
AQoDYXdzEJr...<remainder of session token>.
Basic auth
When Basic Auth is selected in the Authentication menu, the specified credentials are sent using the HTTP Authorization request header. The credentials are automatically Base64-encoded.
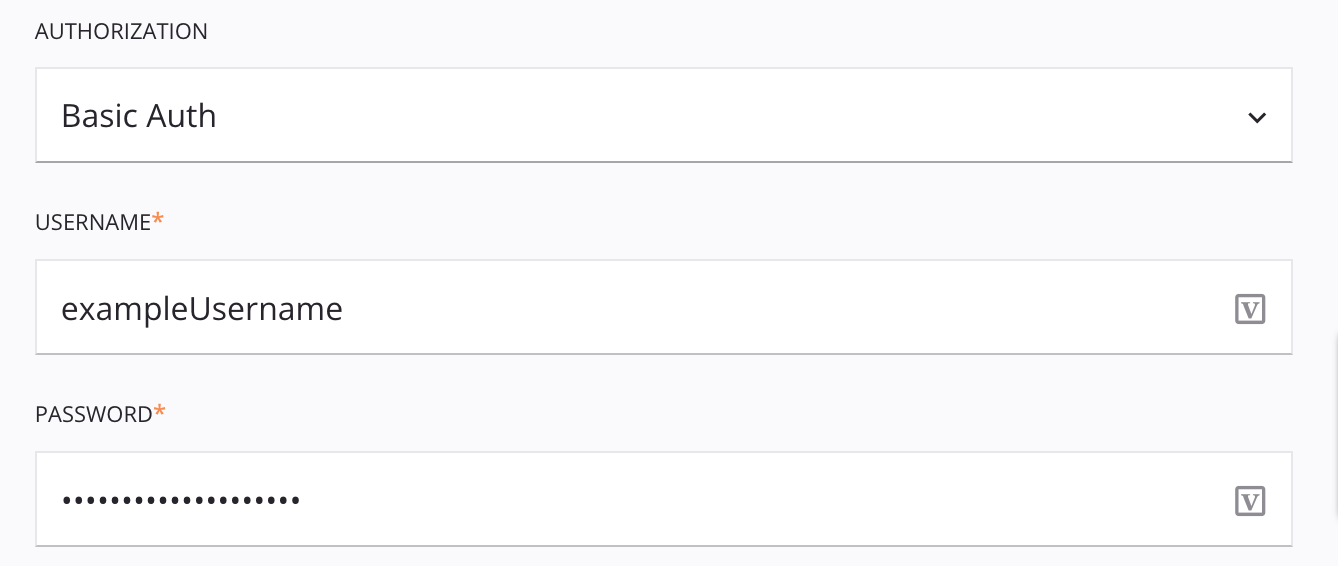
Tip
Fields with a variable icon support using global variables, project variables, and Jitterbit variables. Begin either by typing an open square bracket [ into the field or by clicking the variable icon to display a list of the existing variables to choose from.
-
Username: Enter the username.
-
Password: Enter the password.
Bearer token
When Bearer Token is selected in the Authentication menu, the specified bearer token is sent using the HTTP Authorization request header.
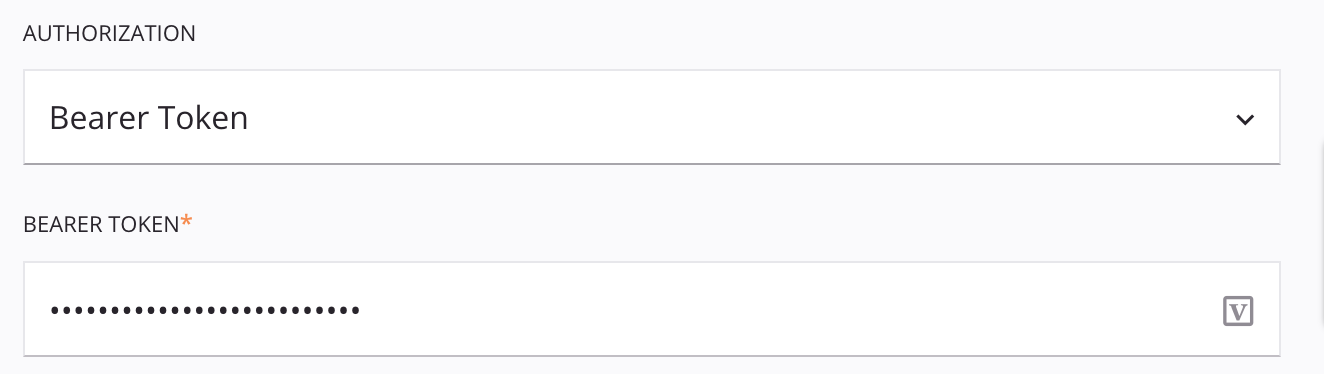
Tip
Fields with a variable icon support using global variables, project variables, and Jitterbit variables. Begin either by typing an open square bracket [ into the field or by clicking the variable icon to display a list of the existing variables to choose from.
- Bearer Token: Enter the bearer token.
Digest auth
When Digest Auth is selected in the Authentication menu, you provide a username, password, realm, nonce, algorithm, QOP, nonce count, client nonce, and opaque to generate a hash to send to the service through the WWW-Authenticate directive.
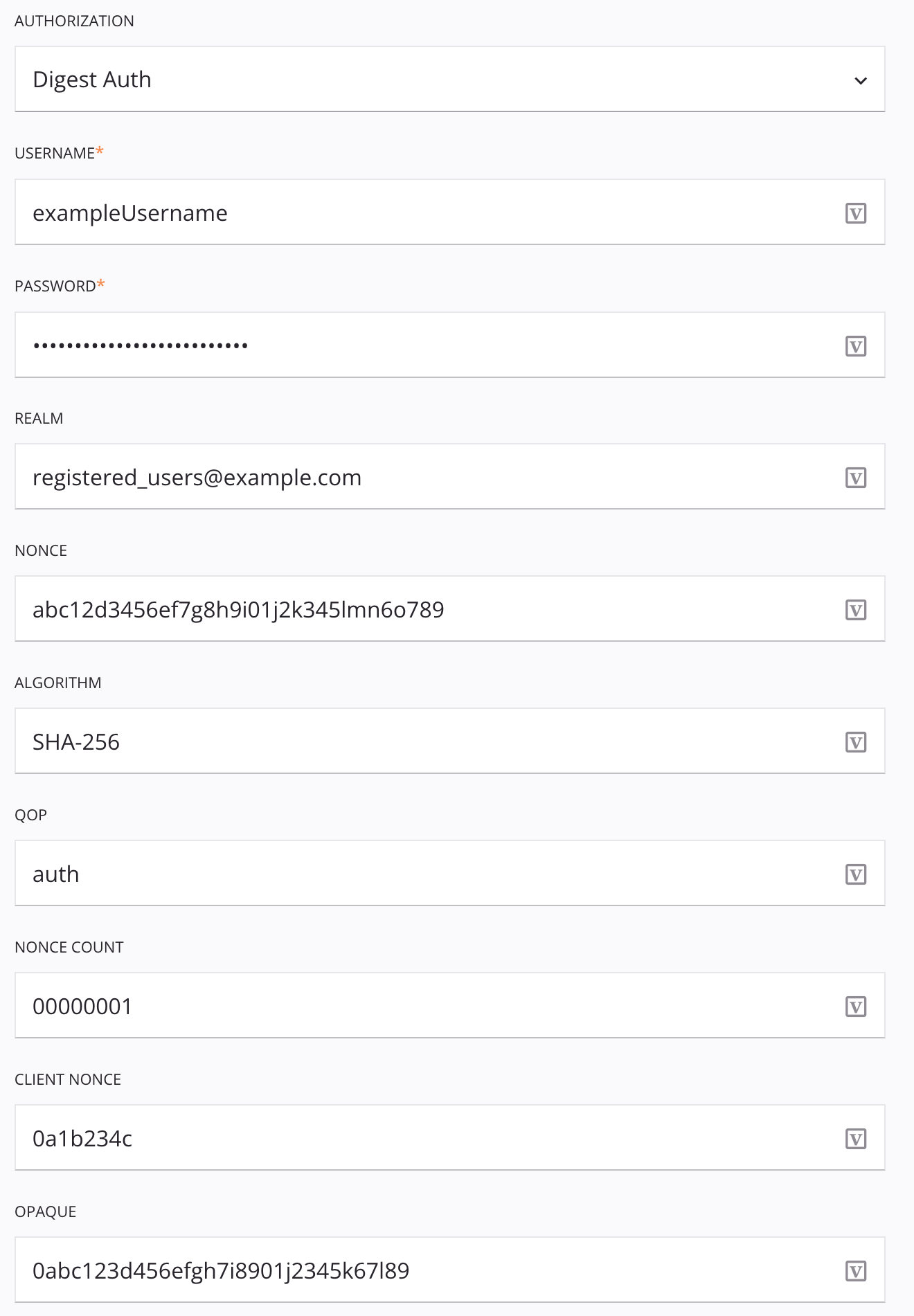
Tip
Fields with a variable icon support using global variables, project variables, and Jitterbit variables. Begin either by typing an open square bracket [ into the field or by clicking the variable icon to display a list of the existing variables to choose from.
-
Username: Enter the username in the specified realm.
-
Password: Enter the password associated with the username.
-
Realm: Enter the realm associated with the username and password. For example,
registered_users@example.com. -
Nonce: Enter the server nonce.
-
Algorithm: Enter the algorithm used to calculate the digest. These algorithms are supported:
MD5MD5-sessSHA-256SHA-256-sessSHA-512SHA-512-sess
-
QOP: Enter a token indicating a single quality of protection (QOP) applied to the message.
-
Nonce Count: Enter the hexadecimal count of requests sent with the Client Nonce value in this request.
-
Client Nonce: Enter the client nonce, an ASCII-only string value.
-
Opaque: Enter a string of data to be returned from subsequent requests with URIs in the same protection space.
Hawk authentication
When Hawk Authentication is selected in the Authentication menu, you provide the Hawk authentication ID, authentication key, application-specific information, an app ID, and DLG to send in headers:
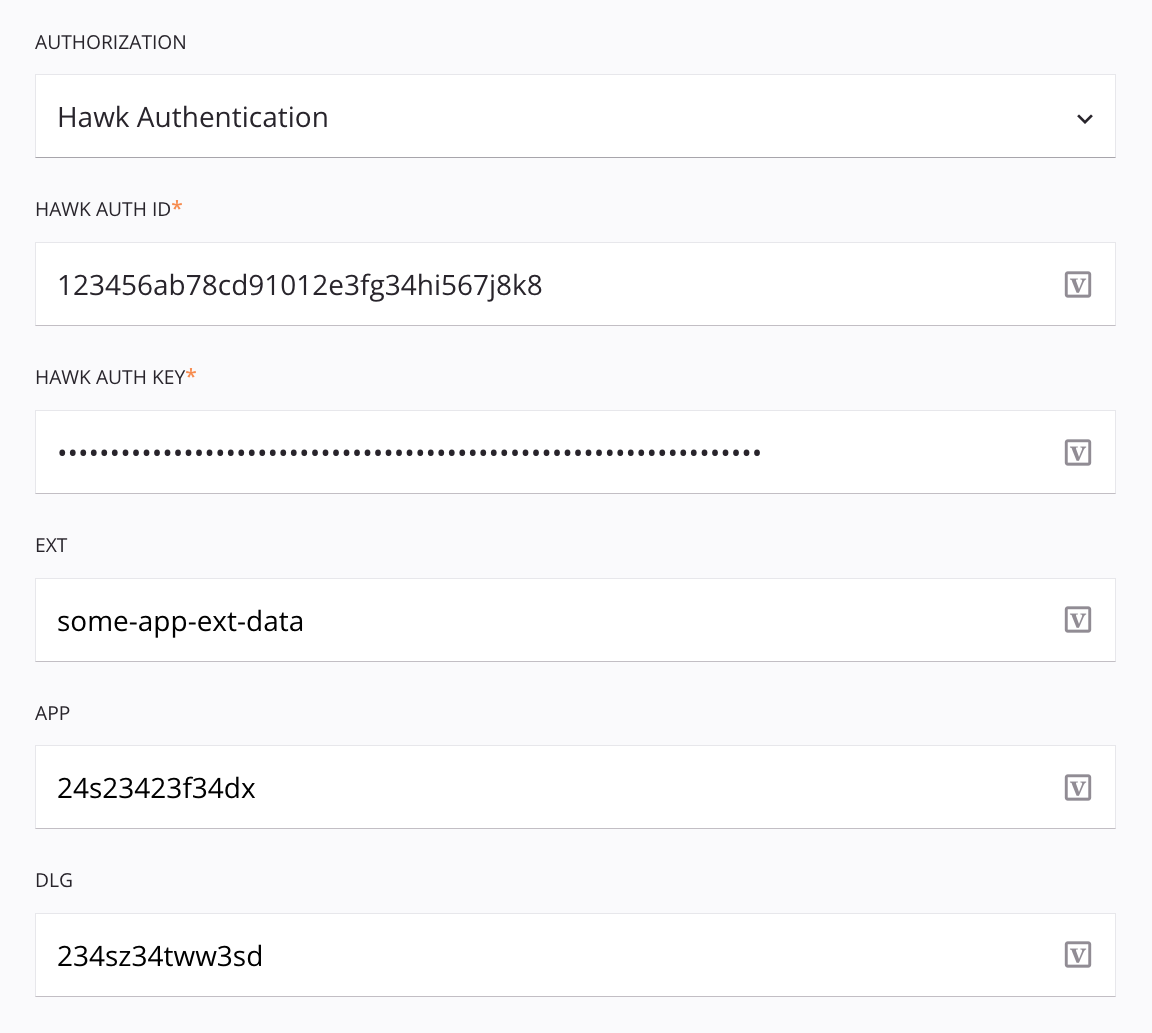
Tip
Fields with a variable icon support using global variables, project variables, and Jitterbit variables. Begin either by typing an open square bracket [ into the field or by clicking the variable icon to display a list of the existing variables to choose from.
-
Hawk Auth ID: Enter the API authentication ID.
-
Hawk Auth Key: Enter the API authentication key.
-
EXT: Enter any application-specific information to be sent with the request.
-
App: Enter the application ID.
-
DLG: If the Hawk Auth ID and Hawk Auth Key are obtained through access delegation, enter the ID of the delegating application.
No auth
When No Auth is selected in the Authentication menu, the connection accesses the service anonymously.

NTLM authentication
When NTLM Authentication is selected in the Authentication menu, you provide the username, password, domain, and workstation to send in headers compatible with the Microsoft NTLM protocol:
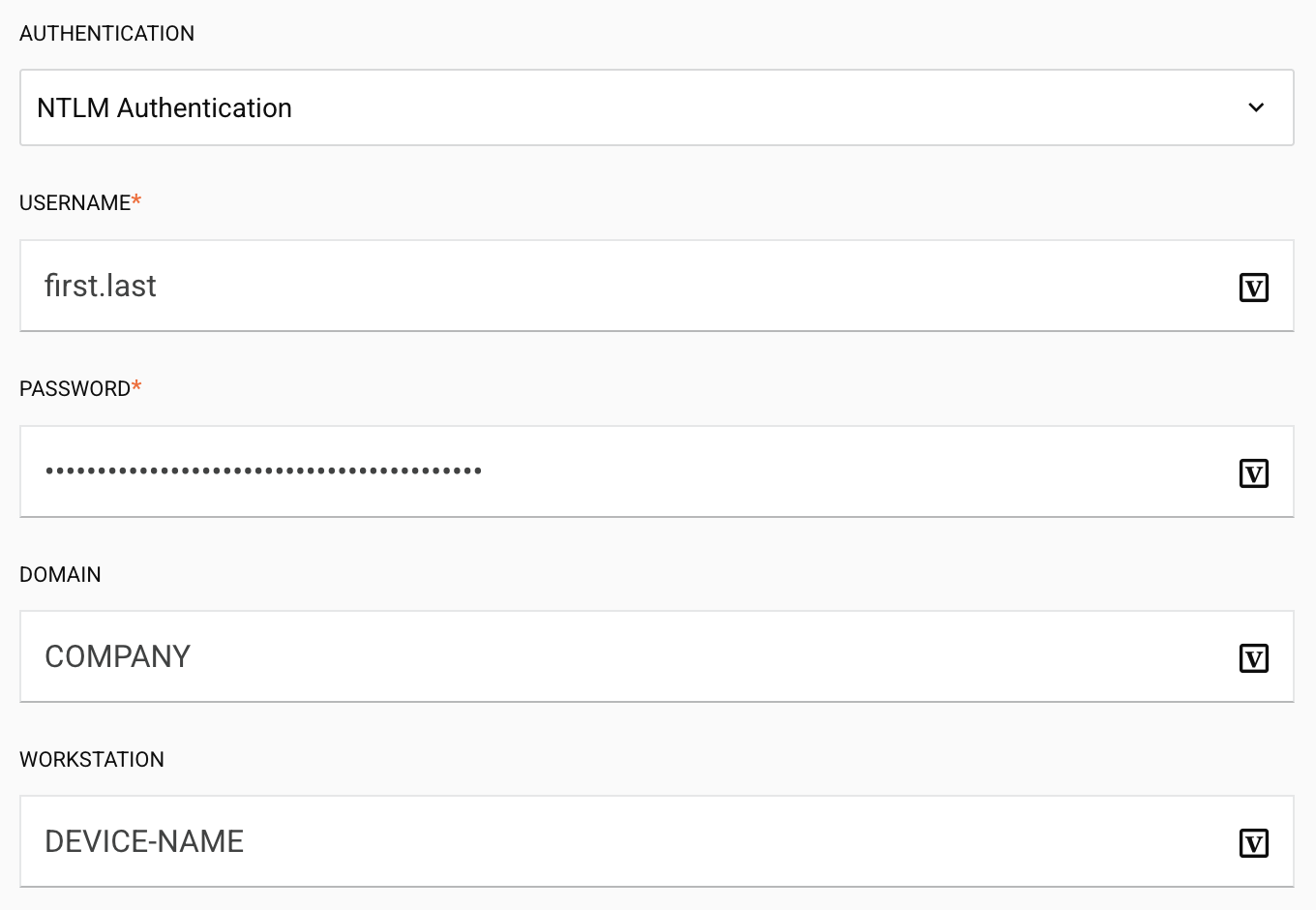
Tip
Fields with a variable icon support using global variables, project variables, and Jitterbit variables. Begin either by typing an open square bracket [ into the field or by clicking the variable icon to display a list of the existing variables to choose from.
-
Username: Enter the account username.
-
Password: Enter the account password.
-
Domain: Enter the domain associated with the account.
-
Workstation: Enter the workstation associated with the account.
For more information, refer to the Microsoft NTLM user authentication documentation.
OAuth 2.0
The interface used in the HTTP v2 connection configuration depends on the OAuth type option selected:
-
Client Credentials Grant: For this option, the connection is authenticated using 2-legged OAuth 2.0.
-
Authorization Code Grant: For this option, the connection is authenticated using a 3-legged OAuth 2.0 app. This option requires the use of cloud agents or private agent version 10.83 / 11.21 or later.
Note
An HTTP v2 global endpoint configured for OAuth must use Client Credentials Grant.
Client Credentials Grant
When Client Credentials Grant is selected as the OAuth type, this interface is presented:
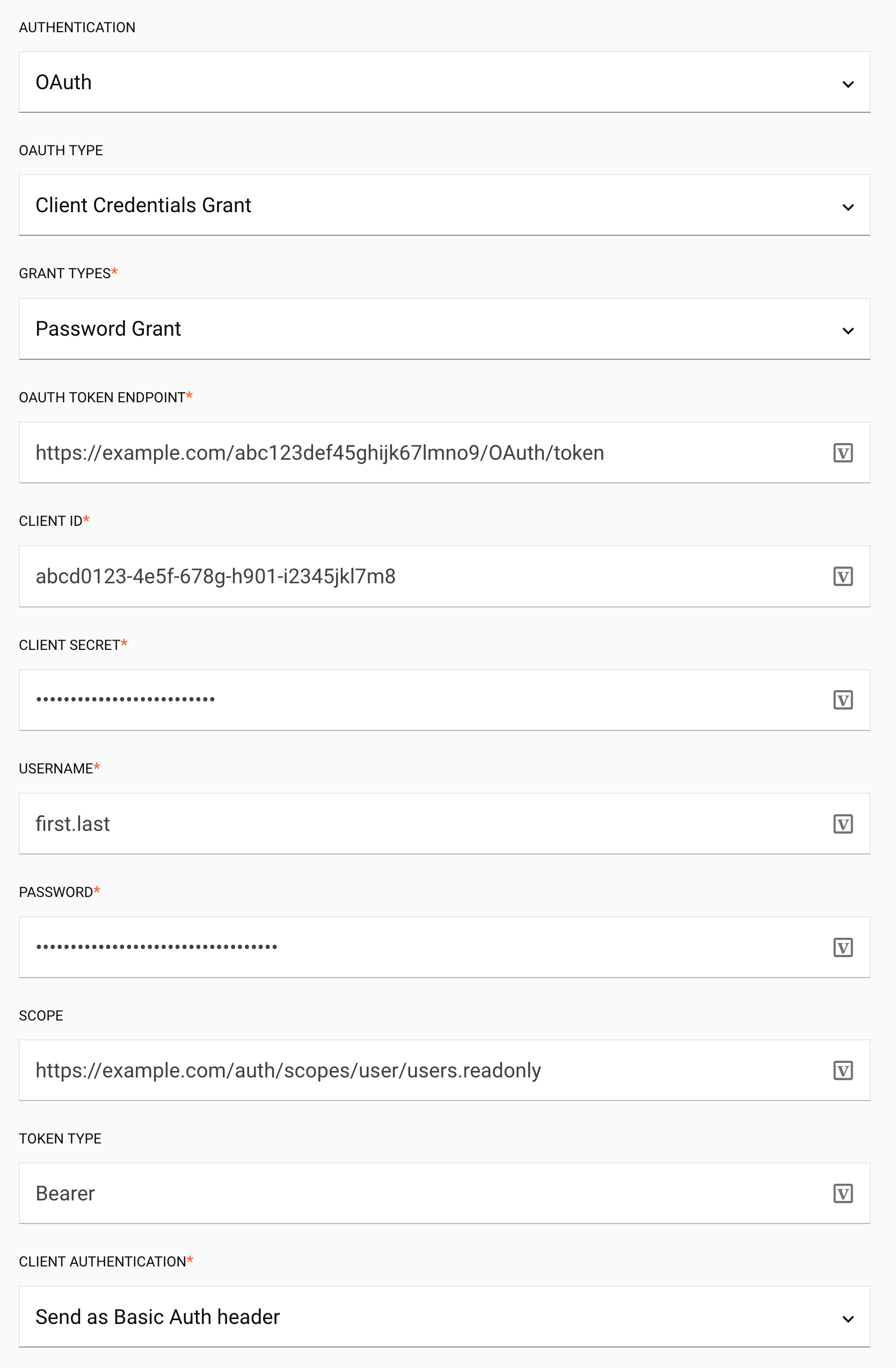
Tip
Fields with a variable icon support using global variables, project variables, and Jitterbit variables. Begin either by typing an open square bracket [ into the field or by clicking the variable icon to display a list of the existing variables to choose from.
-
OAuth type: Select Client Credentials Grant to authenticate using 2-legged OAuth 2.0 (described below).
-
Grant types: Use the menu to select the grant type to be used, either Client Credentials or Password Grant:
-
Client Credentials: The client credentials grant type.
-
Password Grant: The resource owner password credentials grant type, which uses a user's credentials as an access token. When this type is selected, two additional fields become available to configure below: Username and Password.
-
-
OAuth token endpoint: Enter the endpoint in the form of a full URL that ends in
/oauth/tokento be used to generate the token. -
Client ID: Enter the client ID associated with the OAuth service application.
-
Client secret: Enter the client secret associated with the OAuth service application.
-
Username: When the Password Grant grant type is selected (not shown in the above screenshot), enter the username of the resource owner.
-
Password: When the Password Grant grant type is selected (not shown in the above screenshot), enter the password associated with the username.
-
Scope: Enter a space-delimited list of scope permissions in the format expected by the OAuth service. For example,
users,users.read,users:read,user-list-r,https://example.com/auth/scopes/user/users.readonly,openid profile, etc. -
Token type: Optionally, enter the token type of the OAuth token endpoint. For example,
bearerorrefresh. -
Client authentication: Use the menu to select either Send as Basic Auth Header or Send Client Credentials in Body:
-
Send as Basic Auth Header: The authorization data is sent using the HTTP
Authorizationrequest header. -
Send Client Credentials in Body: The authorization data is sent in the body of the request.
-
Authorization Code Grant
When Authorization Code Grant is selected as the OAuth type, this interface is presented:
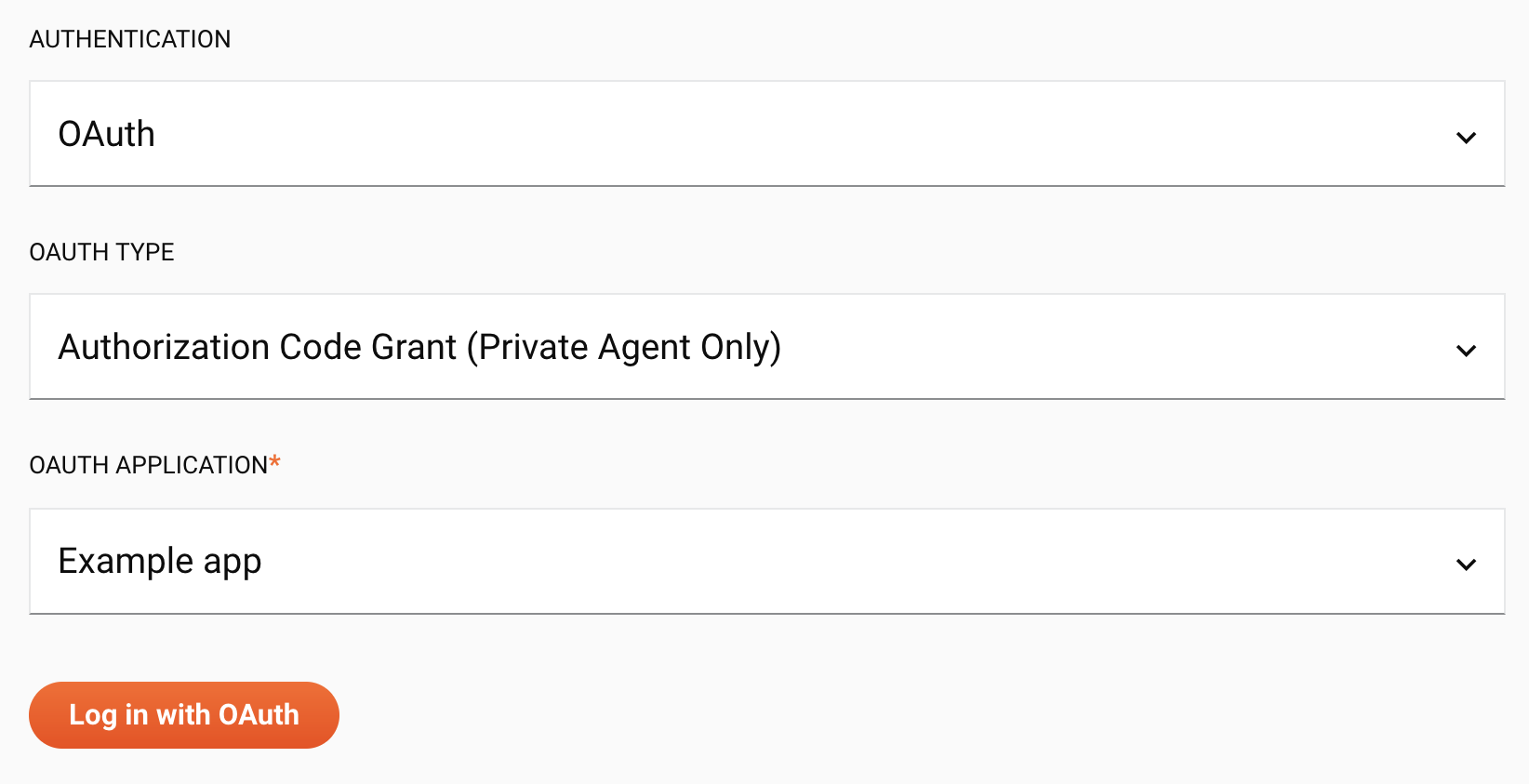
Tip
Fields with a variable icon support using global variables, project variables, and Jitterbit variables. Begin either by typing an open square bracket [ into the field or by clicking the variable icon to display a list of the existing variables to choose from.
-
OAuth type: Select Authorization Code Grant to authenticate using a 3-legged OAuth 2.0 application. This option requires the use of agent version 10.83 / 11.21 or later.
-
OAuth application: Use the menu to select an HTTP v2 connector private application configured in the Management Console App Registrations page.
If a private application has not been registered for this connector, the menu will be empty and the error
No app registrations found for HTTP v2is displayed. For more information on configuring a private application, see Connector 3-legged OAuth 2.0. -
Log in with OAuth: Click to authenticate through the endpoint in a separate browser tab and provide consent for Jitterbit to access the 3-legged OAuth app.
When configuring an OAuth application with the endpoint, ensure the callback URL (also called a callback URI, redirect URL, or redirection URI, etc.) is set to one of the following URLs (depending on your organization's region):
| Region | URL |
|---|---|
| APAC | https://apps.apac-southeast.jitterbit.com/design-studio/api/v1/oauth/authcode |
| EMEA | https://apps.emea-west.jitterbit.com/design-studio/api/v1/oauth/authcode |
| NA | https://apps.na-east.jitterbit.com/design-studio/api/v1/oauth/authcode |