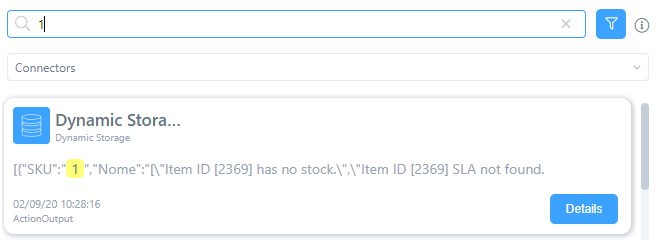Análisis de registros en Wevo iPaaS
La pantalla de registros le permite analizar errores y monitorear los datos que pasan por su flujo.
Este video (en portugués) le muestra cómo funciona la pantalla de registros:
Filtros de registro
El filtro de registro se puede utilizar para agilizar la búsqueda de un registro o de una serie de registros. Los filtros disponibles incluyen los siguientes:

-
Número de registros mostrados: Haga clic en la opción resaltada en la captura de pantalla a continuación para definir cuántos registros se deben mostrar en una página. El valor predeterminado es 10, pero puede cambiarlo a 20, 50 o 100. Para navegar entre las páginas, use las flechas (resaltadas a la derecha).

-
Versión del flujo: Si sus flujos tienen más de una versión, puede elegir ver los registros correspondientes a una de ellas en particular. Haga clic en Todas las versiones para ver las versiones disponibles.
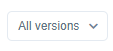
-
Filtrar por estado: También puedes ver solo los registros con un estado determinado:
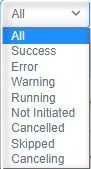
-
Éxito: Solo ejecuciones que finalizaron sin errores.
-
Error: Ejecuciones que encontraron algún tipo de error.
-
Advertencia: Ejecuciones que concluyeron con advertencias.
-
En ejecución: Ejecuciones que aún están en curso.
-
No iniciado: Este es el estado de las ejecuciones que deberían haberse realizado a una hora programada, pero algo impidió que eso sucediera.
-
Cancelado: Ejecuciones que se cancelaron manualmente.
-
Omitido: Ejecuciones que se omitieron.
-
Cancelación: Ejecuciones que se cancelaron manualmente y la cancelación aún está en proceso.
-
-
Calendario: También puede filtrar la lista de registros para ver los que se realizaron dentro de un período de tiempo específico.
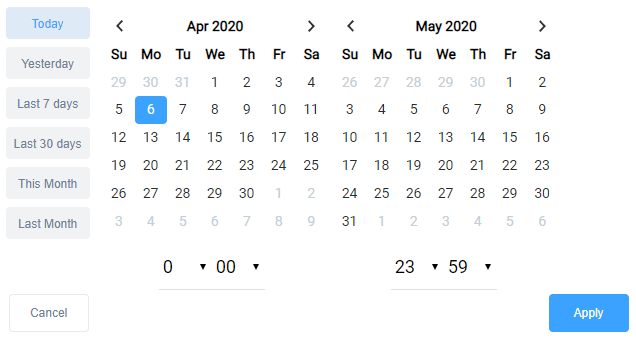
Lista de registro

Los registros se muestran organizados en columnas. En ellos se indican:
-
Estado: El estado de cada registro. Se describen en la sección anterior.
-
Fecha: Cuando se creó cada registro.
-
Inicio: A qué hora se inició el proceso.
-
Finalizar: A qué hora se completó la carrera.
-
Tiempo de ejecución: Cuánto tiempo tardó una ejecución, en segundos.
-
Procesado: cuántos datos se procesaron.
-
Versión de tiempo de ejecución: La versión de tiempo de ejecución configurada en su flujo.
-
Versión: Este elemento hace referencia a la versión de flujo creada en la pestaña de versiones. Consulte Versión de flujo para obtener más información.
Mensaje de registro
Al hacer clic en la lupa, puede ver los mensajes asociados a un registro específico, como se muestra a continuación:
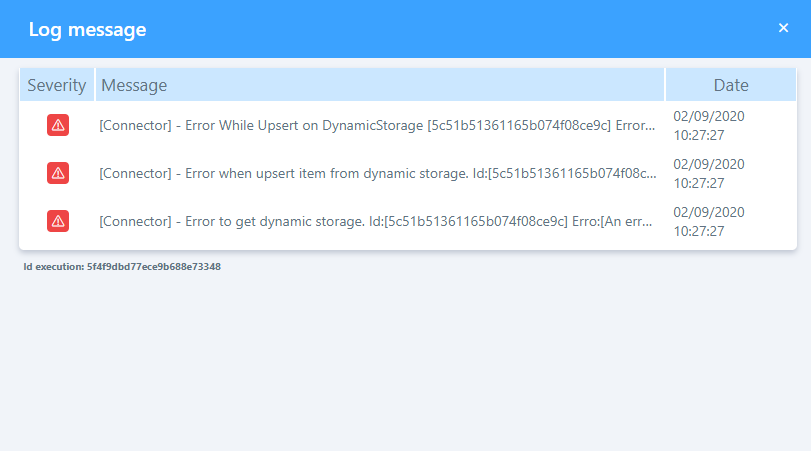
-
Gravedad: Esta columna tiene tres estados posibles: se muestra un ícono azul cuando hay información adicional, un ícono amarillo cuando hay una advertencia y un ícono rojo cuando hay un error.
-
Mensaje: El mensaje generado por el sistema en función del estado de gravedad. Haga clic en él para verlo completo.
-
Fecha: La hora y la fecha en que se generó el registro.
Acciones
Al hacer clic en uno de los registros, verá una tabla similar a la descrita anteriormente en la Lista de registros pero con una columna adicional: Acción. Esto le permite ver lo que sucedió durante la ejecución de cada uno de los pasos de su flujo.

Analizar las entradas y salidas
Para comprender mejor lo que ocurrió durante cada uno de los pasos del flujo, utilice los íconos Entrada, Salida y Mostrar métricas, que se muestran en la captura de pantalla a continuación, para ver los detalles del movimiento de la información.

-
Entrada: Ver los datos que recibió cada acción individual.
-
Salida: Ver los datos que envió cada acción.
-
Mostrar métricas: Esta opción desglosa lo que se hizo con cada pieza de información, ya sea que se leyera, modificara, insertara, ignorara, procesara, descargara o cargara.
Opciones de visualización de entrada y salida
Al hacer clic en los íconos Entrada o Salida descritos anteriormente, puede ver los datos en diferentes formatos. Se muestran las siguientes opciones:
- Visualizar json
- Visualizar tabla
- Visualizar árbol
- Mostrar metadatos
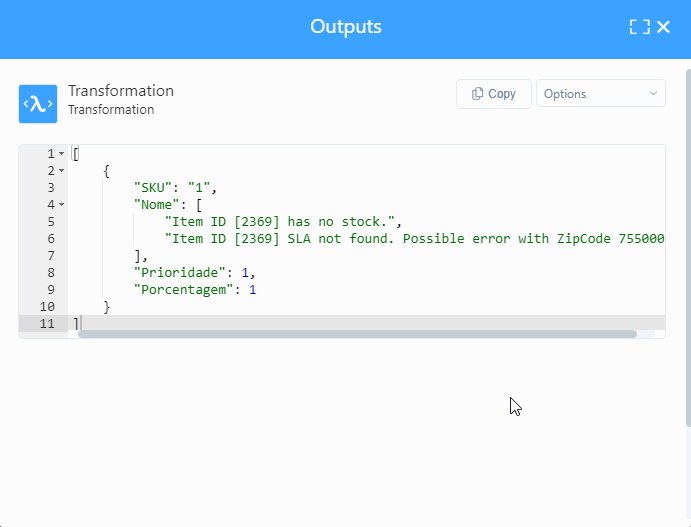
Descargar las entradas/salidas
Haga clic en Opciones y, a continuación, en Descargar salida para descargar un .txt archivo que contiene los datos de entrada o salida.
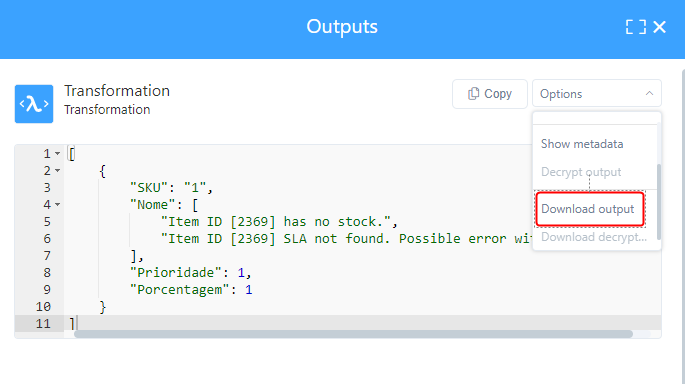
Criptografía de registros
También puede cifrar sus registros de salida, consulte Cifrado de registros para obtener más información.
Buscar
El campo de búsqueda puede facilitar la localización de un registro específico. Introduce cualquier dato que te interese encontrar (tal vez un fragmento de código o una palabra) y la plataforma te mostrará los resultados correspondientes. También puedes seleccionar un conector específico para ver solo sus registros. Al hacer clic en Detalles, se muestra la información relacionada con ese registro en particular. También puedes filtrar tus búsquedas a través de Mensajes o por ID de registro.