Página de Gestión de Usuarios en la Consola de Administración de Jitterbit
Descripción General
| Propósito | Gestionar usuarios |
| Ubicación | Menú del portal Harmony > Consola de Administración > Gestión de Usuarios |
| Acceso a la página | Usuarios con permisos de rol Admin |
| Acceso al entorno | Usuarios con Ejecutar o Ver Registros niveles de acceso al entorno |
Introducción
Cuando un usuario acepta una invitación para unirse a una organización, lo que puede acceder en Harmony depende de si fue invitado como un usuario de Harmony o un usuario externo. Para los usuarios de Harmony, el acceso se define por los roles que se les asignan, los permisos que otorga cada rol y los niveles de acceso que tienen esos roles en diferentes entornos. Los usuarios externos no tienen roles y solo pueden acceder al Portal del Administrador de API.
Los administradores de la organización utilizan la página de Entornos para gestionar entornos y niveles de acceso, y la página de Gestión de Usuarios para gestionar usuarios de Harmony, usuarios externos y roles:
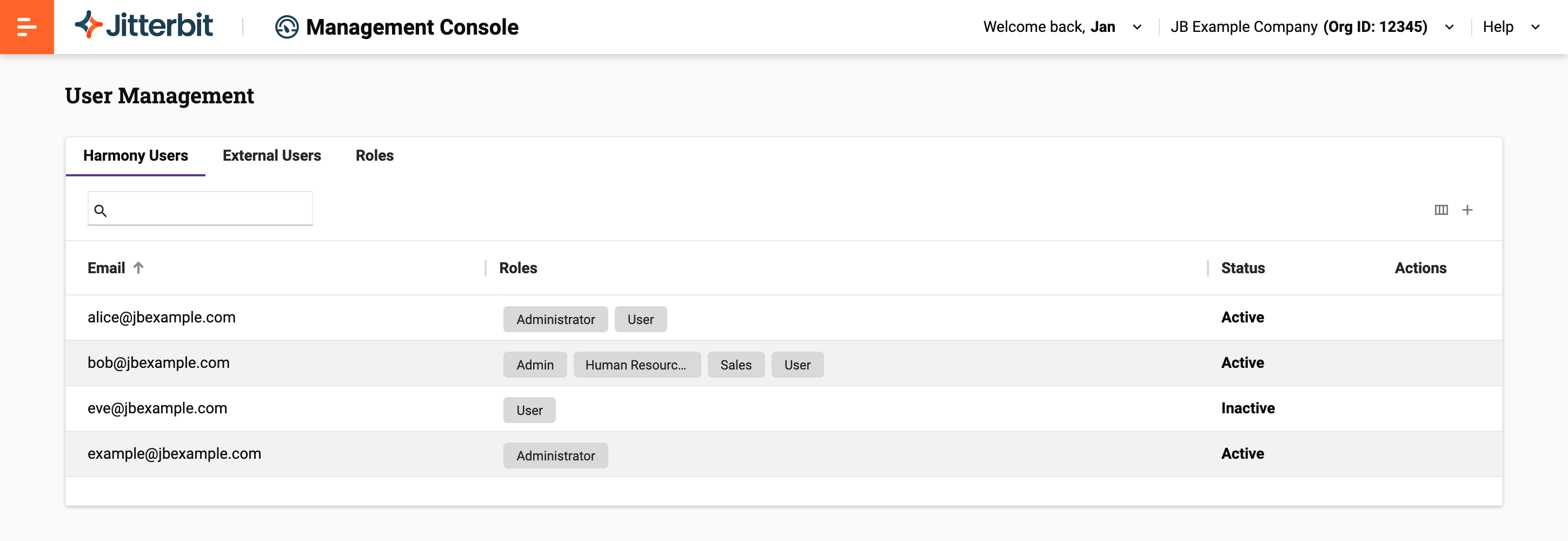
Usuarios de Harmony
La pestaña Usuarios de Harmony es donde los administradores gestionan a los usuarios de Harmony:

Debajo de la barra de pestañas hay una barra de herramientas con lo siguiente:
- Buscar: Ingresa texto y presiona enter para buscar un usuario.
- Filtrar columnas: Haz clic para abrir el panel de columnas.
- Agregar usuario: Haz clic para agregar un usuario de Harmony.
Debajo de la barra de herramientas hay una tabla con las siguientes columnas:
- Correo electrónico: La dirección de correo electrónico del usuario.
- Roles: El rol o roles asignados al usuario.
- Estado: El estado del usuario, ya sea Activo o Inactivo.
- Acciones: Estas acciones están disponibles al pasar el cursor sobre la columna Acciones:
- Eliminar usuario: Haz clic para eliminar el usuario de Harmony.
Agregar un usuario de Harmony
Para agregar un usuario de Harmony, haz clic en Agregar usuario de Harmony o Agregar usuario. Aparece una nueva fila en la tabla:

Establece los valores de la siguiente manera:
-
Correo electrónico: Ingresa la dirección de correo electrónico del usuario de Harmony. La dirección de correo electrónico debe ser única para cada región de Harmony a la que el usuario tenga acceso. Si la organización tiene SSO habilitado, la dirección de correo electrónico debe coincidir con la utilizada con el proveedor de identidad SSO.
Consejo
Si un usuario necesita acceso en múltiples regiones de Harmony y su proveedor de correo electrónico admite direcciones con el símbolo más, puedes agregar un símbolo
+y una etiqueta (ejemplo:nombredeusuario+etiqueta@dominio.com) al nombre de usuario de su correo electrónico para crear una subdirección única para fines de registro.Nota
Un usuario puede ser invitado a una organización habilitada para SSO, o a una o más organizaciones no habilitadas para SSO. Un usuario no puede ser miembro de una organización habilitada para SSO y de una organización deshabilitada para SSO.
-
Roles: Haz clic para abrir el menú, luego selecciona uno o más roles.

Haz clic en Enviar invitación para enviar un correo electrónico al usuario.
Para cancelar la acción en cualquier momento antes de enviar, haz clic en Cancelar.
Editar un usuario de Harmony
Para asignar, desasignar, activar o desactivar los roles de un usuario, haz clic en cualquiera de los roles en la columna Roles. Se abre el panel de Configuración de Roles de Usuario:
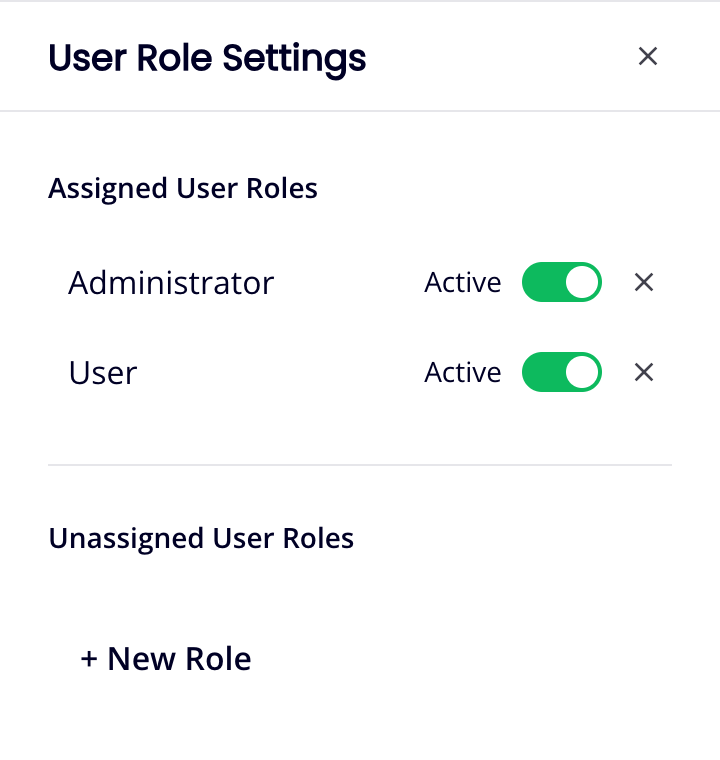
El panel tiene los siguientes controles:
- Roles de Usuario Asignados: Usa los interruptores para desactivar o activar roles para el usuario:
- Activo: El rol asignado está activo. Haz clic para desactivarlo.
- Inactivo: El rol asignado está inactivo. Haz clic para activarlo.
- Desasignar Rol de Usuario: Desasigna el rol del usuario.
- Roles de Usuario No Asignados:
- Para asignar un rol que existe pero no está asignado, pasa el cursor sobre uno, luego haz clic en Asignar.
-
+ Nuevo Rol: Crea un nuevo rol. El título del panel cambia a Crear un Nuevo Rol:
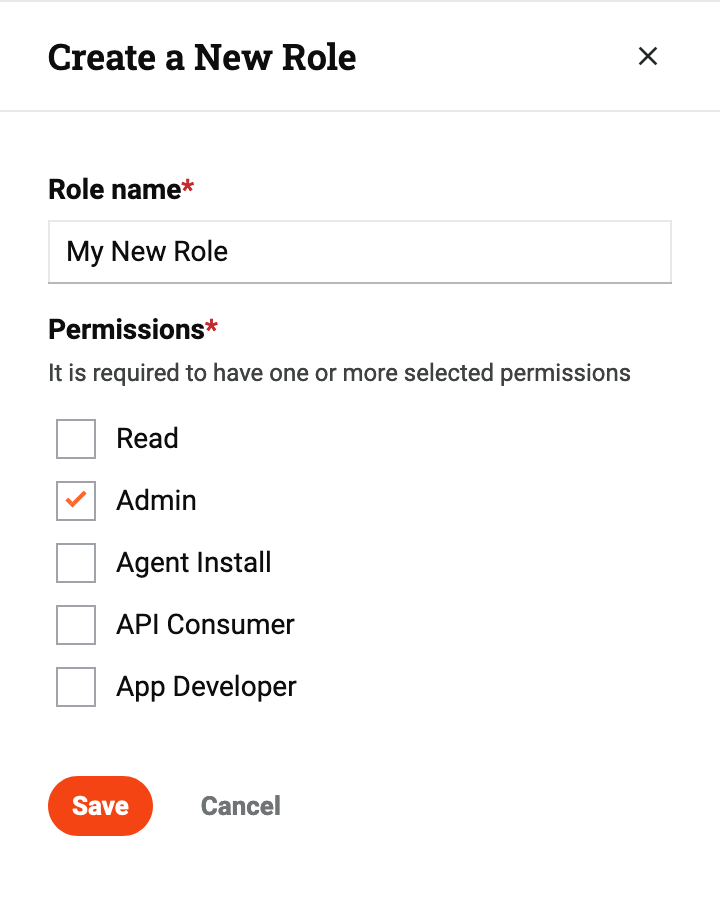
-
Nombre del Rol: Ingresa un nombre para el nuevo rol.
-
Permisos: Selecciona al menos un permiso.
Haz clic en Guardar para guardar el nuevo rol.
Haz clic en para cerrar el panel de Crear un Nuevo Rol y regresar al panel de Configuración de Roles de Usuario.
-
Eliminar un usuario de Harmony
Para eliminar un usuario de Harmony, pasa el cursor sobre la columna Acciones, luego haz clic en Eliminar usuario. Aparece el siguiente diálogo:
Texto del diálogo
Eliminar usuario de la organización
¿Estás seguro de que deseas eliminar al usuario userName?
Este cambio no se puede deshacer.
Por favor, escribe "ELIMINAR" para confirmar.
Ingresa la palabra ELIMINAR donde se indica, luego haz clic en el botón Eliminar.
Precaución
Esta acción elimina permanentemente al usuario y revoca inmediatamente su acceso a Harmony.
Usuarios externos
La pestaña Usuarios Externos es donde los administradores gestionan el acceso de un usuario externo a sus APIs asignadas o grupos de API y la página del Portal de API:
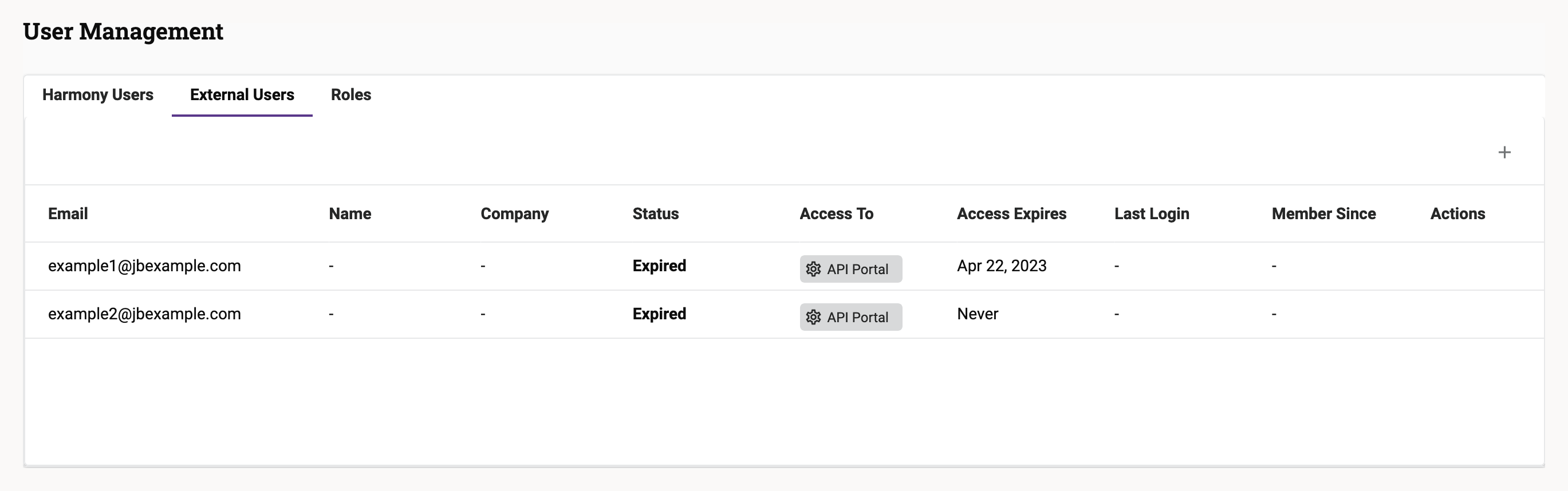
Debajo de la barra de pestañas se encuentra el ícono Invitar usuario externo, y una tabla con las siguientes columnas:
- Correo electrónico: La dirección de correo electrónico del usuario.
- Nombre: El nombre del usuario.
- Empresa: El nombre de la empresa del usuario.
- Estado: El estado de acceso del usuario:
- Solicitado: Se envió una invitación pero no ha sido aceptada.
- Activo: El acceso del usuario está activo.
- Suspendido: El acceso del usuario está suspendido.
- Expirado: El acceso del usuario ha expirado.
- Acceso a: Haga clic en Portal de API para abrir el panel del Portal de API, luego seleccione a qué grupos de API y APIs puede acceder el usuario.
- Expira el acceso: La fecha de expiración del acceso del usuario. El acceso expira a las 11:59 p. m. del día seleccionado en la zona horaria local del usuario.
- Último inicio de sesión: La fecha del último inicio de sesión del usuario.
- Miembro desde: La fecha en que el usuario registró su cuenta.
- Acciones: Estas acciones están disponibles al pasar el cursor sobre la columna Acciones:
- Reenviar: Visible cuando la columna Estado de un usuario muestra Solicitado o Expirado. Haga clic para reenviar la invitación de registro.
- Editar: Visible cuando la columna Estado de un usuario muestra Activo o Suspendido. Haga clic para editar la fecha de expiración del acceso de un usuario registrado.
- Eliminar: Eliminar al usuario.
Agregar un usuario externo
Para agregar un usuario externo, haga clic en Agregar usuario externo o Invitar usuario externo. Aparece una nueva fila en la tabla:

Establezca los valores de la siguiente manera:
- Correo electrónico: Ingrese la dirección de correo electrónico del usuario externo. La dirección de correo electrónico no puede ser la de un usuario existente de Harmony.
- Acceso a: Este campo está configurado en APIM (Portal del Administrador de API) y no se puede cambiar.
- Acceso expira:
- Nunca: Con el interruptor desactivado, el acceso del usuario nunca expira.
- Establecer fecha: Con el interruptor activado, haga clic en el ícono para abrir un calendario y seleccionar una fecha de expiración. El acceso expira a las 11:59 p. m. del día seleccionado en la zona horaria local del usuario.

Haga clic en Enviar para enviar un correo electrónico de registro al usuario externo. Al enviarse, el correo electrónico de registro incluye un enlace que solicita al destinatario registrarse como usuario del Portal del Administrador de API.
Editar un usuario externo
Puede editar la fecha de expiración del acceso y los grupos de acceso para los usuarios externos registrados:
-
Para cambiar la fecha de expiración del acceso de un usuario, pase el cursor sobre la columna Acciones, luego haga clic en Editar usuario externo.
Establezca Acceso expira de la siguiente manera:
-
Nunca: Con el interruptor desactivado, el acceso del usuario nunca expira.
-
Establecer fecha: Con el interruptor activado, haga clic en el ícono para abrir un calendario y seleccionar una fecha de expiración. La hora de expiración es a las 11:59 p. m. en la zona horaria de la máquina local del usuario externo. La configuración regional de su navegador determina cómo se muestran las fechas.
Haga clic en para guardar, o para cancelar.
-
-
Para cambiar los grupos de acceso de un usuario, haga clic en el botón Portal de API en la columna Acceso a del usuario. Se abre el panel de configuración.
En Grupos de API, seleccione los grupos a los que desea que el usuario tenga acceso. En APIs, seleccione un entorno y luego seleccione las APIs a las que desea que el usuario tenga acceso.
Haga clic en el ícono Cerrar para cerrar el panel.
Eliminar un usuario externo
Para eliminar un usuario externo y revocar su acceso al Portal del Administrador de API, pasa el cursor sobre la columna de Acciones del usuario, luego haz clic en Eliminar usuario externo. Aparece el siguiente diálogo:
Texto del diálogo
Eliminar Usuario Externo
¿Estás seguro de que deseas eliminar a este usuario externo? La eliminación no se puede deshacer.
Haz clic en el botón Eliminar para eliminar permanentemente e irreversiblemente al usuario externo, o haz clic en el botón Cancelar para abandonar la acción.
Roles
La pestaña de Roles es donde los administradores gestionan los roles de usuario de Harmony:
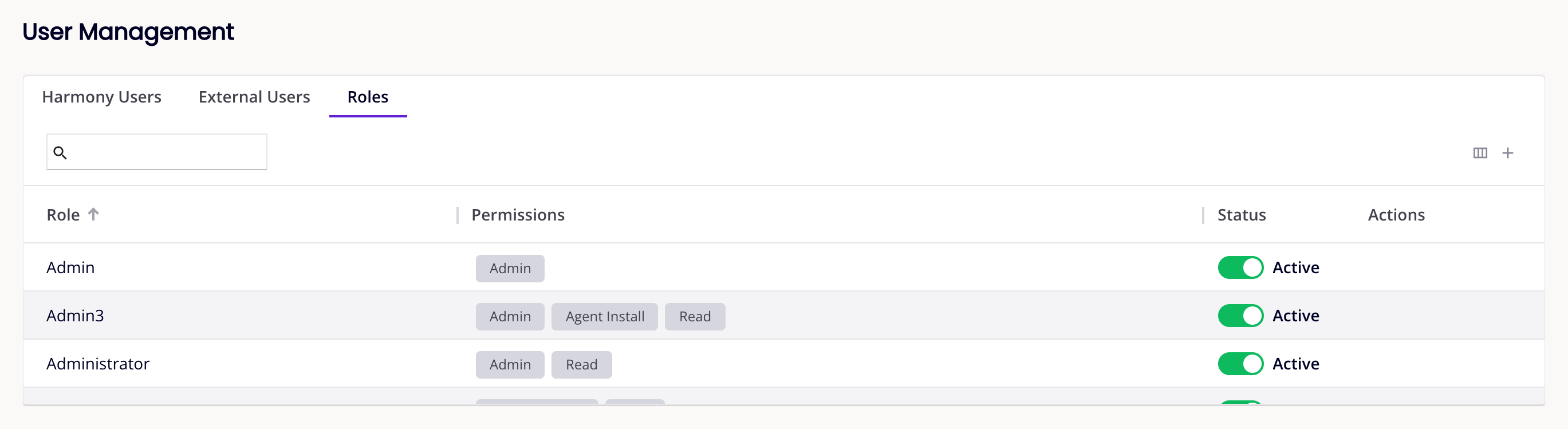
Debajo de la barra de pestañas hay una barra de herramientas con lo siguiente:
- Buscar: Ingresa texto y presiona enter para buscar un rol. El texto coincide con cualquier en las columnas de Rol, Permisos o Estado.
- Filtrar Columnas: Haz clic para abrir el panel de Columnas.
Los encabezados de las columnas de la tabla son los siguientes:
- Rol: El nombre del rol.
- Permisos: Los permisos del rol.
- Estado: El estado del rol, ya sea Activo o Inactivo.
- Acciones: Pasa el cursor sobre un rol activo para revelar las siguientes acciones:
- Editar Rol: Haz clic para editar el rol. Solo se pueden editar los roles activos.
- Eliminar Rol: Haz clic para eliminar el rol.
Agregar un rol
Para agregar un rol, haz clic en el icono Agregar Rol, o en el botón Agregar Rol si no hay roles. Aparece una nueva fila en la tabla:

Ingresa o selecciona valores de la siguiente manera:
- Nombre del Rol: Ingresa un nombre único para el rol.
-
Permisos: Haz clic para abrir el menú, luego selecciona al menos un permiso de la lista:
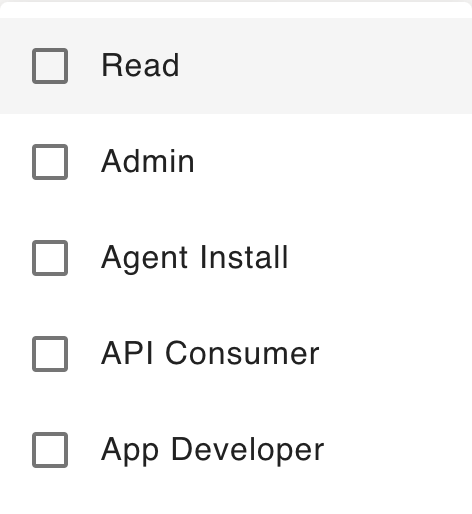
Nota
El permiso Desarrollador de Aplicaciones está obsoleto y ya no se utiliza.
Haz clic en el botón Guardar para guardar el rol:

Consejo
Los roles también se pueden agregar en la pestaña Usuarios de Harmony.
Editar un rol
Puedes editar un rol para cambiar su estado (activo o inactivo), su nombre y los permisos que otorga. También puedes cambiar el estado de usuarios individuales asignados a un rol o desasignar usuarios de un rol.
-
El estado de un rol es activo por defecto. Para desactivar un rol, haz clic en el interruptor del rol en la columna Estado. Aparece un cuadro de diálogo Desactivar Rol:
Texto del diálogo
Desactivar Rol
¿Estás seguro de que deseas desactivar el rolroleName? Esto desactivará el rol para todos los usuarios asignados.Por favor, escribe "DESACTIVAR" para confirmar.
Ingresa la palabra DESACTIVAR donde se indica, luego haz clic en el botón Desactivar.
Para reactivar un rol inactivo, haz clic en el interruptor del rol en la columna Estado. No se necesita confirmación adicional para esta acción.
-
Para editar el nombre o los permisos de un rol, pasa el cursor sobre la columna Acciones del rol, luego haz clic en Editar Rol. El rol se abre en una fila de Editar Rol:

Edita el Nombre del Rol o los valores de Permisos:

Haz clic en Guardar para guardar los cambios.
Nota
Los roles Administrador y Usuario no se pueden editar, eliminar o desactivar.
Cajón de roles
Cuando se selecciona un rol en la tabla Roles, se abre un cajón en la parte inferior de la pantalla con las siguientes pestañas:
La barra de herramientas de pestañas muestra los nombres de las pestañas, el número de elementos en cada una y los siguientes íconos:
-
Anterior: Selecciona el rol anterior en la tabla de roles.
-
Siguiente: Selecciona el rol siguiente en la tabla de roles.
-
Pantalla completa: Expande el panel.
-
Cerrar: Cierra el panel.
Usuarios asignados
En la pestaña Usuarios Asignados, puedes ver qué usuarios están asignados a un rol, activar o desactivar el estado del rol de un usuario, desasignar a un usuario y asignar a un usuario al rol seleccionado:
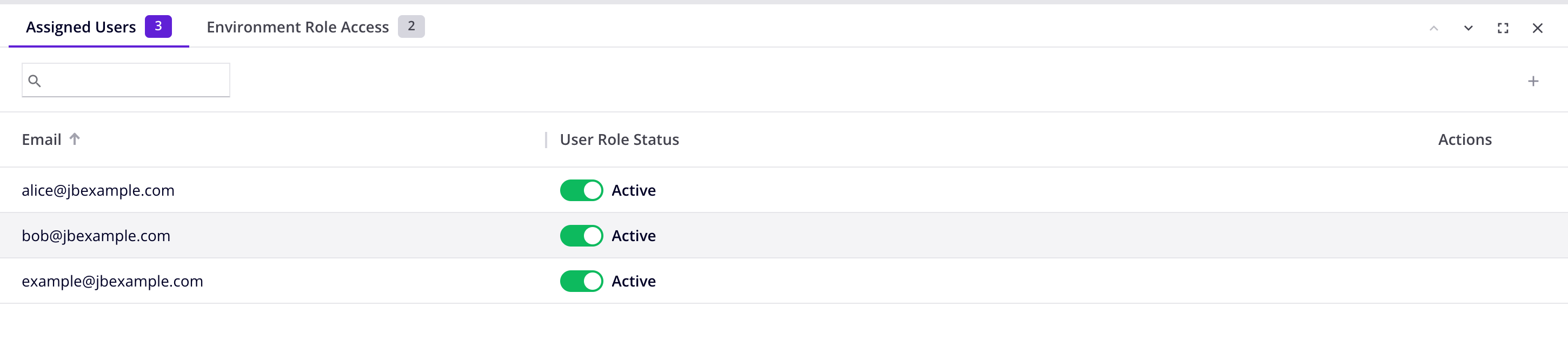
Para cambiar el estado del rol de un usuario, haz clic en el interruptor Estado del Rol del Usuario.
Para desasignar a un usuario de un rol, pasa el cursor sobre la columna Acciones del usuario y luego haz clic en Desasignar usuario. Se abre un diálogo pidiéndote que confirmes la acción.
Para asignar uno o más usuarios, haz clic en Asignar usuario. En el diálogo Asignar Usuarios de Harmony, selecciona uno o más usuarios y luego haz clic en Asignar:
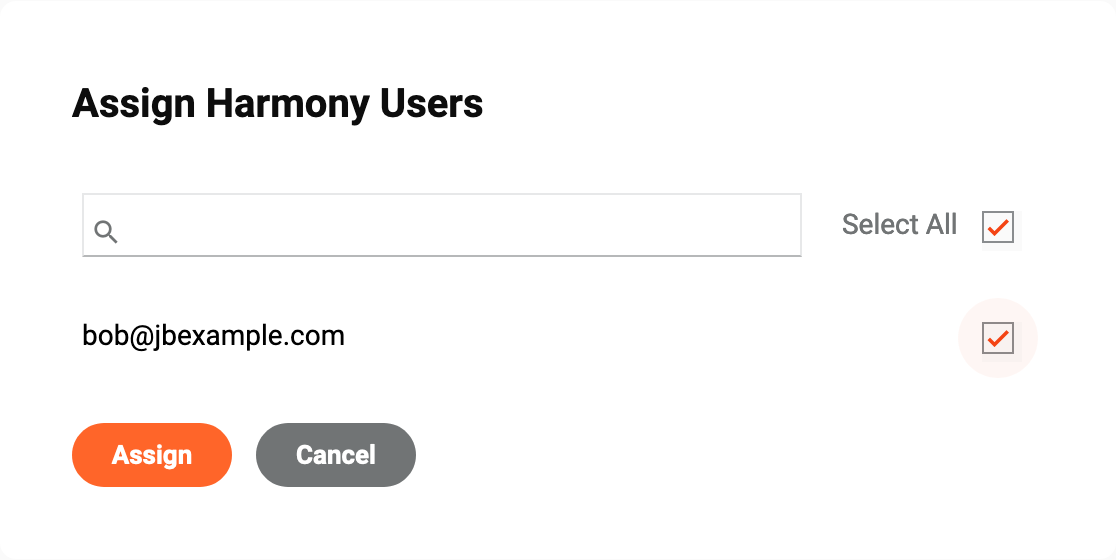
Acceso al rol del entorno
En la pestaña Acceso al Rol del Entorno, puedes ver y editar los niveles de acceso que tiene el rol en cada uno de los entornos de la organización:
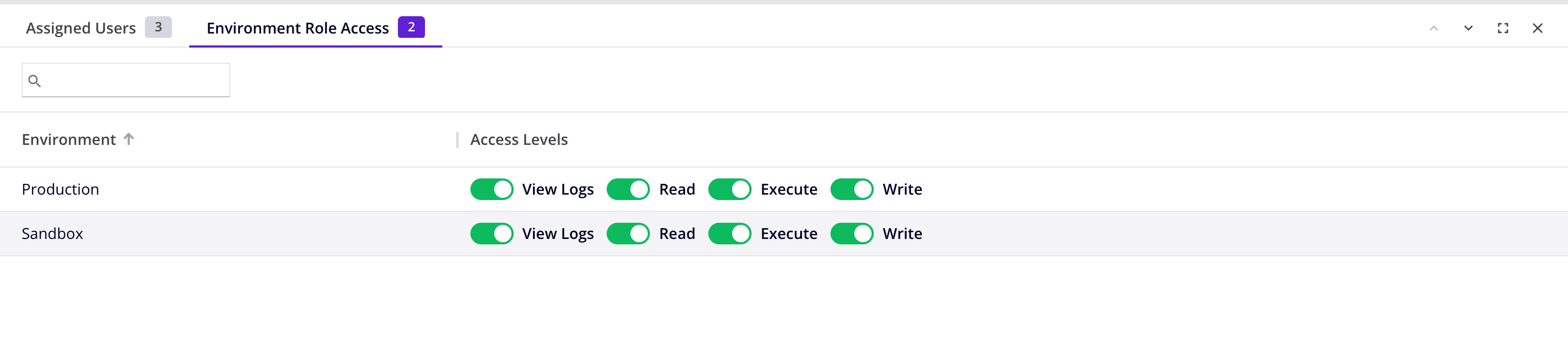
Para cambiar el nivel de acceso de un entorno, haz clic en el interruptor correspondiente a los niveles Ver Registros, Leer, Ejecutar y Escribir.
Eliminar un rol
Para eliminar un rol, pasa el cursor sobre la columna Acciones del rol y luego haz clic en Eliminar Rol. Aparece el diálogo Eliminar rol:
Texto del diálogo
Eliminar rol
¿Estás seguro de que deseas eliminar el rol roleName?
Este cambio no se puede deshacer.
Por favor, escribe "ELIMINAR" para confirmar.
Ingresa la palabra ELIMINAR donde se indica y luego haz clic en el botón Eliminar.
Precaución
Esta acción elimina el rol para todos los usuarios.
Role permissions
El acceso de un usuario de Harmony a Harmony depende de los roles que un administrador les asigne y de los permisos que cada rol otorga. Los administradores deben asignar al menos un permiso a cada rol. Se puede asignar cualquier combinación de los siguientes permisos:
-
Admin: Este es el nivel de privilegio más alto. Cuando se selecciona, se otorgan todos los demás permisos, incluso si no están establecidos explícitamente. En organizaciones cuya suscripción a Harmony ha expirado, el permiso de Admin proporciona acceso de solo lectura a las aplicaciones y páginas que se muestran en la tabla a continuación.
-
Agent Install: Utilice este permiso junto con los niveles de acceso al entorno para otorgar privilegios para instalar agentes en un entorno. Por sí solo, este permiso permite el acceso a la página de inicio del portal de Harmony y sus enlaces únicamente.
-
API Consumer: Utilice este permiso junto con los niveles de acceso al entorno para otorgar privilegios para ver la documentación de OpenAPI en un entorno. Por sí solo, este permiso permite el acceso a la página API Portal del Administrador de API. Los usuarios con este permiso también pueden acceder a la página de inicio del portal de Harmony y sus enlaces en la organización a la que se accede si tienen roles en otras organizaciones. (Una alternativa a utilizar este permiso es agregar usuarios externos.)
-
App Developer: Este permiso está obsoleto y ya no se utiliza.
-
EDI User: Este permiso no se está utilizando actualmente.
-
EDI Viewer: Este permiso no se está utilizando actualmente.
-
Read: Este es el nivel de privilegio más bajo. Otorga un acceso mínimo de solo lectura a las aplicaciones y páginas que se muestran en la tabla a continuación.
Los permisos permiten el siguiente acceso a las aplicaciones y páginas de Jitterbit Harmony:
Aplicación de Harmony |
Página de aplicación de Harmony |
Admin |
Agent Install |
API Consumer |
Read |
|---|---|---|---|---|---|
| Portal de Harmony | Página de inicio y enlaces | c | |||
| Descargas | |||||
| Integration Studio | Configuraciones de despliegue a nivel de proyecto | a | |||
| API Manager | APIs | d | a | ||
| Administrador de Portal | |||||
| API Portal | a | ||||
| Registros de API | a | ||||
| Analíticas | a | ||||
| Perfiles de Seguridad | |||||
| Grupos de IP de confianza | |||||
| Grupos de API | |||||
| Marketplace | |||||
| Management Console | Tablero | ||||
| Tokens de Acceso | |||||
| Agentes | |||||
| Alertas | |||||
| Registro de Auditoría | |||||
| Almacenamiento en la Nube | |||||
| Uso de Puntos de Acceso (Beta) | |||||
| Entornos | |||||
| Colas de Mensajes | |||||
| Organizaciones | |||||
| Proyectos | |||||
| Operaciones en Tiempo de Ejecución | |||||
| Gestión de Usuarios | |||||
| Personalizaciones > Complementos | |||||
| Personalizaciones > Certificados de Cliente | |||||
| Personalizaciones > Registros de Aplicaciones | |||||
| EDI | Transacciones | ||||
| Admin | |||||
| Archivo | |||||
| Mensajería | |||||
| Analíticas | |||||
| App Builder | Admin | ||||
| Instalar puerta de enlace API privada | |||||
| Instalar agente privado | b |
Notas
a. El Acceso de Rol del entorno también debe tener habilitado el nivel de acceso Lectura.
b. El Acceso de Rol del entorno también debe tener habilitado el nivel de acceso Escritura.
c. El acceso a esta página en la organización se concede solo cuando un usuario tiene roles en otras organizaciones.
d. Los usuarios con permiso de Admin tienen capacidades adicionales al trabajar con APIs creadas en el API Manager. Para más información, consulta la pestaña de roles de usuario en Ver y gestionar APIs.
Configuración de la tabla
En las pestañas de Usuarios de Harmony y Roles, puedes ordenar la tabla, ajustar los anchos de las columnas y reorganizar las columnas:
- Ordenar: Para ordenar una tabla en orden ascendente, haz clic en un encabezado de columna. Haz clic nuevamente para invertir el orden de clasificación.
- Redimensionar columnas: Arrastra la barra de Redimensionar de una columna para cambiar su tamaño.
-
Columnas: Para cambiar la disposición y visibilidad de las columnas, haz clic en Filtrar Columnas. Se abre el panel de Columnas:
Pestaña de Usuarios de Harmony:
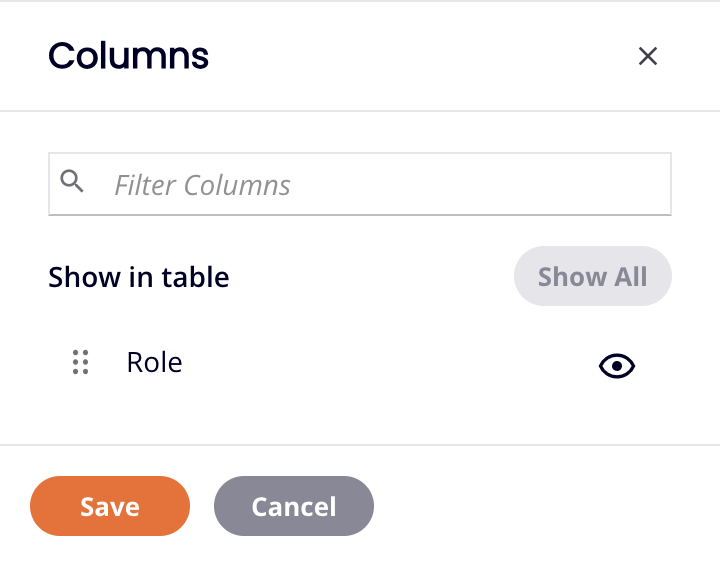
Pestaña de Roles:
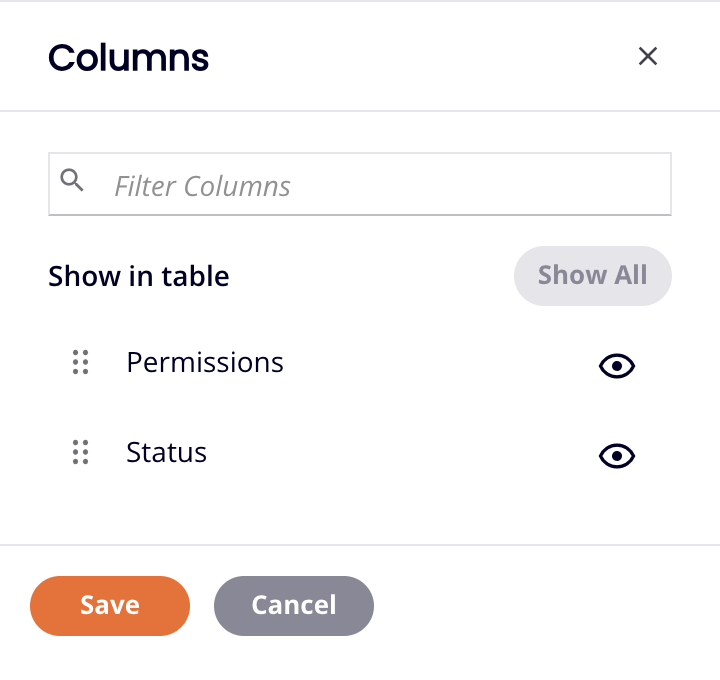
El panel tiene los siguientes controles:
- Mostrar Todo: Hacer visibles todas las columnas.
- Mover: Arrastra y suelta para cambiar la posición de la columna en relación con las demás.
- Ocultar: La columna es visible. Haz clic para ocultarla.
- Mostrar: La columna está oculta. Haz clic para mostrarla.
- Guardar: Guardar las columnas.
- Cancelar: Cerrar el panel de columnas sin guardar cambios.