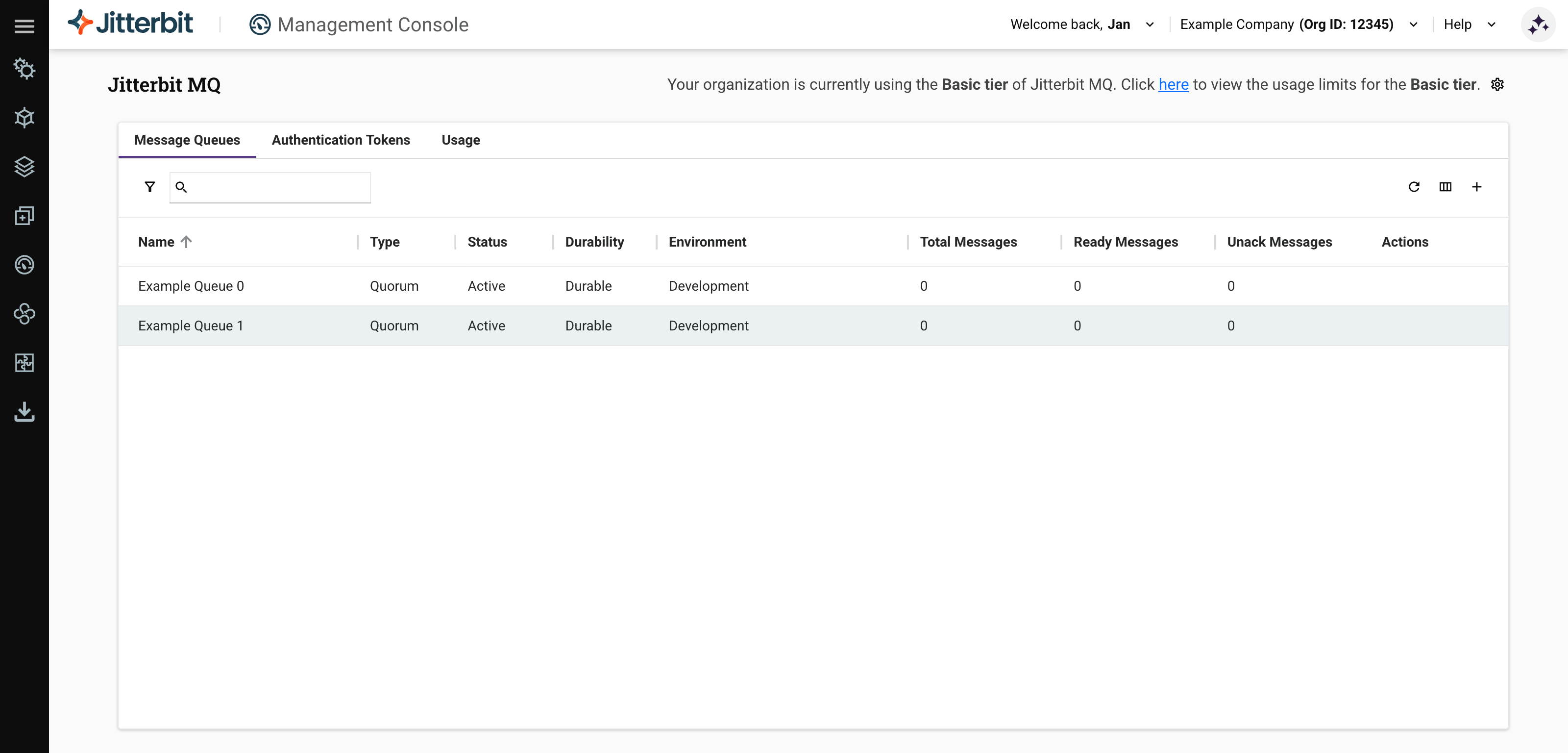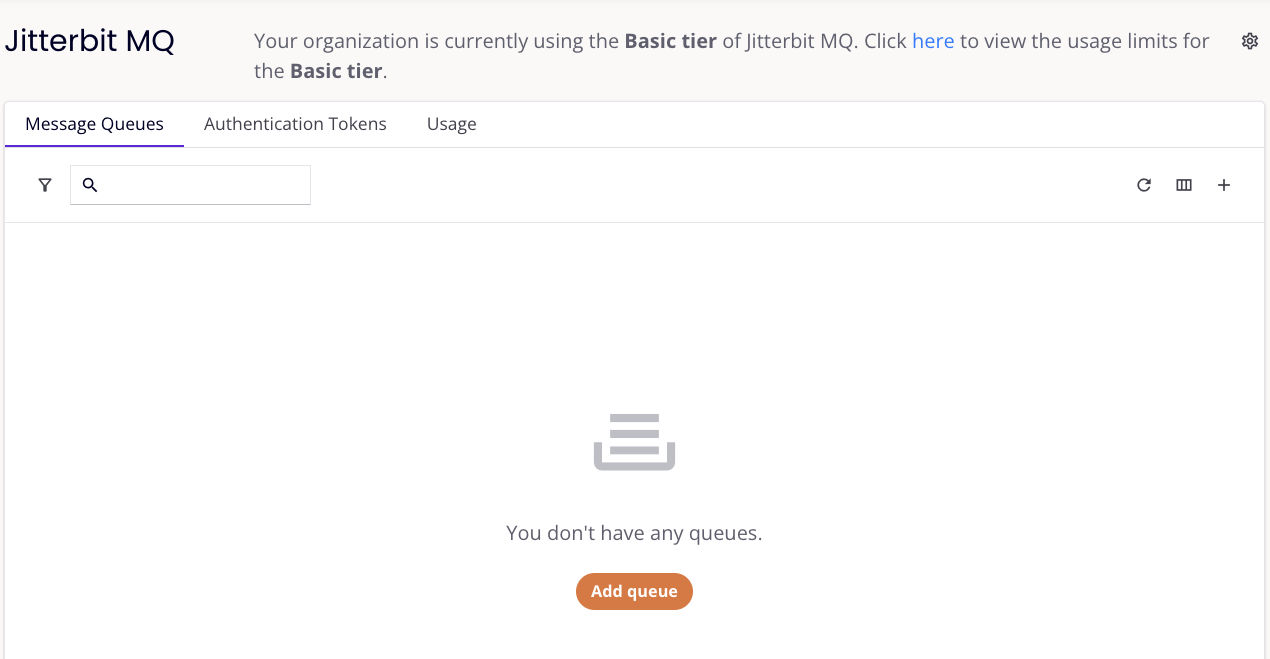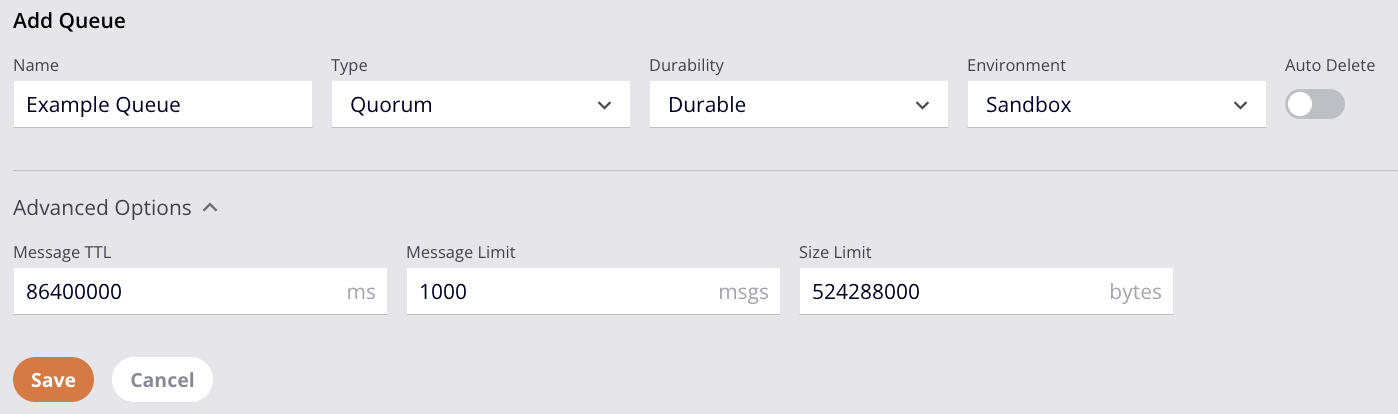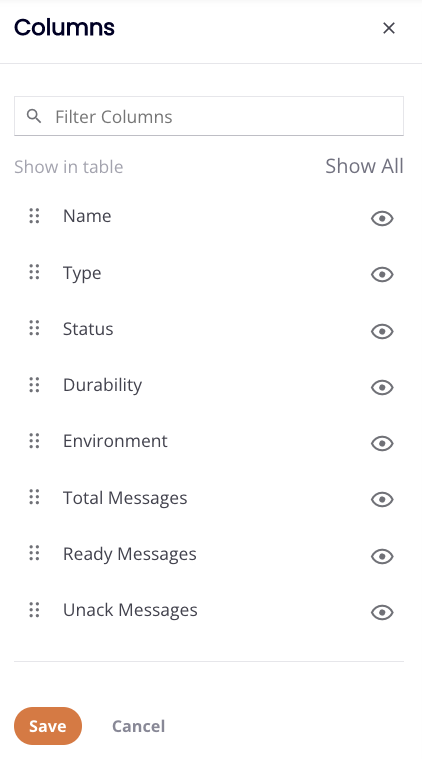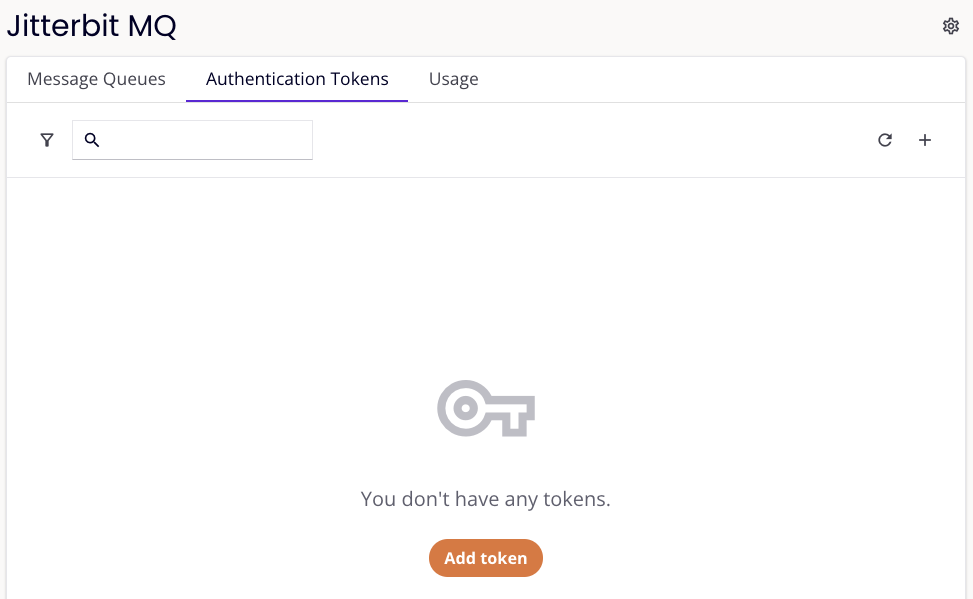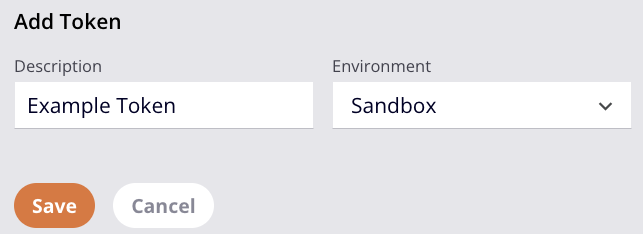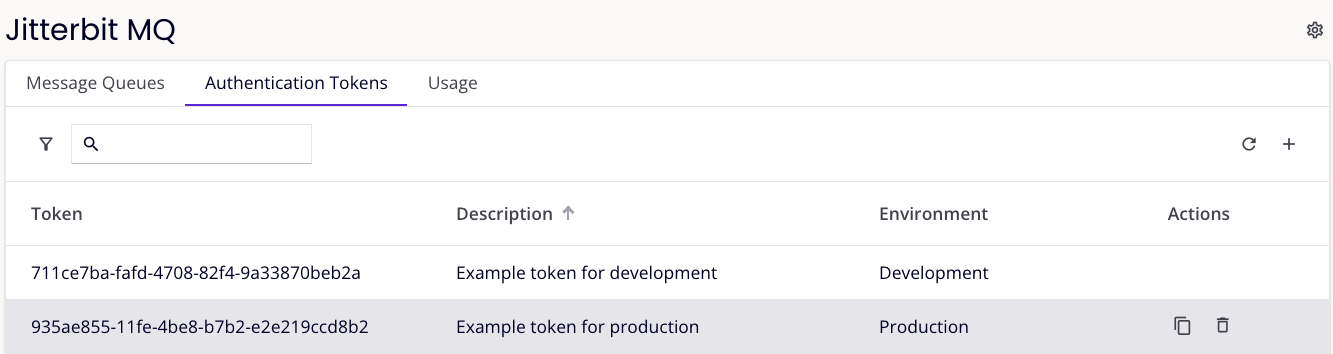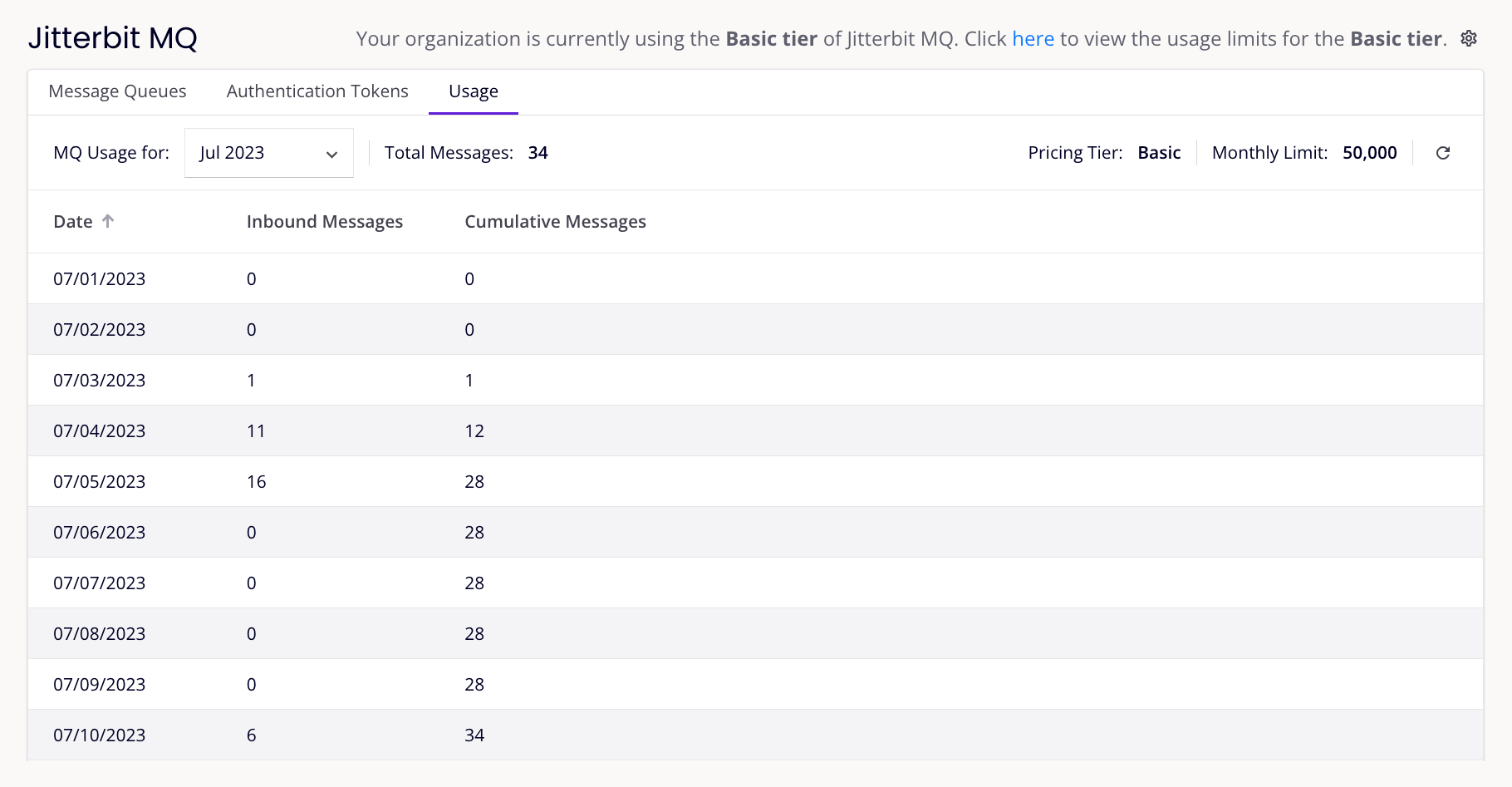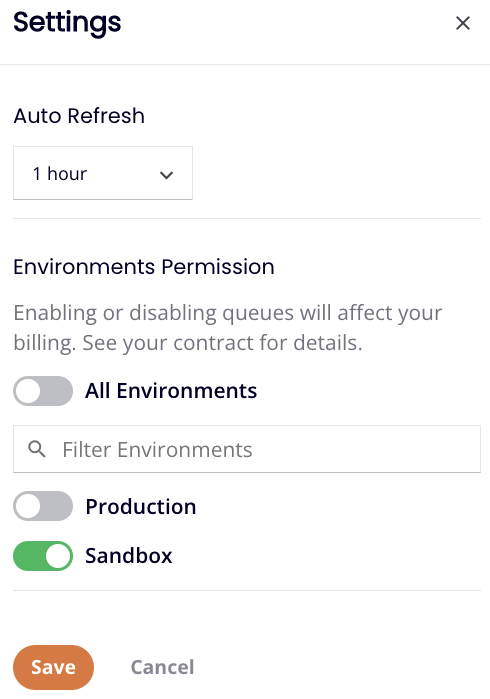Página de Colas de Mensajes en la Consola de Administración de Jitterbit
Descripción General
| Propósito | Administrar colas utilizadas por el servicio de colas de mensajes de Jitterbit |
| Ubicación | Menú del portal Harmony > Consola de Administración > Colas de Mensajes |
| Acceso a la página | Usuarios con permisos de Admin rol |
| Acceso al entorno | Usuarios con niveles de acceso Ejecutar o Ver Registros niveles de acceso al entorno |
Introducción
Puedes crear y gestionar las colas utilizadas con el servicio de colas de mensajes de Jitterbit:
Nota
Si utilizas un agente privado que está detrás de un firewall dentro de tu red, debes permitir el servicio de colas de mensajes.
Encabezado de la página de Colas de Mensajes
El encabezado en la parte superior de la página de Colas de Mensajes incluye estas áreas de configuración:
Pestaña de Colas de Mensajes
Dentro de la pestaña de Colas de Mensajes, puedes crear, gestionar y monitorear colas de mensajes que se utilizarán con el conector Jitterbit MQ.
Crear colas de mensajes
Usa el botón Agregar Cola o el ícono de agregar para crear una nueva cola de mensajes:
Estas opciones de configuración están disponibles para configurar en la primera fila de la tabla de colas de mensajes:
-
Nombre: Ingresa un nombre para la cola de mensajes. El nombre de la cola debe ser único en el entorno en el que se está creando la cola.
Nota
Si el nombre de la cola consiste únicamente en valores numéricos, no se devolverá en una búsqueda dentro de la pestaña Colas de Mensajes.
-
Tipo: Selecciona el tipo de cola a crear, ya sea Quorum o Clásica:
-
Quorum: Implementa colas replicadas (también conocidas como colas espejadas), escribe metadatos de la cola en un disco y proporciona protección contra la pérdida de datos, por defecto.
-
Clásica: Implementa colas replicadas o no replicadas.
-
-
Durabilidad: Si se selecciona Clásica como el Tipo, selecciona la durabilidad de la cola, ya sea Duradera o Transitoria:
-
Duradera: Las colas duraderas escriben metadatos en el disco. Las colas duraderas (y sus mensajes) se recuperan en un reinicio del sistema. Esta opción puede resultar en tiempos de procesamiento más largos.
-
Transitoria: Las colas transitorias almacenan metadatos en la memoria. Las colas transitorias (y sus mensajes) no se recuperan en un reinicio del sistema. Esta opción puede resultar en tiempos de procesamiento más cortos.
Nota
Si se selecciona Quorum como el Tipo, Duradera es la única opción de Durabilidad disponible.
-
-
Entorno: Selecciona el entorno para la cola de mensajes. Para actualizar la lista de entornos, haz clic en el ícono Sincronizar nombres de entornos actualizados en el panel de configuración de la página.
Importante
Todos los entornos están deshabilitados para mensajería por defecto. Los entornos pueden habilitarse para mensajería en configuración.
-
Auto Delete: Esta opción no está funcional.
-
Advanced Options: Puedes usar estas opciones avanzadas para refinar tu caso de uso:
-
Message TTL: Ingresa el TTL (Tiempo de Vida) del mensaje en milisegundos. El valor predeterminado y máximo permitido es
864000000milisegundos (10 días). El valor mínimo permitido es3600000milisegundos (1 hora). -
Message Limit: Ingresa el número de mensajes permitidos dentro de la cola en cualquier momento. El valor predeterminado es
1000mensajes. El valor máximo permitido depende de tus límites de uso.Nota
Si el número de mensajes excede el límite de mensajes para una cola individual, se devolverá este error de tiempo de ejecución:
"statuscode":500,"Error":"Error sending message." -
Size Limit: Ingresa la longitud del mensaje (en bytes) permitida para cada mensaje dentro de la cola. El valor predeterminado es
524288000bytes (aproximadamente 524 megabytes). El valor máximo permitido depende de tus límites de uso.
-
-
Save: Haz clic para guardar la cola y regresar a la pestaña Message Queues, donde la cola creada se muestra en la tabla de colas de mensajes.
-
Cancel: Haz clic para descartar la cola y regresar a la pestaña Message Queues.
View message queues
Cada fila en la tabla de colas de mensajes muestra las colas de mensajes creadas dentro de la organización:
-
Name: El nombre de la cola.
-
Type: El tipo de cola, ya sea Quorum o Classic.
-
Status: El estado de la cola.
-
Durability: La durabilidad de la cola, ya sea Durable o Transient.
-
Environment: El entorno de la cola.
-
Total Messages: El número total de mensajes dentro de una cola.
-
Ready Messages: El número de mensajes disponibles para ser recuperados por un Get o Get bulk activity. Un mensaje debe ser recuperado por un Get o Get bulk activity antes de un tiempo de espera de 24 horas. Una vez que el tiempo de espera expira, el mensaje se descarta.
-
Mensajes No Reconocidos: El número de mensajes recuperados por un Get o Get bulk activity que están a la espera de reconocimiento (por la Acknowledge activity) o reconocimiento negativo (por la NACK activity).
Nota
Cuando un mensaje es recuperado por un Get o Get Bulk activity (y la auto-reconocimiento no está configurada), el mensaje debe ser reconocido explícitamente antes de un tiempo de espera de 30 minutos. Una vez que el tiempo de espera expira, el mensaje se devuelve a Mensajes Listos, donde debe ser recuperado nuevamente por un Get o Get Bulk activity antes de ser reconocido o reconocido negativamente.
-
Acciones: Estas acciones están disponibles en la columna Acciones al pasar el cursor sobre una fila de la cola de mensajes:
-
Copiar Nombre de Cola: Haz clic en el ícono de copiar para copiar el nombre de la cola en tu portapapeles. Este valor se utiliza en un Jitterbit MQ Get o Send activity.
-
Duplicar: Haz clic en el ícono de duplicar para duplicar la cola de mensajes.
-
Purgar: Haz clic en el ícono de purgar para eliminar Mensajes Listos de una cola. La cola se mantendrá.
Nota
Mensajes No Reconocidos no se purgan de la cola. Mensajes No Reconocidos deben ser devueltos a Mensajes Listos (después del tiempo de espera de entrega de 30 minutos) antes de que puedan ser purgados.
-
Eliminar: Haz clic en el ícono de eliminar para eliminar la cola y todos los mensajes que contiene. Eliminar una cola romperá cualquier actividad que interactúe con la cola de mensajes.
-
-
Filtro: Haz clic en el ícono de filtro para filtrar los resultados de la tabla por Tipo, Estado, Durabilidad y Entorno.
-
Buscar: Ingresa cualquier parte del nombre de la cola en el cuadro de búsqueda para filtrar la lista de colas (solo caracteres alfanuméricos). La búsqueda no distingue entre mayúsculas y minúsculas.
-
Actualizar: Haz clic en el ícono de actualizar para refrescar los resultados de la tabla.
-
Filtrar Columnas: Haz clic en el ícono de filtrar columnas para abrir un panel que te permite reordenar las columnas o ajustar su visibilidad en la tabla de colas de mensajes:
-
Buscar: Ingresa cualquier parte del nombre de la columna en el cuadro de búsqueda para filtrar la lista de columnas. La búsqueda no distingue entre mayúsculas y minúsculas.
-
Mostrar todo: Haz clic para mostrar todas las columnas. Por defecto, se muestran todas las columnas.
-
Ocultar: La columna es visible. Haz clic para ocultarla.
-
Mostrar: La columna está oculta. Haz clic para mostrarla.
-
Reordenar Columna: Haz clic y arrastra el ícono de reordenar para ajustar el orden en que aparece la columna.
-
Guardar: Haz clic para guardar cualquier cambio y regresar a la pestaña de Colas de Mensajes.
-
Cancelar: Haz clic para descartar cualquier cambio y regresar a la pestaña de Colas de Mensajes.
-
-
Agregar Cola: Haz clic en el ícono de agregar para crear una nueva cola de mensajes.
-
Información de la Cola: Al hacer clic en una fila de cola dentro de la tabla, se abre un diálogo que contiene configuraciones adicionales de la cola, como las Opciones Avanzadas configuradas durante la creación de la cola de mensajes:
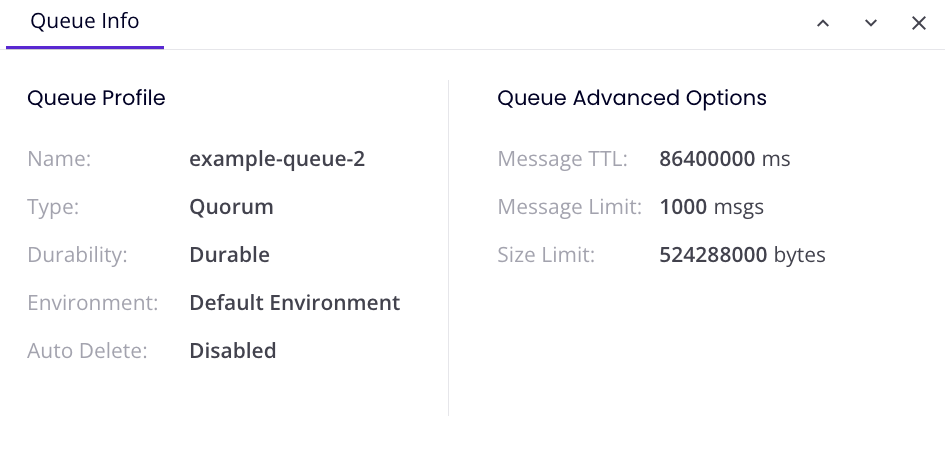
Usa las flechas hacia arriba o hacia abajo para ver las configuraciones de otras colas.
Pestaña de Token de Autenticación
Dentro de la pestaña de Token de Autenticación, se crean tokens de autenticación que se utilizarán en una conexión Jitterbit MQ.
Crear tokens de autenticación
Utiliza el botón Agregar Token o el para crear un nuevo token de autenticación:
Estas opciones de configuración se vuelven disponibles para configurar en la primera fila de la tabla de tokens de autenticación:
-
Descripción: Ingresa una descripción para el token de autenticación.
-
Entorno: Selecciona el entorno para el token de autenticación. El entorno del token debe ser el mismo que el del mensaje de cola y el proyecto de Integration Studio que está utilizando el conector Jitterbit MQ. Para actualizar la lista de entornos, haz clic en el ícono Sincronizar nombres de entorno actualizados en el panel de configuración de la página.
-
Guardar: Haz clic para guardar el token de autenticación y regresar a la pestaña Tokens de Autenticación, donde el token creado se muestra en la tabla de tokens de autenticación.
-
Cancelar: Haz clic para cancelar la creación del token y regresar a la pestaña Tokens de Autenticación.
Ver tokens de autenticación
Cada fila en la tabla de tokens de autenticación muestra los tokens de autenticación creados dentro de la organización:
-
Token: El valor del token de autenticación.
-
Descripción: La descripción del token de autenticación.
-
Entorno: El entorno del token de autenticación.
Consejo
Consulta la página de entornos de la Consola de Administración para el ID del entorno, que es necesario para la conexión Jitterbit MQ.
-
Acciones: Estas acciones están disponibles en la columna Acciones al pasar el cursor sobre una fila de token de autenticación:
-
Copiar Token: Haz clic en el ícono de copiar para copiar el valor del token de autenticación en tu portapapeles. Este valor se utiliza en una conexión Jitterbit MQ.
-
Desactivar: Haz clic en el ícono de eliminar para desactivar el token de autenticación. Desactivar el token lo eliminará de la tabla de tokens de autenticación y romperá cualquier conexiones Jitterbit MQ que utilicen ese token.
-
-
Filtrar: Haz clic en el ícono de filtro para filtrar los resultados de la tabla por Entorno.
-
Buscar: Ingresa cualquier parte del valor del token de autenticación, descripción o entorno en el cuadro de búsqueda para filtrar la lista de tokens (solo caracteres alfanuméricos). La búsqueda no distingue entre mayúsculas y minúsculas.
-
Actualizar: Haz clic en el ícono de actualizar para refrescar los resultados de la tabla.
-
Agregar Token: Haz clic en el ícono de agregar para crear un nuevo token de autenticación.
Pestaña de Uso
Dentro de la pestaña Uso, puedes ver el número total de mensajes entrantes procesados por el servicio de cola de mensajes dentro de un mes y día determinados:
-
Uso de MQ Para: Usa el menú para seleccionar el mes que deseas ver.
-
Total de Mensajes: El número total de mensajes entrantes procesados por el servicio de cola de mensajes para el mes seleccionado.
-
Nivel de Precios: El nivel adquirido por la organización que determina los límites de uso contractuales, ya sea Básico o Premium.
-
Límite Mensual: El número de mensajes permitidos dentro de un mes, según lo determinado por el nivel adquirido por la organización y sus límites de uso.
-
Actualizar: Haz clic en el ícono de actualizar para refrescar los resultados de la tabla.
-
Fecha: Muestra las fechas dentro del mes hasta la fecha actual. Haz clic en el encabezado de la columna para ordenar las fechas en orden descendente o ascendente.
-
Mensajes Entrantes: El número de mensajes entrantes procesados durante el día.
-
Mensajes Acumulativos: El número total de mensajes procesados durante el mes hasta la fecha de la fila. Cuando se alcanza el límite del mes, el número se muestra en rojo y se muestra una notificación:

Configuración
Haz clic en el ícono de configuración (ubicado en la esquina más a la derecha del encabezado de la página) para abrir un diálogo de configuración para establecer el intervalo de actualización automática y habilitar o deshabilitar la mensajería para los entornos:
-
Actualización Automática: Desde el menú, selecciona el intervalo de tiempo de actualización automática para los datos de la tabla de colas de mensajes, ya sea 5 Minutos, 15 Minutos, 30 Minutos o 1 Hora.
-
Permiso de Entornos: Habilita o deshabilita las colas de mensajes por entorno utilizando estas opciones:
-
Todos los Entornos: Cuando está activado, las colas de mensajes están habilitadas para todos los entornos.
-
Sincronizar nombres de entornos actualizados: Haz clic para actualizar la lista de entornos.
-
Buscar: Ingresa cualquier parte del nombre del entorno en el cuadro de búsqueda para filtrar la lista de entornos. La búsqueda no distingue entre mayúsculas y minúsculas. Los resultados de la tabla se filtran en tiempo real con cada pulsación de tecla.
-
Entornos: Usa el interruptor para habilitar o deshabilitar las colas de mensajes para entornos individuales.
-
Guardar: Haz clic para guardar cualquier cambio.
-
Cancelar: Haz clic para descartar cualquier cambio.
-