Página de Entornos en la Consola de Administración de Jitterbit
Resumen
| Propósito | Administrar entornos de Harmony |
| Ubicación | Menú del portal de Harmony > Consola de Administración > Entornos |
| Acceso a la página | Usuarios con permisos de rol Admin |
| Acceso al entorno | Usuarios con niveles de acceso Read o Write a entornos |
Introducción
Los entornos dentro de una organización definen y gestionan el ciclo de vida de un proyecto de integración. Debe configurar al menos un entorno para poder crear proyectos dentro de Harmony. Cada proyecto de integración se despliega en un entorno específico de Harmony. Los entornos pueden utilizarse para segregar diferentes estados de un proyecto de integración. Por ejemplo, una configuración común del ciclo de vida de un proyecto podría tener tres entornos: Desarrollo, Prueba y Producción.
El acceso que tienen los usuarios en un entorno específico depende de la combinación de los permisos de su rol y su acceso al entorno:
- Los permisos de un rol son definidos por los administradores de la organización en la página de Gestión de Usuarios.
- Se otorga acceso a un entorno a un rol como se describe en Gestionar el acceso de roles a entornos más adelante en esta página.
Para acceder a un entorno, todos los roles (incluso los roles con permiso de Admin) deben tener acceso a un entorno para la mayoría de las aplicaciones. Esto incluye poder acceder a áreas de las aplicaciones de Harmony que requieren que se seleccione un entorno, y la capacidad de instalar agentes en un entorno. Las excepciones son las aplicaciones de EDI y App Builder, que no requieren que se otorguen niveles de acceso a entornos a los roles; el acceso a estas aplicaciones se rige únicamente por los permisos de rol.
Cuando esté listo para mover un proyecto entre entornos, como de Desarrollo a Prueba, transfiera el proyecto. Esto se puede hacer desde Integration Studio (ver Transferencia de proyecto) o Design Studio (bajo Archivo > Migrar Proyecto).
Nota
Después de realizar cambios en un entorno, es posible que necesite cerrar sesión y volver a iniciar sesión en el portal de Harmony para que esos cambios surtan efecto en otras aplicaciones de Harmony.
Acceder a la página de Entornos
Los usuarios pueden ver o editar la página de Entornos dependiendo de la combinación de los permisos de su rol en la organización y su acceso al entorno:
- Los miembros de un rol con solo permiso de Lectura cuyo rol ha sido autorizado para acceder a un entorno pueden ver información sobre el entorno en la página de Entornos, pero no pueden editarla.
- Los miembros de un rol con permiso de Administrador pueden ver y utilizar todas las acciones para todos los entornos en la página de Entornos (incluso si no se les ha otorgado acceso al entorno).
Para acceder a la página de Entornos, utilice el menú del portal de Harmony para seleccionar Consola de Administración > Entornos.
Administrar entornos
Los administradores de la organización de Harmony (miembros de un rol con permiso de Administrador) gestionan cada entorno y los grupos de agentes asociados con él. Los miembros de un rol con solo permiso de Lectura cuyo rol ha sido autorizado para acceder a un entorno pueden ver información sobre el entorno, pero no pueden agregar, editar o eliminar entornos.
Ver entornos
La sección superior de la página de Entornos contiene una tabla que muestra todos los entornos a los que tiene acceso dentro de la organización seleccionada:
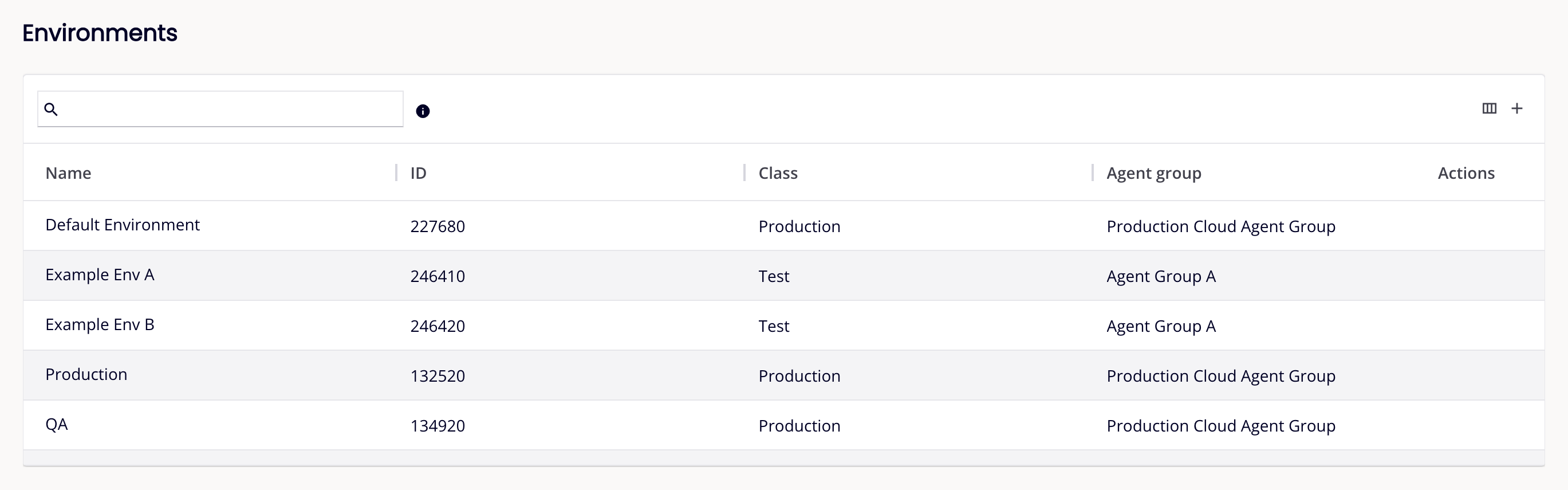
La tabla muestra información para cada entorno. Estos campos son configurables como se explica en las siguientes secciones:
-
Nombre: El nombre del entorno.
-
ID: El ID del entorno.
-
Clase: La clase del entorno para reportar uso de licencias de Puntos finales y Agrupación de agentes para HA (alta disponibilidad). La clase no afecta cómo funciona un entorno.
-
Grupo de agentes: El grupo de agentes y la clase de agente asociada con el entorno. La clase es Estándar o HA (alta disponibilidad). Para más información, consulta Agentes.
-
Prefijo de URL: El prefijo de URL del entorno, que se utilizará con APIs personalizadas, OData y proxy creadas con API Manager.
-
Límite de hits: El número máximo de hits de API por minuto dentro del entorno, para usar con API Manager.
Otros campos en la tabla contienen estadísticas pobladas automáticamente sobre tu entorno, incluyendo conteos de estos elementos:
-
Proyectos: El total combinado de proyectos de Integration Studio y proyectos de Design Studio desplegados en Harmony para el entorno.
-
Operaciones: El total combinado de operaciones de Integration Studio y operaciones de Design Studio desplegadas en Harmony para el entorno.
-
Conexiones: El total combinado de conexiones de Integration Studio y fuentes de Design Studio, destinos, asistentes de conexión de Jitterbit y asistentes de conectores.
-
Puntos finales alojados: El total combinado de puntos finales HTTP alojados de Design Studio y puntos finales de servicios web alojados.
-
Formatos de archivo: El número total combinado de archivos de esquema de Integration Studio y formatos de archivo de Design Studio.
-
Scripts: El número total combinado de scripts de Integration Studio (como un componente del proyecto) y scripts de Design Studio (como un elemento del proyecto).
-
Acciones: Pasa el cursor sobre una fila para revelar los siguientes controles de acción:
-
Editar: Editar el entorno.
-
Eliminar: Eliminar el entorno.
-
Para ordenar la tabla, haz clic en cualquiera de los encabezados de columna.
Para filtrar la tabla, utiliza el cuadro de búsqueda para ingresar criterios de filtro. Pasa el cursor sobre el icono para revelar un ejemplo de la sintaxis de búsqueda.
Muchas columnas están ocultas cuando abres la página por primera vez. Para cambiar la visibilidad y el orden de las columnas, haz clic en Configuración de columnas. Se abre el panel lateral de Columnas:
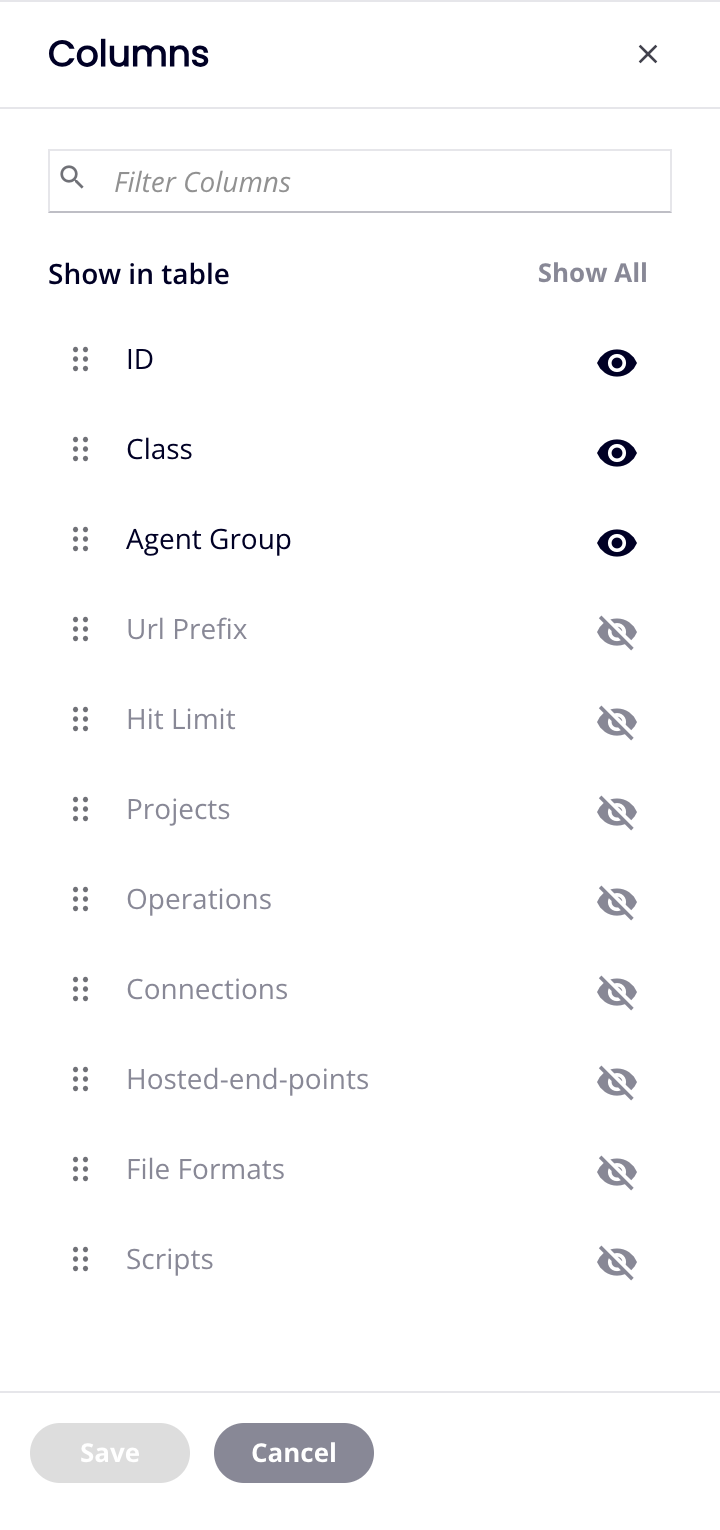
-
Filtrar columnas: Ingresa parte o la totalidad de un nombre de columna para reducir la lista a aquellas que coincidan con el texto.
-
Mostrar todo: Hacer visibles todas las columnas.
-
Mover: Arrastra y suelta para cambiar la posición de la columna en relación con las demás.
-
Ocultar: La columna es visible. Haz clic para ocultarla.
-
Mostrar: La columna está oculta. Haz clic para mostrarla.
-
Guardar: Guarda cualquier cambio en las columnas.
-
Cancelar y Cerrar: Cierra el editor de columnas sin guardar cambios.
Agregar entornos
Se debe definir al menos un entorno para cada organización. Es posible que estés limitado en el número de entornos que puedes crear según tu plan de suscripción de Harmony. Si necesitas entornos adicionales, contacta a tu Gerente de Éxito del Cliente.
Para agregar un entorno, haz clic en Agregar Entorno. Aparece una nueva fila en la tabla:

-
Nombre: El nombre del nuevo entorno (por ejemplo, Desarrollo, Prueba o Producción).
Nota
Estos caracteres especiales no están permitidos:
<>#%{}|\/^~[]`;,:?@=& -
Clase: La clase del nuevo entorno. Usa el menú desplegable para seleccionar una clase que describa mejor el entorno. Este campo es para informar sobre el uso de licencias de Puntos finales y Agrupación de agentes para HA (alta disponibilidad). La clase no afecta el funcionamiento de un entorno.
-
Grupo de agentes asociado: El grupo de agentes que deseas usar para atender el nuevo entorno. Usa el menú desplegable para seleccionar un grupo de agentes para el entorno, eligiendo entre un grupo de agentes privado configurado a través de la página de Grupos de Agentes (ver Agentes) o uno de los grupos de agentes en la nube de Jitterbit (disponibles por defecto).
-
Prefijo de URL: El prefijo de URL del entorno, que se utilizará con APIs personalizadas, OData y proxy creadas con API Manager. Por defecto, se utiliza el nombre del entorno. Para más información, consulta URL del servicio API.
Ya sea que uses el valor predeterminado del entorno o ingreses un nombre personalizado, el prefijo de URL se convierte en una parte integral de la URL del servicio API de API Manager. El prefijo de URL está limitado a un máximo de 48 caracteres.
Nota
Estos caracteres especiales no están permitidos:
<>#%{}|\/^~[]`;,:?@=&Además, no se permiten espacios.
-
Límite de hits: El número máximo de hits de API personalizados por minuto dentro del nuevo entorno, para uso con API Manager. Si se deja en blanco, no hay límite en el número de hits de API a nivel de entorno y el límite de hits por minuto se establece en el límite de la organización en todas las APIs en todos los entornos (como se indica en tu acuerdo de licencia de Jitterbit). Para información adicional, consulta Limitación de tasa a nivel de perfil en seguridad de API Manager.
-
Descripción: Una descripción del nuevo entorno.
Haz clic en Guardar para guardar la configuración, o en Cancelar para cancelar.
Editar entornos
Para editar un entorno después de haberlo creado, pasa el cursor sobre una fila y haz clic en el botón Editar en la columna Acción:

Los campos editables son los mismos que al agregar un entorno.
Eliminar entornos
Para eliminar un entorno, pasa el cursor sobre una fila y haz clic en el botón Eliminar en la columna Acción. Se abre el diálogo Eliminar Entorno:
Texto del diálogo
Eliminar Entorno
¿Estás seguro de que deseas eliminar el entorno environmentName?
Esta acción no se puede deshacer. Todos los proyectos y operaciones en este entorno serán eliminados.
Por favor, escribe "DELETE" para confirmar.
Para continuar con la acción, ingresa la palabra DELETE en el campo de texto y haz clic en el botón Eliminar.
Para abandonar la acción, haz clic en el botón Cancelar.
Gestionar acceso de roles a entornos
Antes de otorgar acceso de rol a un entorno, debes definir los roles que pueden tener acceso. La membresía individual para esos roles se define a nivel de usuario. Después de definir los roles, puedes otorgar a los roles diferentes niveles de acceso a un entorno.
Los niveles de acceso a nivel de entorno se utilizan en combinación con los permisos de rol para aumentar la capacidad de los administradores de controlar lo que los miembros de un rol específico pueden hacer en un entorno específico. Por ejemplo, los usuarios en un rol de desarrollador de nivel inicial pueden tener acceso Leer, Ejecutar y Escribir en un entorno de desarrollo, pero solo acceso Leer en un entorno de prueba y sin acceso en un entorno de producción.
Niveles de acceso
Al otorgar acceso a un rol en un entorno, puedes seleccionar uno de cuatro niveles de acceso a entornos en cascada. Ver Registros es el nivel más bajo de acceso, seguido de Leer, Ejecutar y luego Escribir como el nivel más alto de acceso. A medida que seleccionas un nivel de acceso más alto, todos los niveles de acceso inferiores se seleccionan automáticamente y no se pueden desmarcar.
Los niveles de acceso son independientes y diferentes de los permisos asignados a un rol. Por ejemplo:
- Un miembro de un rol con permiso de Lectura puede seguir haciendo ediciones en un entorno si se le otorga acceso de Escritura al rol a nivel de entorno.
- Un miembro de un rol con permiso de Administrador pero que solo tiene acceso de Lectura a nivel de entorno no puede desplegar, ejecutar o editar proyectos en ese entorno.
- Un miembro de un rol con permiso de Administrador pero que no ha recibido acceso al entorno no puede acceder al entorno en absoluto.
Los cuatro niveles de acceso al entorno se describen en la tabla a continuación.
Nota
El acceso descrito a continuación se proporciona solo si el rol asignado tiene permiso de Lectura o Administrador. Si el rol tiene solo permiso de Agente-Instalación, Consumidor-API o Desarrollador de Aplicaciones, los miembros de estos roles no tienen acceso a las páginas o acciones descritas aquí, a pesar de que se seleccionen los niveles de acceso al entorno.
Consejo
Los niveles de acceso al entorno no otorgan acceso adicional a las aplicaciones EDI y Constructor de Aplicaciones; el acceso a estas aplicaciones está regido por los permisos de rol.
| Nivel de Acceso al Entorno | Nivel de Acceso | Acceso al Entorno Cuando se Otorga a un Rol con Permiso de Lectura o Administrador |
Notas |
|---|---|---|---|
| Ver Registros | Más Bajo | Acceso a:
|
Ver Registros se selecciona automáticamente si se selecciona cualquier otro nivel de acceso (Lectura, Ejecutar o Escribir). |
| Leer | Bajo | Acceso a:
|
Leer se selecciona automáticamente si se selecciona acceso de Ejecutar o Escribir. Cuando se selecciona este nivel de acceso, el nivel de acceso Ver Registros se selecciona automáticamente y no se puede desmarcar. Este nivel de acceso se utiliza comúnmente para limitar el acceso a proyectos desplegados en entornos críticos, como un entorno de producción. Cuando se otorga a un rol con permiso de Consumidor-API, el acceso de Leer proporciona acceso a la página Portal de API a través de un enlace directo. |
| Ejecutar | Alto | Acceso para realizar estas acciones:
|
Ejecutar se selecciona automáticamente si se selecciona acceso de Escribir. Cuando se selecciona este nivel de acceso, los niveles de acceso Ver Registros y Leer se seleccionan automáticamente y no se pueden desmarcar. Este nivel de acceso se utiliza comúnmente para limitar el acceso en entornos de prueba y a menudo se otorga a usuarios que necesitan apoyar una integración, ya que pueden necesitar ejecutar operaciones y ver registros de operaciones. En organizaciones cuyo suscripción de Harmony ha expirado, este nivel de acceso es efectivamente el mismo que el nivel de acceso Leer. |
| Escribir | Más Alto | Acceso y la capacidad de hacer ediciones y realizar acciones como desplegar (donde sea aplicable) en:
|
Cuando se selecciona este nivel de acceso, los niveles de acceso Ver Registros, Leer y Ejecutar se seleccionan automáticamente y no se pueden desmarcar. Cuando se otorga a un rol con permiso de Agente-Instalación, el acceso de Escribir proporciona la capacidad de instalar agentes. En organizaciones cuyo suscripción de Harmony ha expirado, este nivel de acceso es efectivamente el mismo que el nivel de acceso Leer. |
Portal del Administrador de API
Se deben cumplir estos criterios adicionales antes de que la página Portal de API del Administrador de API sea accesible:
- Para cada API cuya documentación se vuelva accesible desde la página Portal de API, se debe seleccionar un rol de organización que haya recibido un mínimo de acceso Lectura en un entorno en la configuración de la API (ver Paso 3: Asignar roles de usuario y perfiles de seguridad en Configuración de API personalizada).
- La documentación de la API debe haberse generado y publicado previamente a través de la página Portal Manager.
Además del acceso a través de la aplicación del Administrador de API, la página Portal de API se puede acceder mediante:
-
Un enlace directo para los consumidores de API que tengan tanto el permiso ApiConsumer en una organización como un mínimo de acceso Lectura en un entorno. Para obtener el enlace directo, copia ya sea la URL de la página Portal de API del Administrador de API o el enlace para Ver Documentación de API en la página Portal Manager.
-
Una invitación de un administrador de organización de Harmony a través de la página de Consola de Gestión Gestión de Usuarios.
Ver y editar el acceso de roles a un entorno
Para ver o editar el acceso de roles a un entorno, selecciona una fila en la tabla. En la sección inferior de la página de Entornos, el panel de Acceso de Roles muestra todos los roles que pueden recibir acceso al entorno seleccionado:
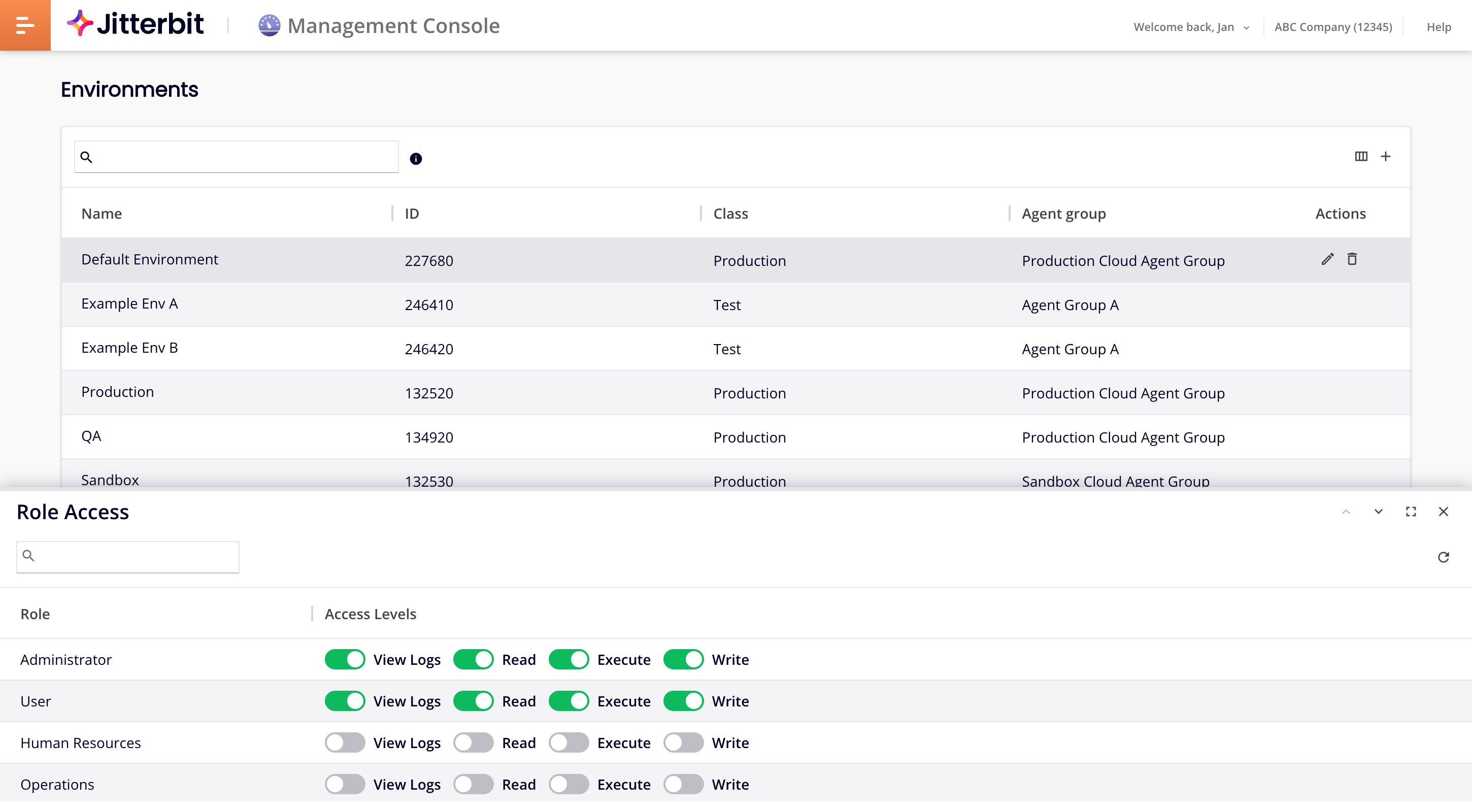
Nota
Si un rol que anteriormente había recibido acceso a un entorno está desactivado o ha sido eliminado (desde la página de Gestión de Usuarios), el rol no se mostrará.
Para seleccionar o desmarcar un nivel de acceso, activa o desactiva el interruptor del nivel de acceso. Se muestra un cuadro de diálogo de confirmación.
Para eliminar todos los niveles de acceso de un rol, haz clic en el nivel de acceso Ver Registros de un rol para desactivar la selección.
Los niveles de acceso disponibles en un entorno se describen en detalle arriba en Niveles de acceso.
Conceder acceso a un rol a un entorno
Selecciona un entorno para revelar el panel de Acceso de Roles en la parte inferior de la pantalla:
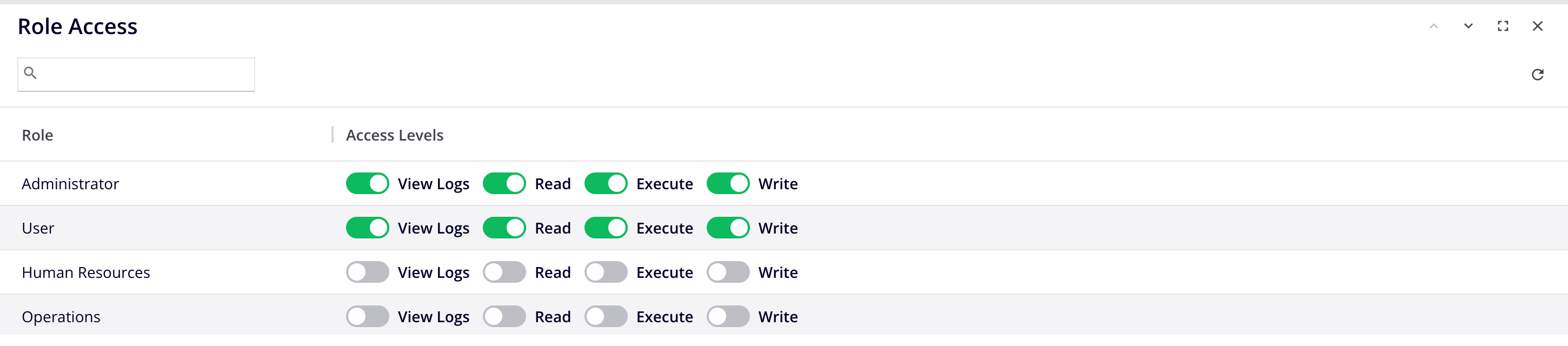
-
Buscar: Busca roles que coincidan con el texto. Las búsquedas no distinguen entre mayúsculas y minúsculas. Para mostrar todos los roles, elimina el texto.
-
Actualizar: Actualiza los roles.
-
Anterior: Selecciona el entorno anterior en la tabla.
-
Siguiente: Selecciona el siguiente entorno en la tabla.
-
Pantalla Completa: Aumenta el tamaño del panel de Acceso de Roles para llenar la ventana del navegador.
-
Salir de Pantalla Completa: Devuelve el tamaño del panel de Acceso de Roles a la normalidad.
-
Cerrar: Cierra el panel de Acceso de Roles.