Certificados de Cliente
Introducción
Los certificados de cliente SSL se utilizan para autenticar Jitterbit con recursos externos. La página Certificados de cliente de la Management Console permite a los administradores de la organización Harmony administrar los certificados SSL utilizados al conectarse a un HTTP o extremo SOAP en Cloud Studio o fuentes/destinos HTTP o servicios web en Design Studio.
Sugerencia
Si, en cambio, desea utilizar claves de cliente SSH para conexiones SFTP, consulte Conexión a SFTP con claves SSH.
Para acceder a la página Certificados de cliente, inicie sesión en el portal Harmony, luego use el menú del portal Harmony en la parte superior izquierda para desplazarse sobre Management Console > Customizaciones y seleccione Certificados de cliente:
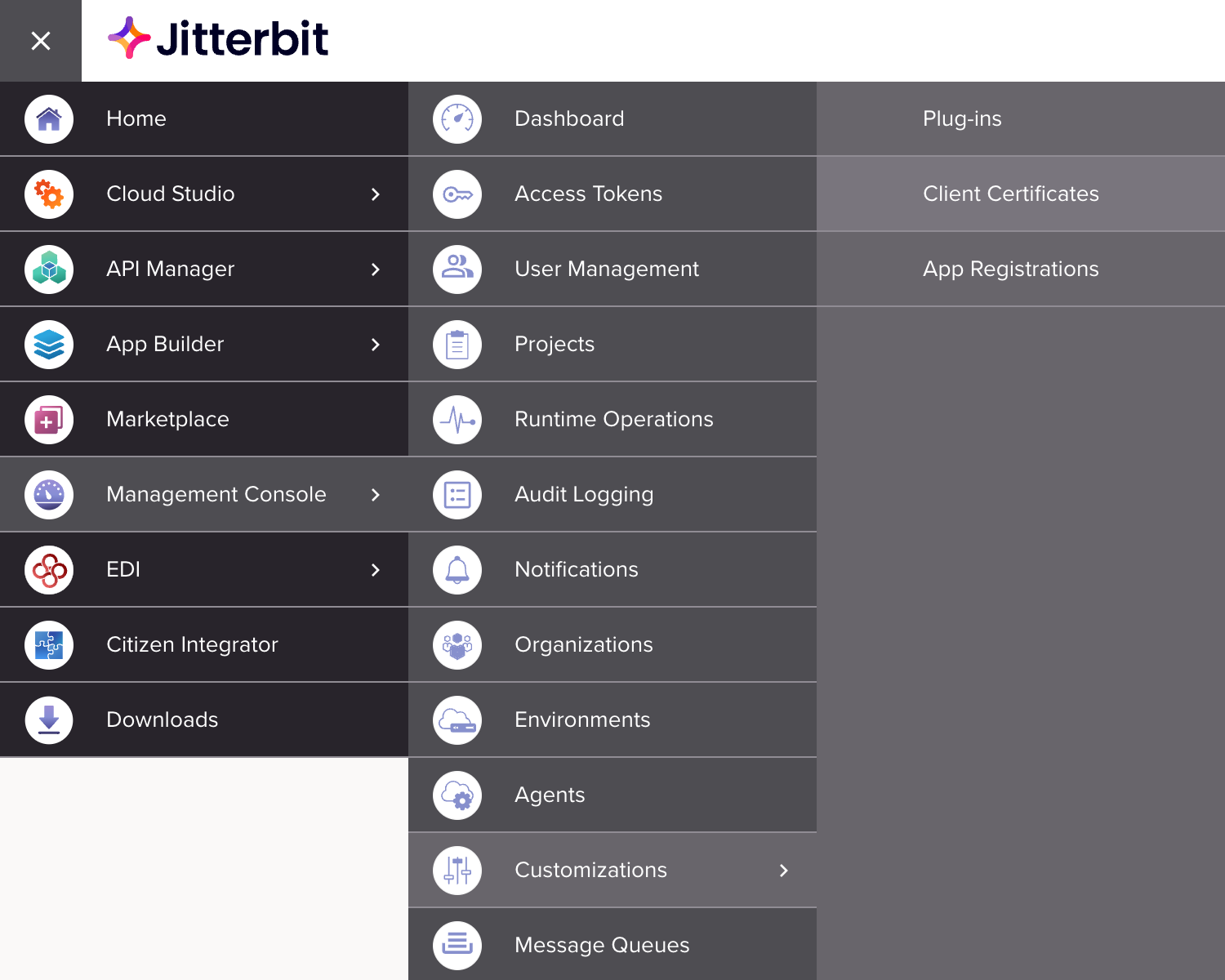
Nota
Asegúrate de estar accediendo a la organización deseada, que se puede cambiar en la barra de navegación superior (consulta Cambiar la organización seleccionada en Portal de Harmony).
Agregar Nuevo Certificado
Para agregar un nuevo certificado, primero use el menú desplegable Ambiente para seleccionar un ambiente dentro de su organización seleccionada:

Sugerencia
Puede agregar certificados para ambientes que residen en la nube o en agentes privados.
Luego, haga clic en el botón Agregar nuevo certificado. Los campos adicionales estarán disponibles de la siguiente manera.
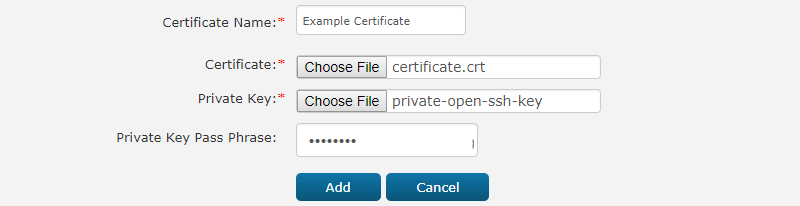
-
Nombre del certificado: Ingrese un nombre para su certificado. El nombre debe ser único dentro del ambiente.
-
Certificado: Busque el certificado para cargarlo. El certificado debe estar en formato PEM.
-
Clave privada: Busque el archivo de clave privada para cargarlo. La clave debe estar en formato PEM.
Nota
Para obtener instrucciones sobre cómo convertir una clave al formato adecuado, consulte Convertir una clave al formato OpenSSH en Conexión a SFTP con claves SSH.
-
Frase de contraseña de clave privada: Si su clave requiere una frase de contraseña, introdúzcala aquí. Si no la requiere, deje este campo vacío.
-
Agregar / Cancelar: Haga clic en Agregar para cargar el certificado y la clave seleccionados o en Cancelar para cerrar sin guardar.
Administrar Certificados
Los certificados que ya se han cargado aparecerán en la tabla de la página. También puede filtrar la tabla utilizando el menú desplegable Ambiente o escribiendo una palabra clave en el cuadro de texto Filtro. Las acciones disponibles para cada certificado aparecen en el extremo derecho:

- Editar: Haga clic en editar para volver a abrir la pantalla de configuración y actualizar los campos. No puede descargar el certificado, la clave privada ni la frase de contraseña.
- Eliminar: Haga clic en eliminar para quitar el certificado.
Usar un Certificado en Studio
Después de haber cargado los certificados en la Management Console, estarán disponibles automáticamente mientras configura su extremo en cualquiera de las aplicaciones de diseño:
Cloud Studio
- HTTP: Durante la configuración de una conexión HTTP, utilice el menú desplegable Certificado para seleccionar el certificado apropiado.
- SOAP: Durante la configuración de una conexión SOAP, utilice el menú desplegable Certificado para seleccionar el certificado apropiado.
Design Studio
- HTTP: Durante la configuración de una fuente HTTP o objetivo HTTP, en Opciones > Opciones de seguridad, utilice el menú desplegable Certificado para seleccionar el certificado apropiado.
- Servicios web: Durante la configuración de un método de servicio web mediante el asistente de configuración, dentro de la pantalla Detalles en Detalles adicionales > Seguridad, utilice el menú desplegable Certificado para seleccionar el certificado apropiado. Al editar la configuración de un método de servicio web existente, el menú desplegable Certificado está disponible en la sección Seguridad.