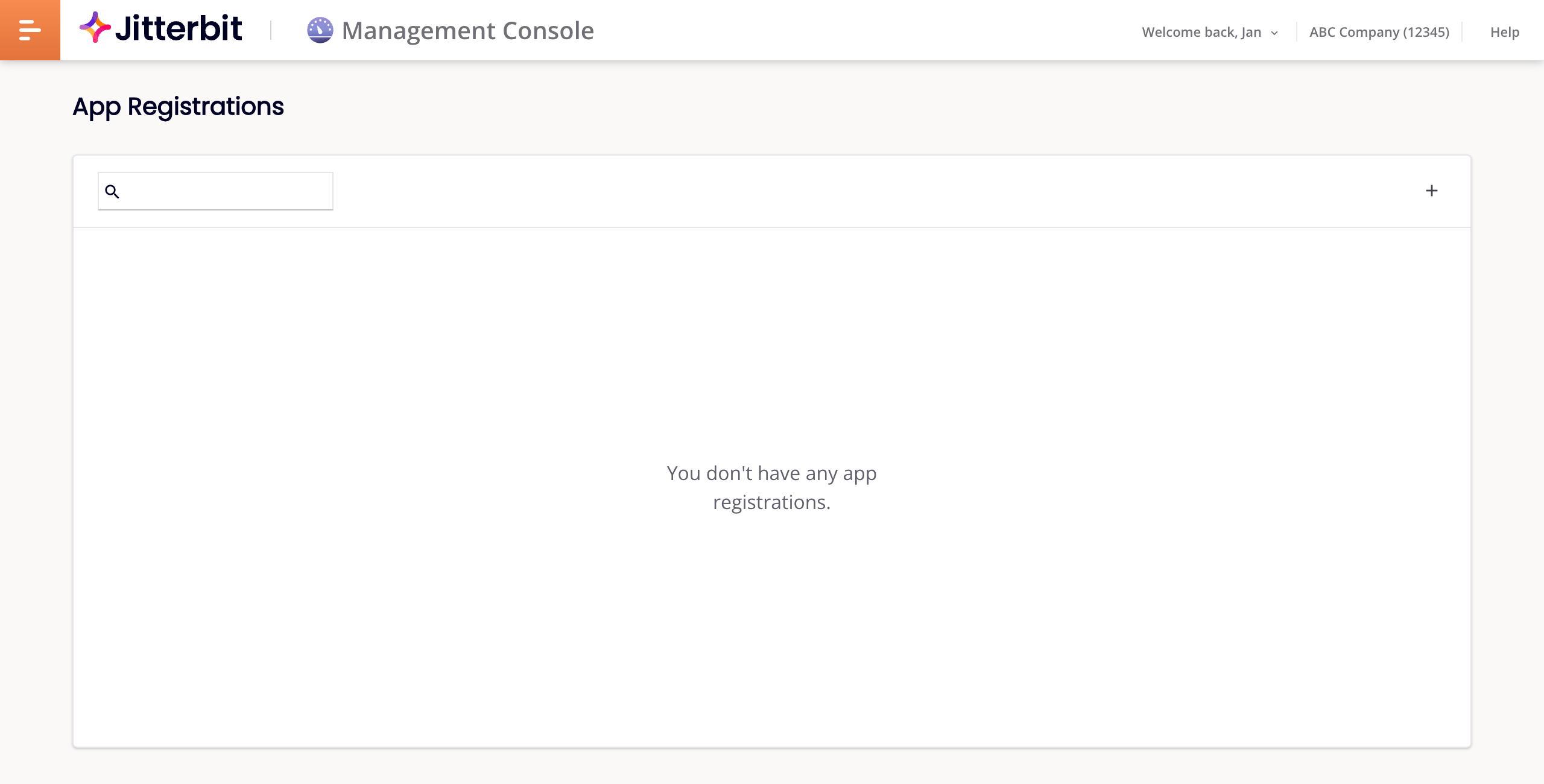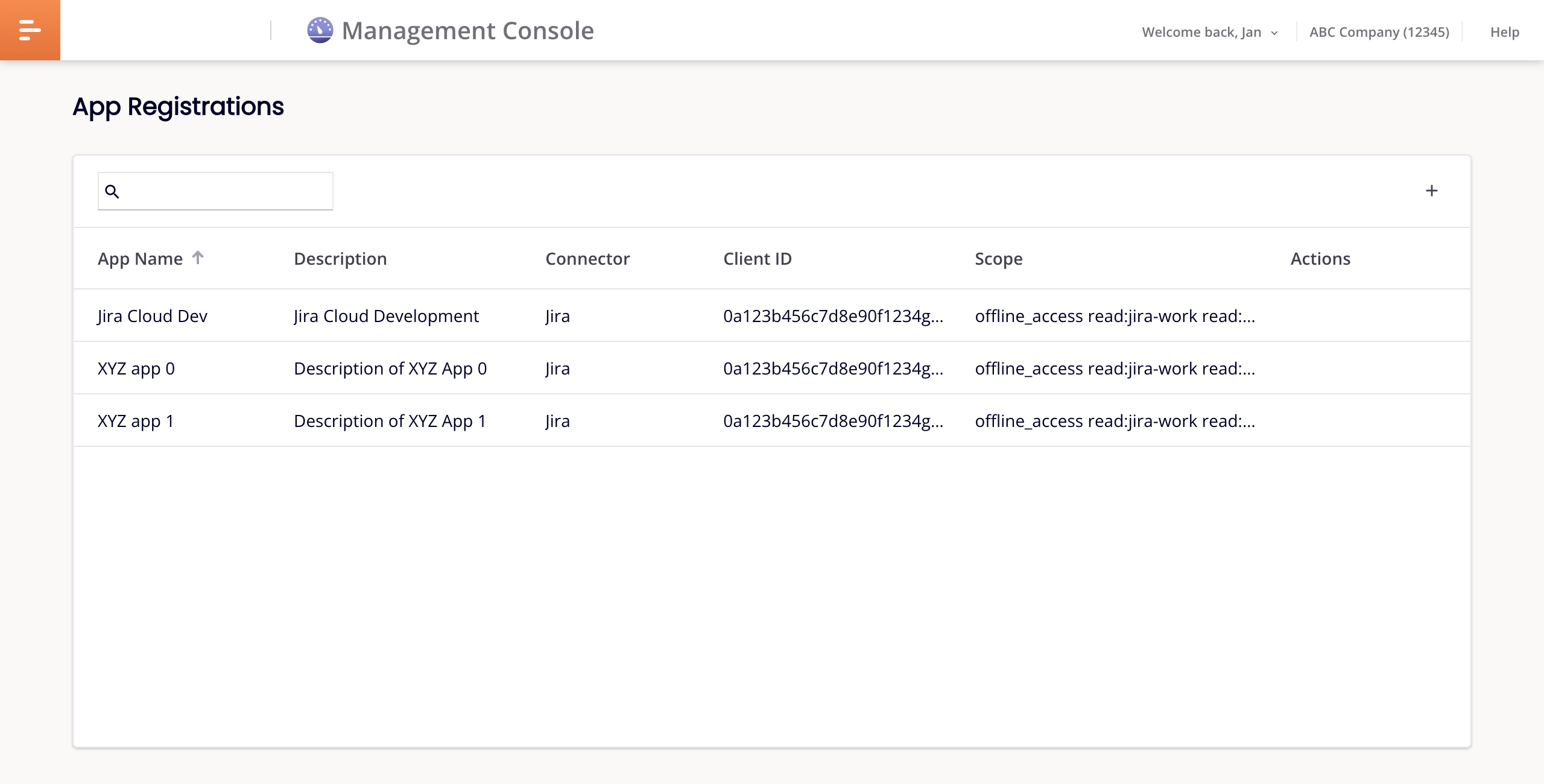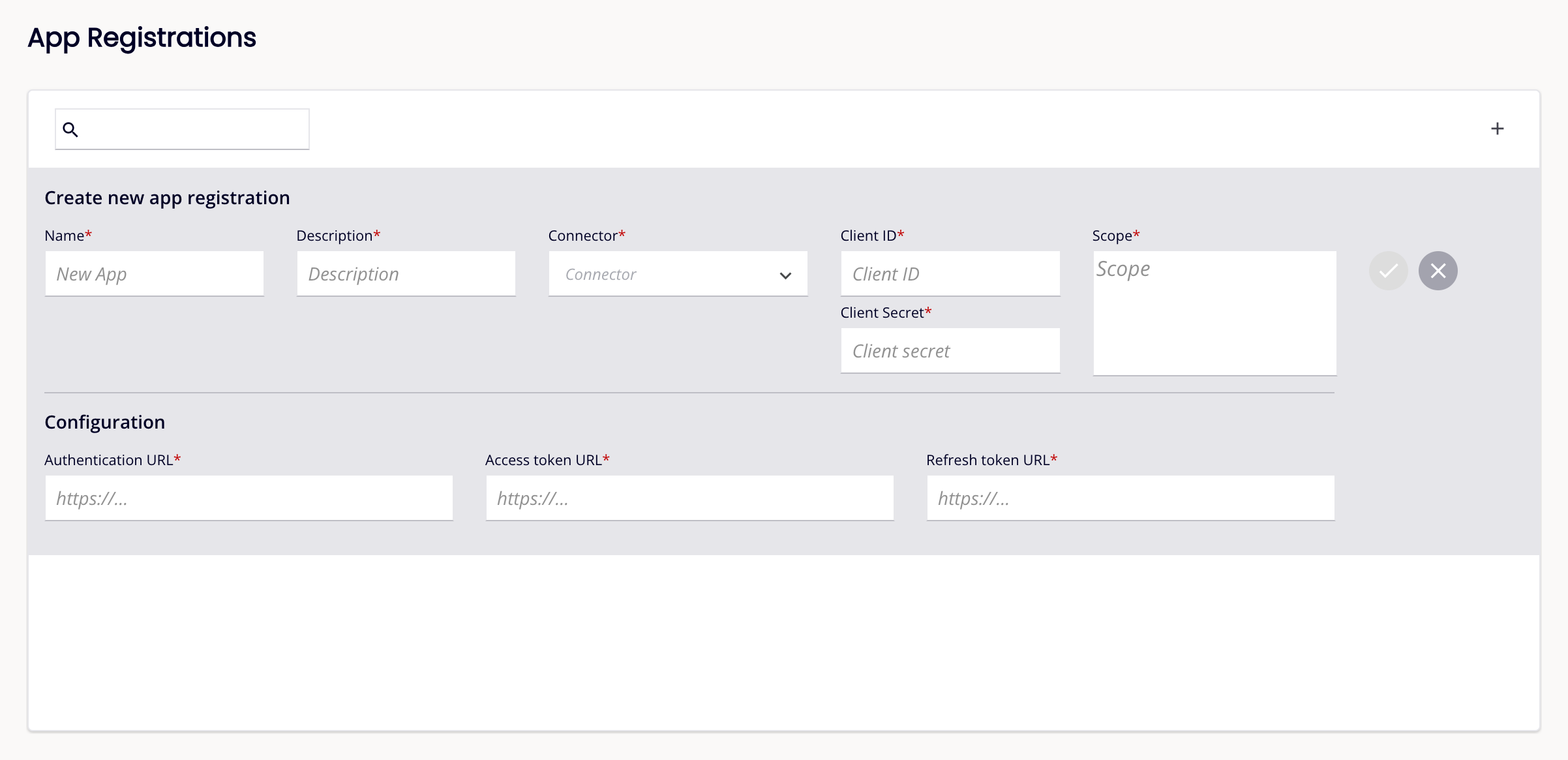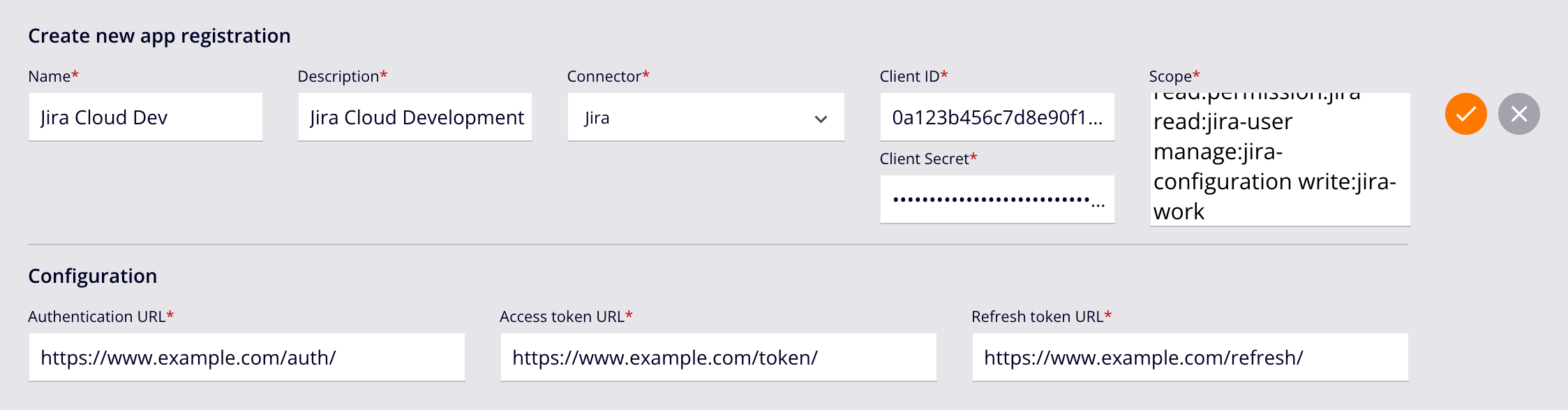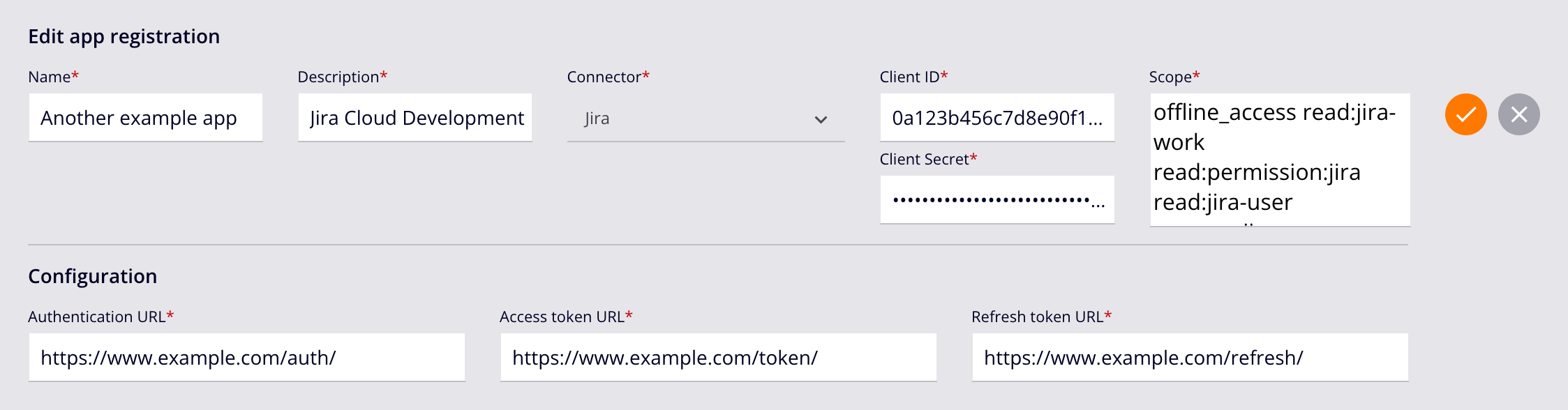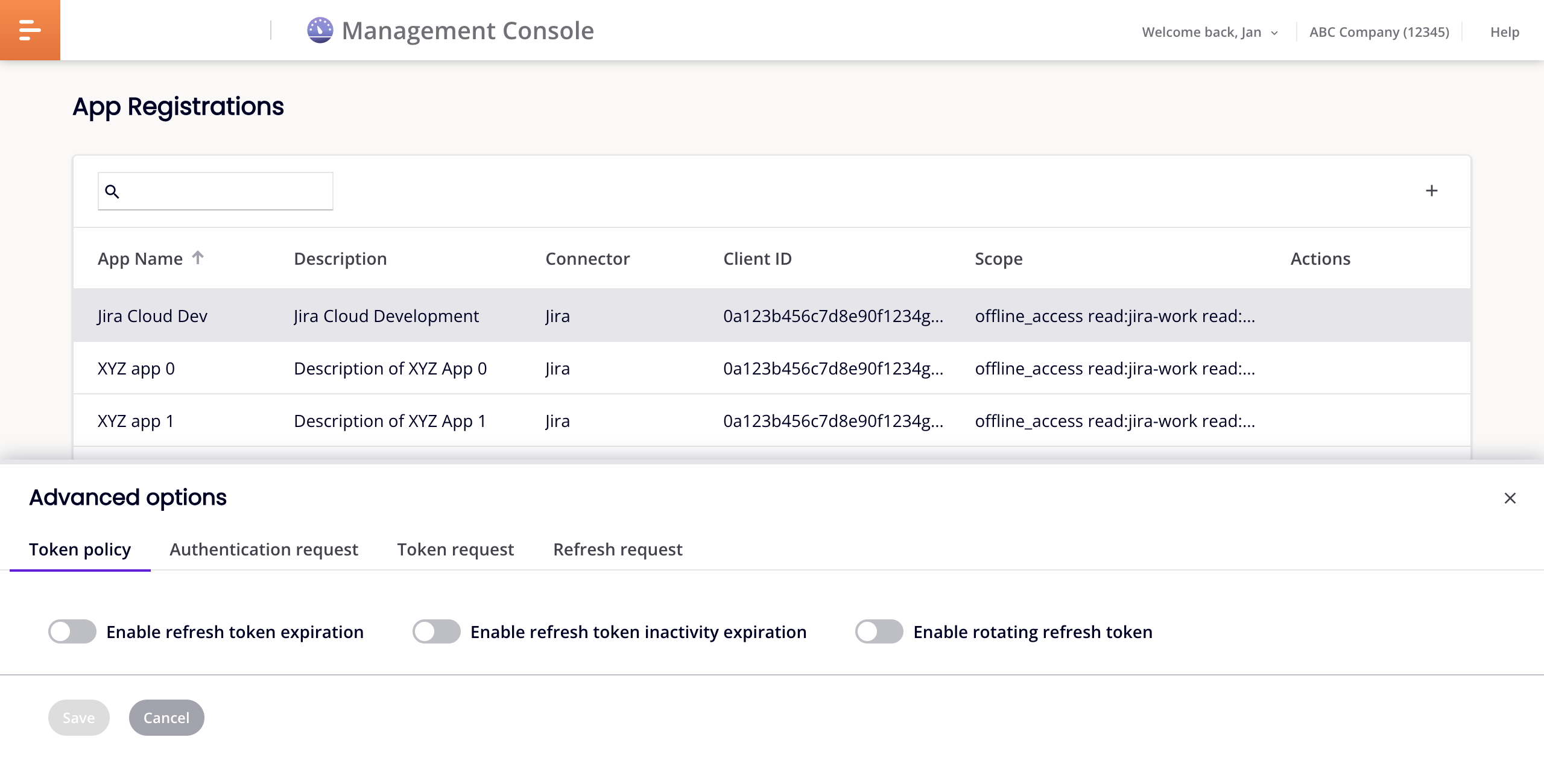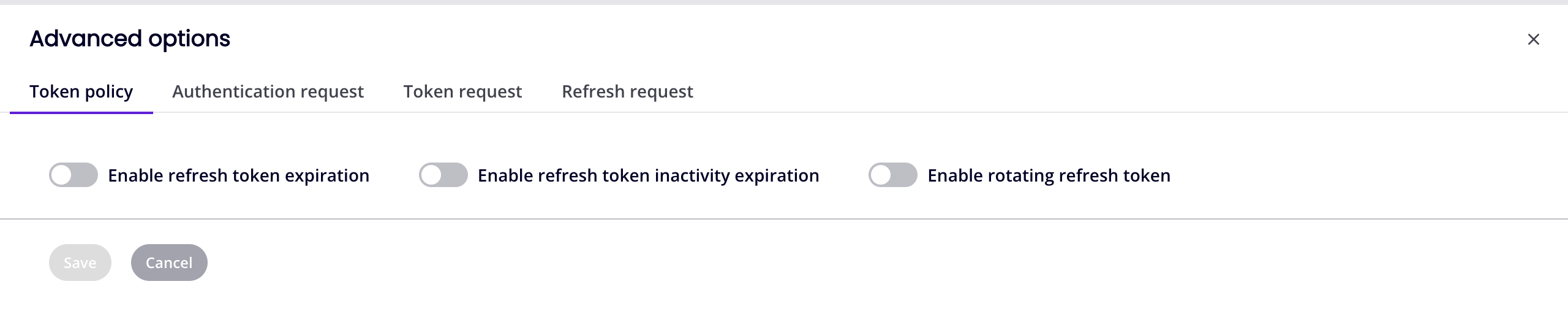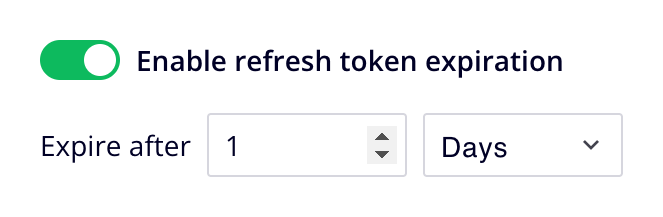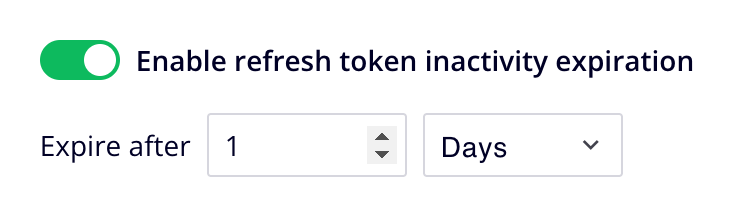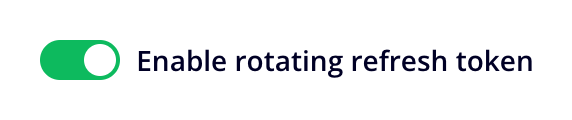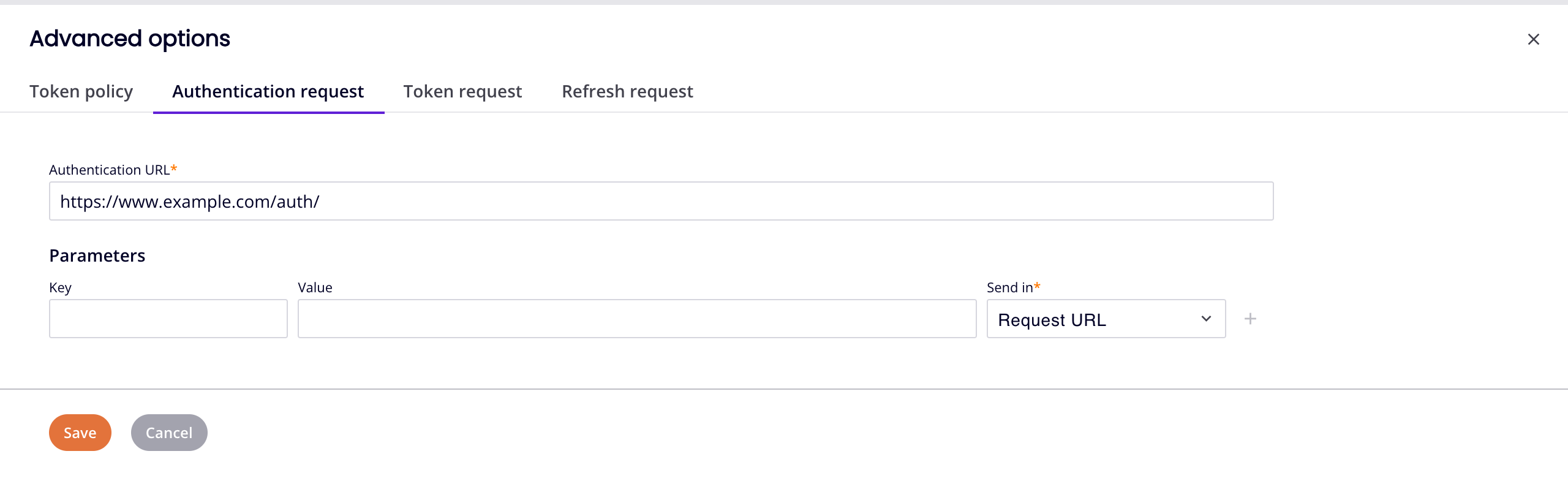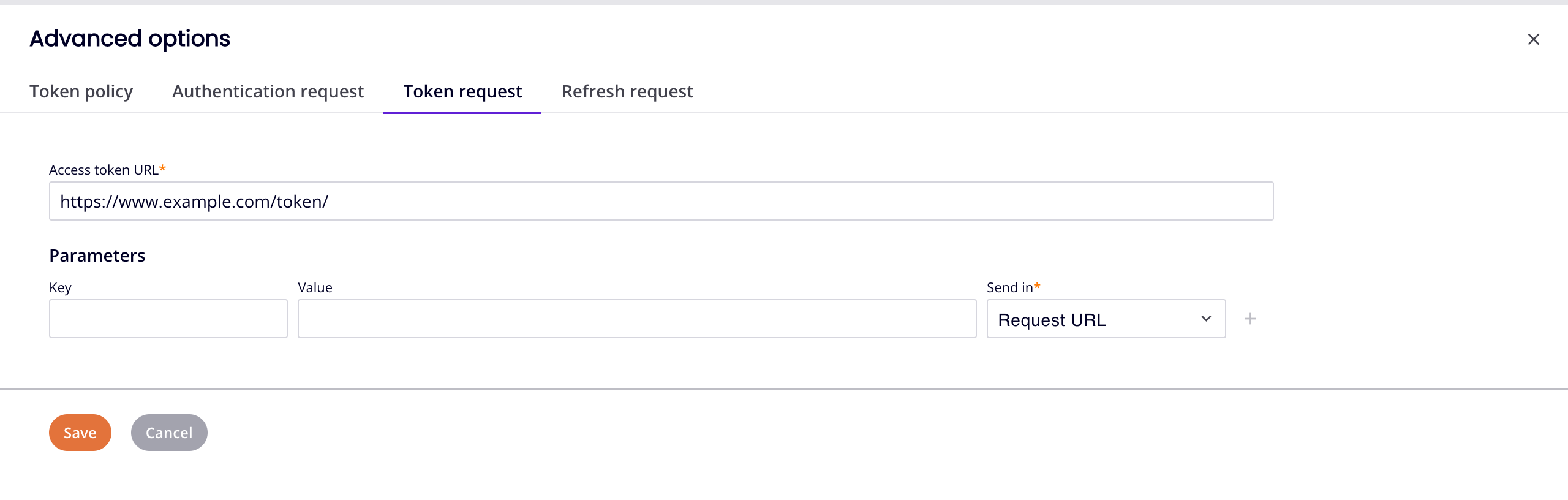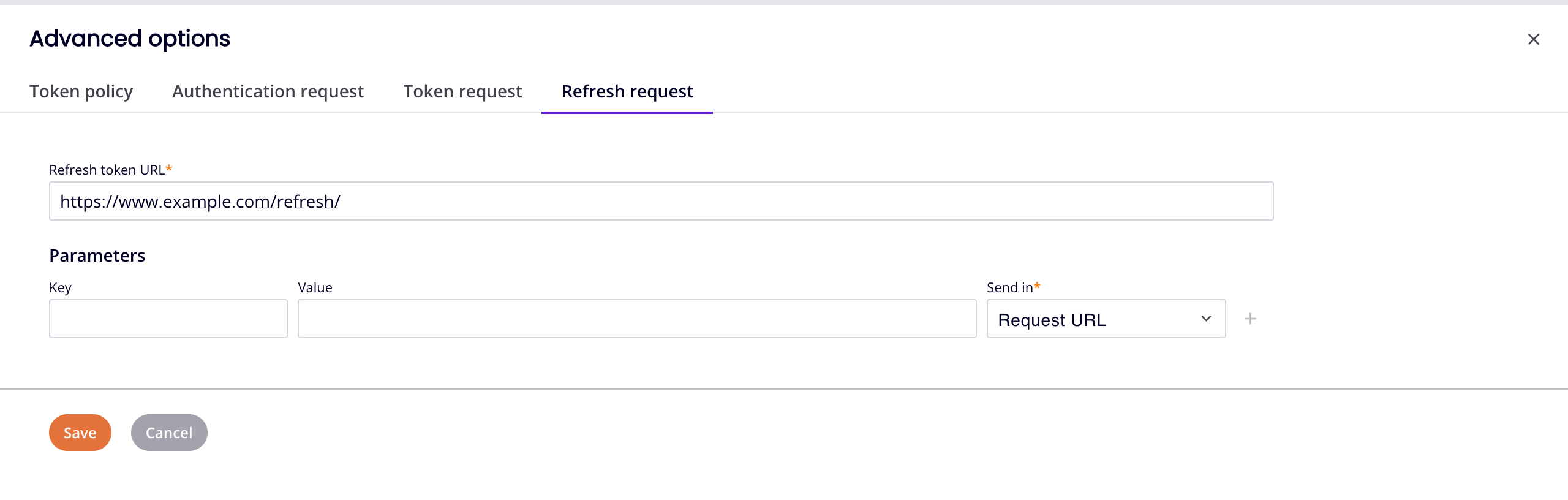Página de Registros de Aplicaciones en la Consola de Administración de Jitterbit
Descripción General
| Propósito | Administrar registros de aplicaciones |
| Ubicación | Menú del portal Harmony > Consola de Administración > Personalizaciones > Registros de Aplicaciones |
| Acceso a la página | Usuarios con permiso de Admin rol |
Introducción
En esta página se pueden registrar aplicaciones de terceros con OAuth 2.0 de 3 patas (3LO) para su uso con ciertos conectores de Integration Studio. Una vez que la aplicación de terceros 3LO está registrada aquí, se puede autenticar una conexión utilizando OAuth 2.0 de 3 patas.
Para más información sobre cómo autenticar una conexión con 3LO, consulta autenticación 3LO.
Nota
Si estás utilizando una aplicación en la nube (proporcionada por Jitterbit), no se necesita un registro de aplicación para configurar una conexión.
Puedes ver, crear, editar o eliminar registros, y ver y editar opciones avanzadas para un registro. Un conector puede registrarse múltiples veces. Cada uno se considera una aplicación de conector única.
Ver
Sin registros, el cuerpo de la página contiene una barra de herramientas y una tabla vacía:
Con registros, el cuerpo de la página contiene una barra de herramientas y una tabla que lista los registros disponibles:
-
Buscar: Ingresa texto para encontrar entradas coincidentes.
-
Crear Nuevo: Crear un nuevo registro.
-
Acciones: Pasa el cursor sobre una fila para revelar los íconos de acciones:
-
Opciones avanzadas: Muestra opciones avanzadas para el registro.
-
Editar: Editar el registro.
-
Eliminar: Eliminar el registro.
-
Haz clic en cualquier encabezado de columna (excepto Acciones) para ordenar la tabla en orden ascendente por esa columna. Haz clic nuevamente para invertir el orden de clasificación.
Crear
Para crear un nuevo registro de aplicación de conector, sigue estos pasos:
-
Haz clic en Crear Nuevo. Aparece una nueva fila en la tabla:
-
Establece valores para los siguientes campos:
En la sección Crear nuevo registro de aplicación:
-
Nombre: Un nombre para el registro que sea único para el conector.
-
Descripción: Una descripción para el registro.
-
Conector: Haz clic para abrir el menú, luego selecciona uno de los conectores soportados. Actualmente, estos conectores soportan 3LO:
-
ID de Cliente: El identificador de cliente asignado por el proveedor de OAuth.
-
Secreto de Cliente: El secreto de cliente asignado por el proveedor de OAuth.
-
Alcance: Uno o más [alcances de OAuth 2.0] separados por espacios.
En la sección Configuración:
-
URL de Autenticación: La URL a la que enviar una solicitud de autorización.
-
URL de Token de Acceso: La URL a la que enviar una solicitud de token de acceso.
-
URL de Token de Actualización: La URL para solicitar un nuevo token de acceso.
-
-
Haz clic en Guardar para guardar los valores, o Cancelar para cancelar:
-
Cuando se guarda correctamente, el registro aparece como una nueva entrada en la tabla:
Editar
Para editar un registro, sigue estos pasos:
-
Pasa el cursor sobre un registro en la tabla para revelar los íconos de acciones, luego haz clic en Editar. Aparece el panel de Editar registro de aplicación:
-
En el panel de Editar registro de aplicación, edita los campos, luego haz clic en Guardar para guardar los cambios, o en Cancelar para cancelar.
Nota
El Conector de un registro no se puede cambiar de su valor inicial.
-
Lee el mensaje de notificación que aparece en la parte superior derecha de la ventana. Para cerrar la notificación, haz clic en el ícono Cerrar.
Eliminar
Para eliminar un registro, sigue estos pasos:
-
Pasa el cursor sobre un registro en la tabla para revelar los íconos de acciones, luego haz clic en Eliminar.
-
Se abre un diálogo de Eliminar registro de aplicación:
Texto del diálogo
Eliminar registro de aplicación
¿Estás seguro de que deseas eliminar el registro de la aplicaciónappRegistrationName? Esta acción no se puede deshacer.Por favor, escribe "ELIMINAR" para confirmar.
-
Ingresa el texto ELIMINAR y luego haz clic en Eliminar, o haz clic en Cancelar para cancelar la acción.
Opciones avanzadas
El panel de Opciones avanzadas contiene la configuración predeterminada proporcionada por el proveedor de OAuth para el token de cada registro, y para las solicitudes de autenticación, token y actualización.
Para abrirlo, pasa el cursor sobre un registro en la tabla, luego haz clic en Opciones avanzadas. El panel aparece en la parte inferior de la página:
El panel contiene estas pestañas:
Consejo
Si una pestaña tiene configuraciones inválidas, el botón Guardar se vuelve inactivo y aparece un símbolo de error junto a la etiqueta de la pestaña.
Política de tokens
La pestaña Política de tokens contiene configuraciones para el token:
Importante
Habilite las configuraciones de la pestaña Política de tokens solo si también están habilitadas en el proveedor de OAuth.
Las siguientes configuraciones están disponibles:
-
Habilitar la expiración del token de actualización: Cuando se activa y se utiliza en combinación con las configuraciones de Recibir notificación de expiración y Días para notificación de expiración de una conexión, recibirá notificaciones por correo electrónico y un banner de notificación en todo el portal de Harmony recordándole que obtenga un nuevo token de actualización cuando el actual haya expirado o esté próximo a expirar. Cuando un token de actualización expira, todas las operaciones dependientes fallarán en tiempo de ejecución.
Cuando esta configuración está habilitada, la notificación por correo electrónico se envía a los administradores de la organización de Harmony (miembros de un rol con el permiso Admin, y al usuario que implementó por última vez el proyecto).
Para establecer el período de expiración, ingrese un número entero mayor que cero, luego haga clic en el menú y seleccione uno de Segundos, Horas o Días:
Consejo
La configuración recomendada para este valor debe coincidir con la utilizada en el proveedor de OAuth. Por ejemplo, si la expiración del token de actualización de un proveedor de OAuth es de 1 año, establezca el valor de Expirar después en 1 año.
-
Habilitar la expiración por inactividad del token de actualización: Cuando se activa, los tokens de actualización que han estado inactivos durante el tiempo especificado se marcan como expirados en la plataforma Harmony. Utilice el campo Expirar después para especificar el intervalo después del cual un token de actualización inactivo se marca como expirado.
Importante
Use esta configuración en alineación con la configuración de inactividad del proveedor de OAuth. Habilitar esta configuración cuando el proveedor de OAuth no tiene definida una configuración de inactividad hará que los tokens de actualización válidos se consideren incorrectamente como expirados en la plataforma Harmony. Por el contrario, si el proveedor de OAuth sí tiene esta configuración definida, pero no está habilitada y especificada aquí en el portal de Harmony, el endpoint podría usar un token de actualización obsoleto, lo que podría causar problemas basados en las reglas del token de actualización del proveedor de OAuth.
-
Expirar después de: Para establecer el período de expiración, ingrese un número entero mayor que cero, luego haga clic en el menú y seleccione uno de Segundos, Horas o Días:
Consejo
La configuración recomendada para este valor debe coincidir con la utilizada en el propio proveedor de OAuth. Por ejemplo, si la expiración de inactividad del token de actualización de un proveedor de OAuth es de 90 días, establezca el valor de Expirar después de en 90 días.
-
-
Habilitar rotación de token de actualización: Haga clic para habilitar la rotación de tokens:
Haga clic en Guardar para guardar los cambios, o Cancelar para abandonarlos.
Solicitud de autenticación
La pestaña Solicitud de autenticación contiene configuraciones para la solicitud de autenticación del token:
-
URL de autenticación: La URL a la que enviar una solicitud de autorización.
-
Parámetros: Para agregar parámetros a la solicitud, siga estos pasos:
-
Ingrese valores para Clave y Valor.
-
Para elegir el método para enviar parámetros, haga clic en el menú Enviar en, luego seleccione uno de URL de solicitud o Encabezado de solicitud.
-
Haz clic en Agregar. El parámetro aparece como una nueva fila en la tabla.
-
Repite los tres pasos anteriores para todos los parámetros.
-
Haz clic en Guardar para guardar los cambios, o en Cancelar para abandonarlos.
Solicitud de token
La pestaña Solicitud de token contiene configuraciones para la solicitud de token:
-
URL del token de acceso: La URL a la que se envía una solicitud de token de acceso.
-
Parámetros: Para agregar parámetros a la solicitud, sigue estos pasos:
-
Ingresa valores para Clave y Valor.
-
Para elegir el método para enviar parámetros, haz clic en el menú Enviar en, luego selecciona uno de URL de solicitud, Encabezado de solicitud o Cuerpo de solicitud.
-
Haz clic en Agregar. El parámetro aparece como una nueva fila en la tabla.
-
Repite los tres pasos anteriores para todos los parámetros.
-
Haz clic en Guardar para guardar los cambios, o en Cancelar para abandonarlos.
Solicitud de actualización
La pestaña Solicitud de actualización contiene configuraciones para la solicitud de actualización de token:
-
URL del token de actualización: La URL para solicitar un nuevo token de acceso.
-
Parámetros: Para agregar parámetros a la solicitud, sigue estos pasos:
-
Ingresa valores para Clave y Valor.
-
Para elegir el método para enviar parámetros, haz clic en el menú Enviar en, luego selecciona uno de URL de solicitud, Encabezado de solicitud o Cuerpo de solicitud.
-
Haz clic en Agregar. El parámetro aparece como una nueva fila en la tabla.
-
Repite los tres pasos anteriores para todos los parámetros.
-
Haz clic en Guardar para guardar los cambios, o en Cancelar para abandonarlos.