Página de Certificados de Cliente en la Consola de Administración de Jitterbit
Descripción General
| Propósito | Administrar certificados de cliente |
| Ubicación | Menú del portal Harmony > Consola de Administración > Personalizaciones > Certificados de Cliente |
| Acceso a la página | Usuarios con permiso de rol Admin |
Introducción
La página es una tabla de certificados SSL para proyectos de Integration Studio con conectores de HTTP o de SOAP endpoint, o proyectos de Design Studio con fuentes/destinos HTTP o servicios web:
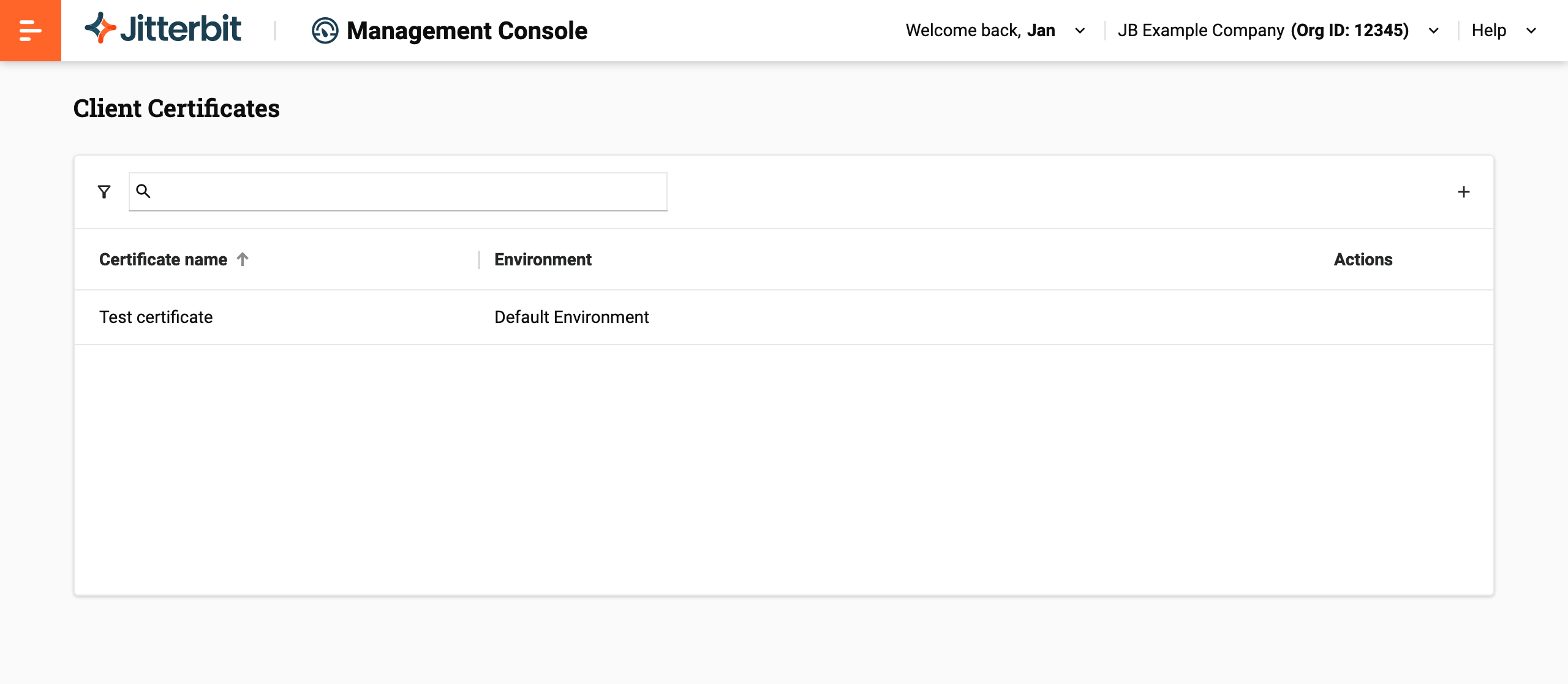
En la parte superior de la página hay una barra de herramientas con lo siguiente:
-
Filtros: Haz clic para abrir el panel de Filtros, para filtrar la lista a certificados asignados a uno o más entornos seleccionados.
-
Buscar: Ingresa texto para buscar un certificado. Se buscan todos los campos.
-
Agregar certificado: Haz clic para agregar un certificado.
Nota
Las conexiones SFTP utilizan claves de cliente SSH configuradas en agentes privados.
Agregar un certificado
Para agregar un certificado, sigue estos pasos:
-
Haz clic en el ícono Agregar certificado. Aparece una nueva fila:

-
Establecer valores para los siguientes campos:
-
Nombre del certificado: Ingresa un nombre para tu certificado. El nombre debe ser único dentro del entorno.
-
Entorno: Abre el menú y selecciona en qué entorno se utilizará el certificado.
-
Archivo del certificado: Haz clic en el botón Subir, busca el certificado en formato
.crto.pem, y luego selecciónalo. -
Archivo de la clave privada: Haz clic en el botón Subir, busca el archivo de la clave privada en formato
.keyo.pem, y luego selecciónalo. -
Frase de paso: Ingresa la frase de paso de la clave privada, si la hay.
-
-
Cuando todos los campos necesarios estén llenos, haz clic en el botón Guardar para guardar, o en el botón Cancelar para cancelar:

Editar un certificado
Para editar un certificado, pasa el cursor sobre su columna de Acciones, y luego haz clic en el ícono Editar. El certificado se abrirá para editar:

Puedes cambiar el nombre del certificado, volver a subir los archivos del certificado o de la clave privada, o establecer o eliminar una frase de paso para la clave privada.
Haz clic en el botón Guardar para guardar los cambios.
Eliminar un certificado
Para eliminar un certificado, pasa el cursor sobre su columna de Acciones, y luego haz clic en el ícono Eliminar. Para confirmar la acción, ingresa la palabra DELETE en el campo de texto del diálogo Eliminar certificado, y luego haz clic en el botón Eliminar.