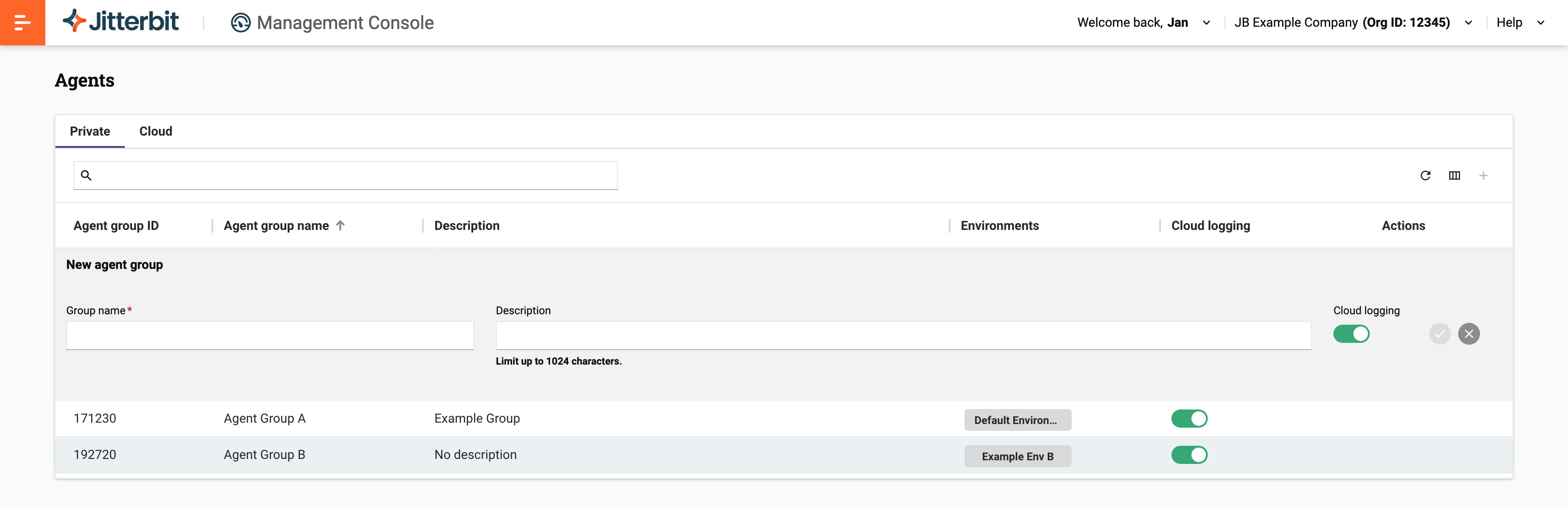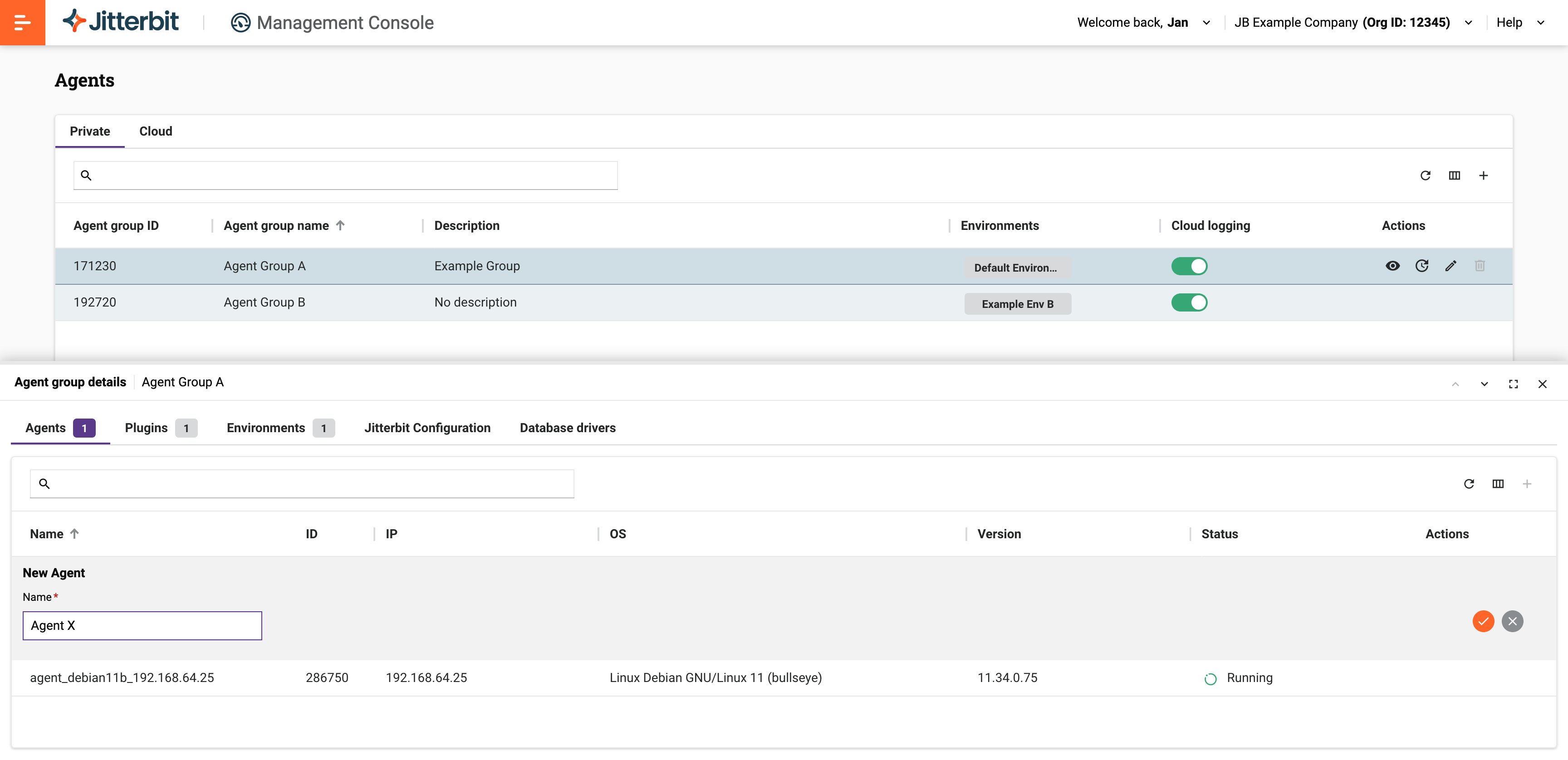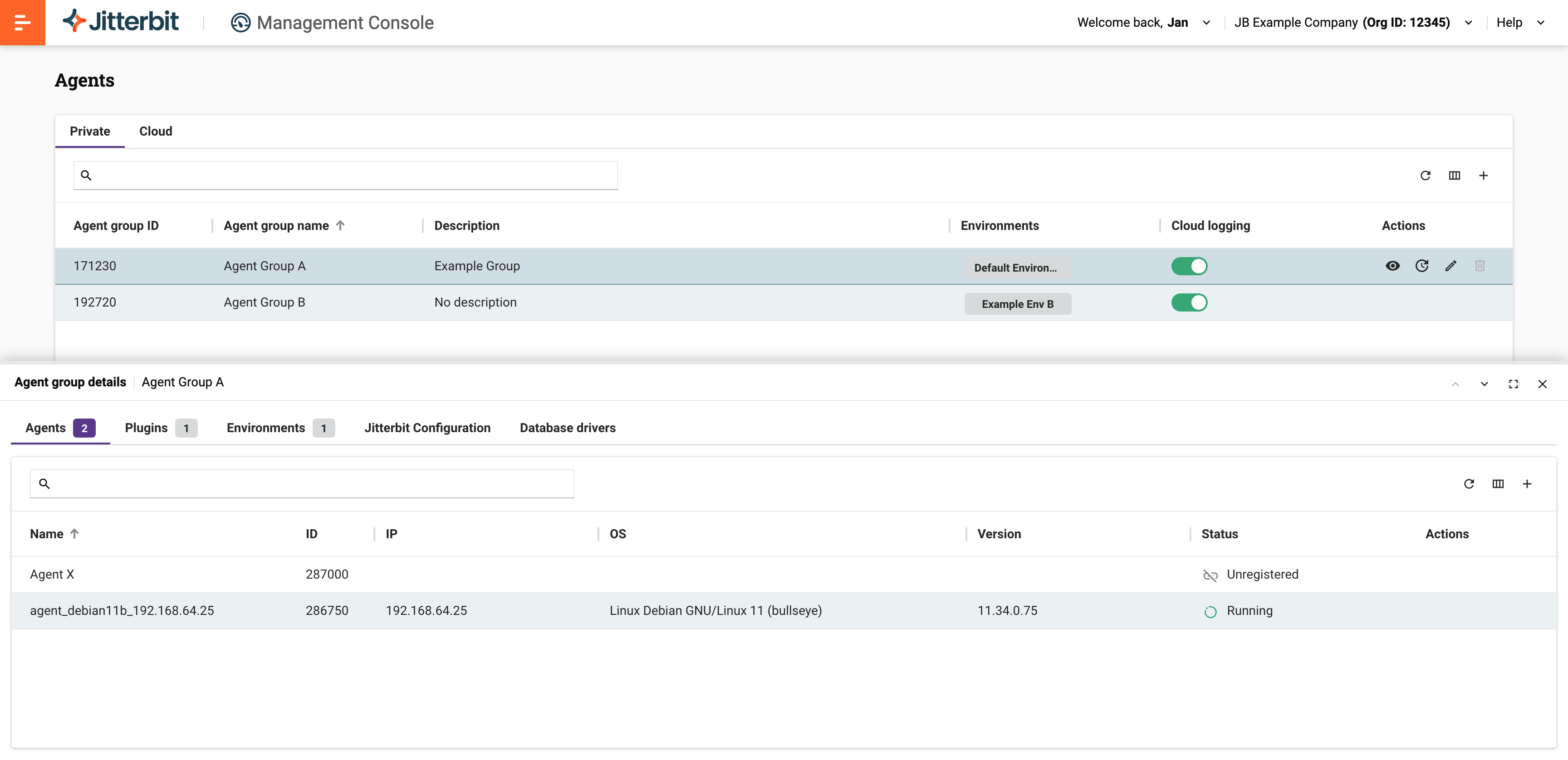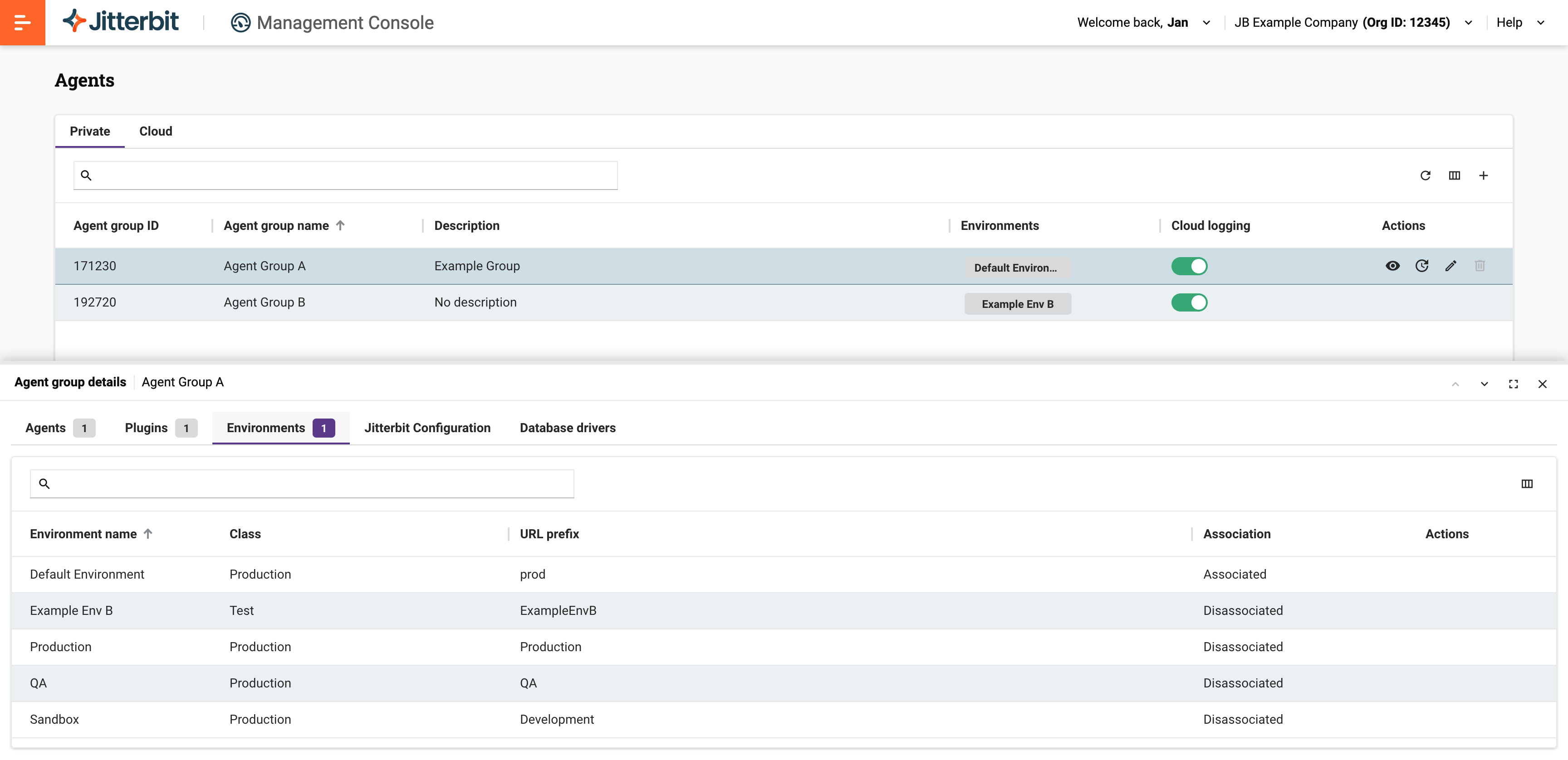Página de agentes en la Management Console de Jitterbit
Introducción
Para administrar y supervisar agentes y grupos de agentes privados, y consultar información sobre agentes y grupos de agentes en la nube, utilice la página Agentes de la Management Console. Contiene las siguientes pestañas:
-
Privado: Seleccione esta pestaña para administrar grupos de agentes privados y agentes privados:
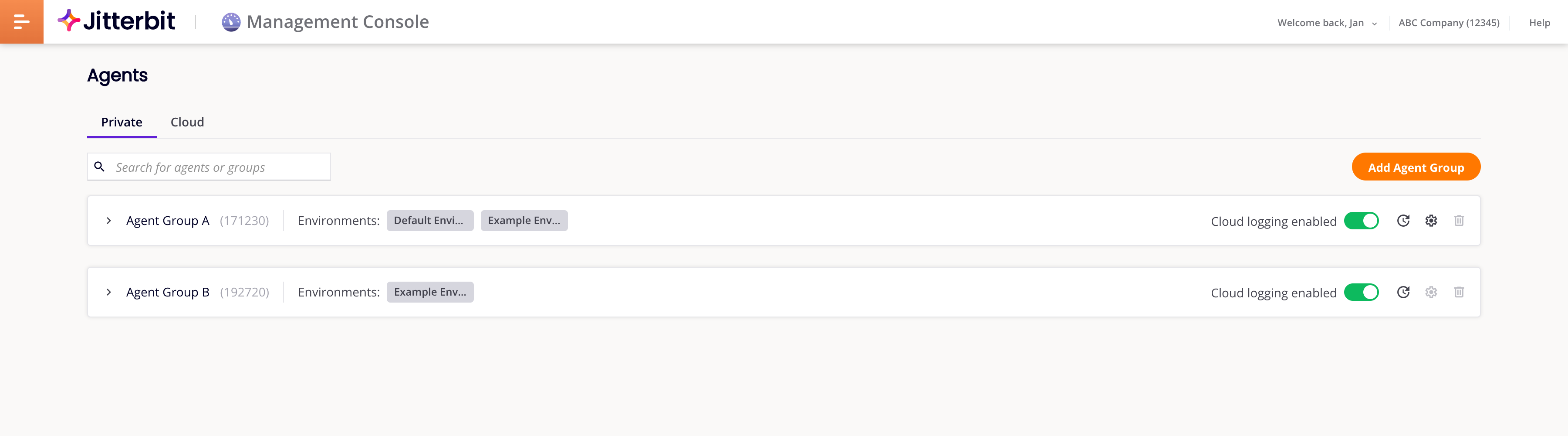
Nota
Su plan de suscripción determina cuántos grupos de agentes privados y agentes privados puede tener.
-
Nube: Seleccione esta pestaña para ver los grupos de agentes de nube disponibles y su estado:
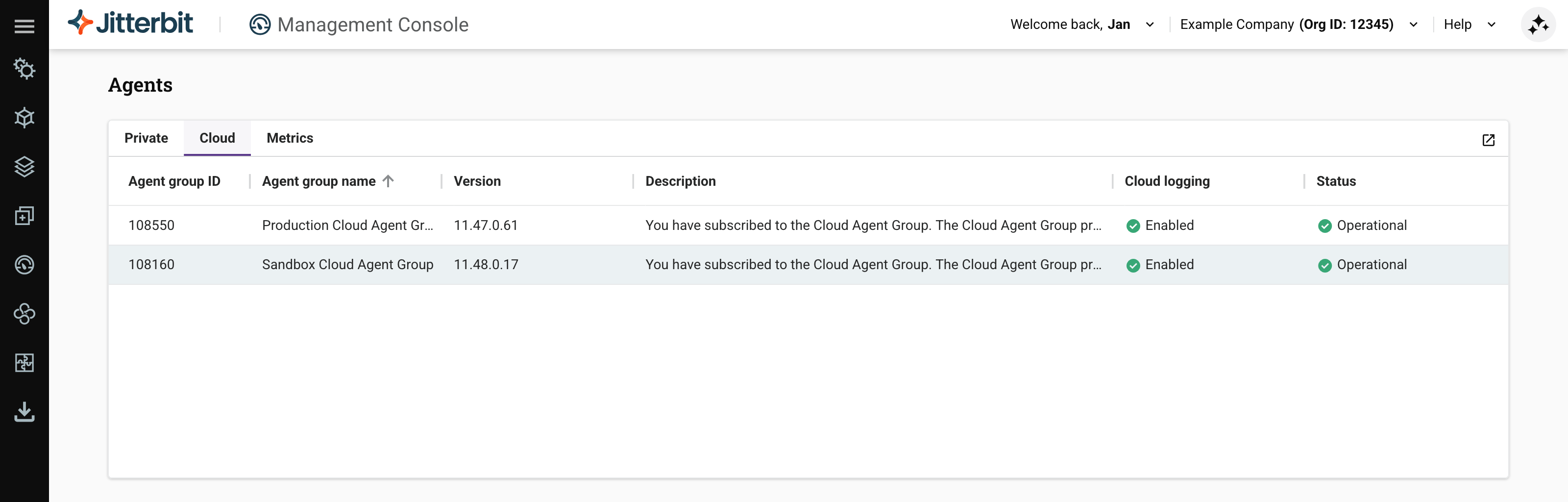
-
Métricas (Beta): Seleccione esta pestaña para ver las métricas del agente y del alojar del agente:
Para abrir la página Agentes, utilice el Menú del portal Harmony para seleccionar Management Console > Agentes.
Grupos de agentes privados
Para administrar grupos de agentes privados, seleccione la pestaña Privado:
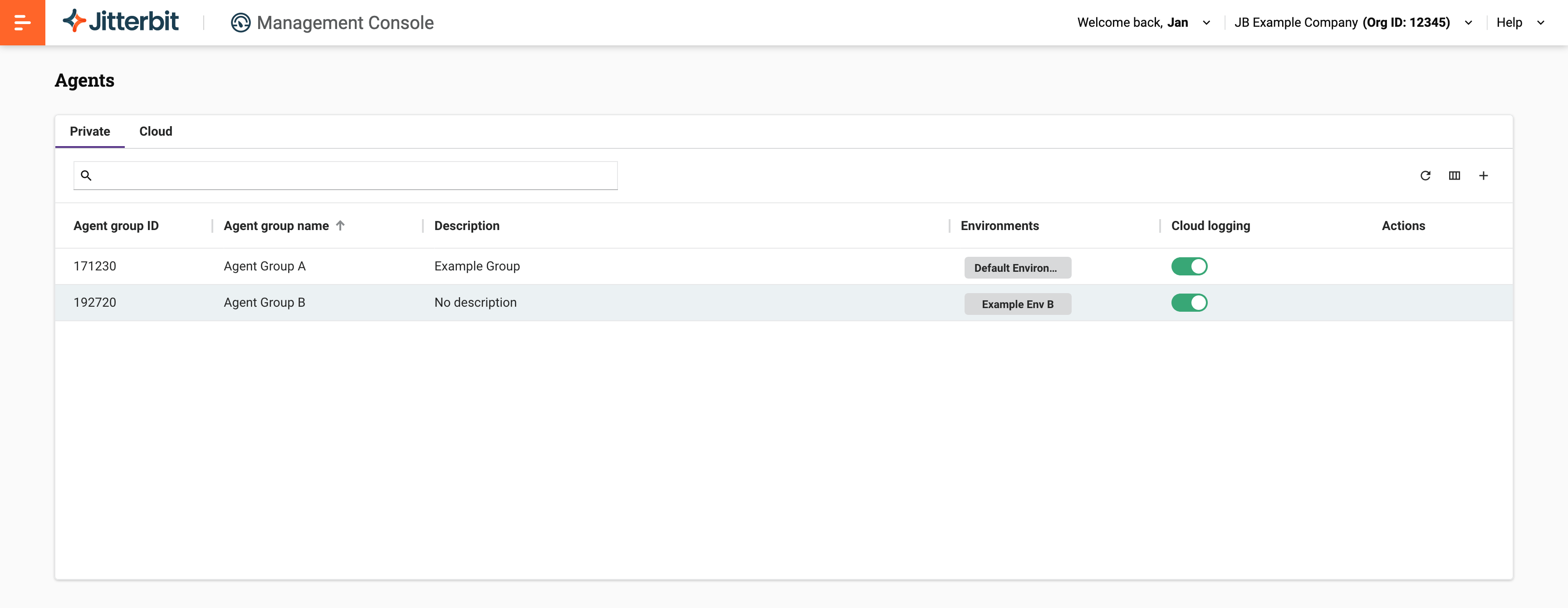
La pestaña Privado contiene lo siguiente:
-
Una barra de herramientas, con estos controles:
-
Buscar: Busque grupos de agentes privados por ID, nombre o descripción.
-
Un conjunto de menús para filtrar la lista de grupos de agentes por lo siguiente:
-
Estado: Seleccione Todos los estados para ver grupos de agentes con agentes de todos los estados, Sin estado para ver grupos de agentes con agentes sin estado o cualquiera de los nombres de estado para ver solo los grupos de agentes con los estados seleccionados. (Si se selecciona Todos los estados, también se seleccionan las demás opciones).
-
Grupo de Agente: Seleccione Todos los grupos para ver todos los grupos de agentes, o cualquiera de los nombres de grupos de agentes enumerados para ver solo los grupos de agentes seleccionados.
-
Nombre del Agente: Seleccione Todos los agentes para ver los grupos de agentes de todos los agentes, Ningún agente asociado para ver los grupos de agentes sin ningún agente, o cualquiera de los nombres de agentes enumerados para ver solo los grupos de agentes de esos agentes.
-
Nombre del ambiente: Seleccione Todos los ambientes para ver los grupos de agentes en todos los ambientes, Ningún ambiente asociado para ver los grupos de agentes sin un ambiente asociado o cualquiera de los nombres de ambiente enumerados para ver solo los grupos de agentes asociados con ellos.
-
-
Actualizar: Actualizar la tabla.
-
Filtrar columnas: Abrir Columnas cajón para reorganizar las columnas o cambiar su visibilidad.
-
Añadir grupo de agentes: Añadir un grupo de agentes privado.
-
-
Una tabla de grupos de agentes privados, con las siguientes columnas (algunas de las cuales pueden estar ocultas por Filtrar columnas ajustes):
-
ID del grupo de Agente: El número de ID del grupo de agentes privados. Para copiar el ID al portapapeles, pase el cursor sobre la columna y haga clic en Icono de copia.
-
Nombre del grupo de Agente: El nombre del grupo de agentes privados. Para copiar el nombre al portapapeles, pase el cursor sobre la columna y haga clic en Icono de copia.
-
Descripción: La descripción del grupo de agentes privados.
-
Ambientes: Los ambientes asociados al grupo de agentes.
-
Registro en la nube: Cuando está activado, puede acceder a mensajes de registro detallados en Operaciones en tiempo de ejecución pestaña Mensajes y descargar registros del agente cuando está desactivada, la pestaña Mensajes proporciona un enlace a los detalles del registro de operación en el alojar del agente. Si su firewall lo permite, el registro se abre en una pestaña independiente del navegador.
Importante
Debe reiniciar todos los agentes privados del grupo cada vez que cambie esta configuración.
-
Número de agentes: El número de agentes en el grupo de agentes.
-
Acciones: Esta columna contiene los siguientes iconos:
-
Detalles: Abra el panel Detalles del grupo de Agente. Al abrirlo, aparecen los siguientes controles en la esquina superior derecha:
-
Anterior: Seleccione el grupo de agentes privados anterior.
-
Siguiente: Seleccione el siguiente grupo de agentes privados.
-
Expandir: Expande el panel Detalles del grupo de Agente al tamaño de la página. Una vez expandido, haz clic en Minimiza el ícono para restaurarlo a su tamaño original.
-
Cerrar: Cerrar el cajón.
-
-
Actualizar conectores: Actualizar Integration Studio SDK del conector-basados en conectores en todos los agentes del grupo. (Esto anula la política Deshabilitar actualización automática del conector política de la organización configuración que inhibe las actualizaciones automáticas.
-
Editar: Editar el grupo de agentes privados.
-
Eliminar: Eliminar el grupo de agentes privados. No se puede eliminar un grupo hasta que se eliminen todas las asociaciones de ambiente.
-
-
Registro en la nube
El Registro en la nube El interruptor no habilita ni deshabilita el registro de operación, ni afecta si los datos de entrada y salida del componente (generados cuando registro de depurar de operación está habilitado) se almacena en la nube de Harmony. Este cambio solo afecta si los registros de operación y los mensajes de registro detallados se almacenan en la nube de Harmony.
Agregar un grupo de agentes privados
Para agregar un grupo de agentes privados, siga estos pasos:
-
Haga clic en el botón Agregar grupo de agentes en la barra de herramientas de la pestaña Privado. Se abrirá la sección Agregar grupo de agentes:
-
Introduzca un valor en el campo Nombre del grupo.
-
(Opcional) Introduzca un valor en el campo Descripción.
Consejo
El nombre y la descripción del grupo deben contener únicamente caracteres alfanuméricos y guiones bajos.
_, paréntesis(), guiones-y espacios. -
Configure el Registro en la nube Activar o desactivar:
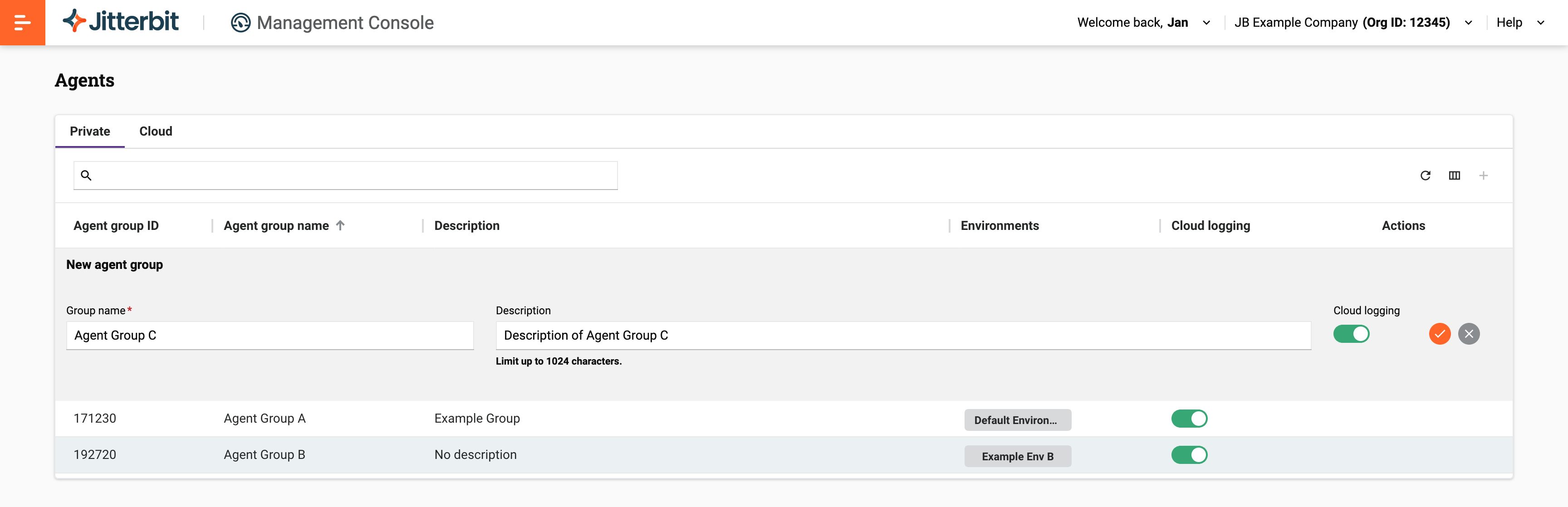
-
Haga clic en el botón Guardar.
-
Cuando el nuevo grupo (** Grupo de agentes C** en este ejemplo) aparezca en la tabla, puede agregar agentes a él:
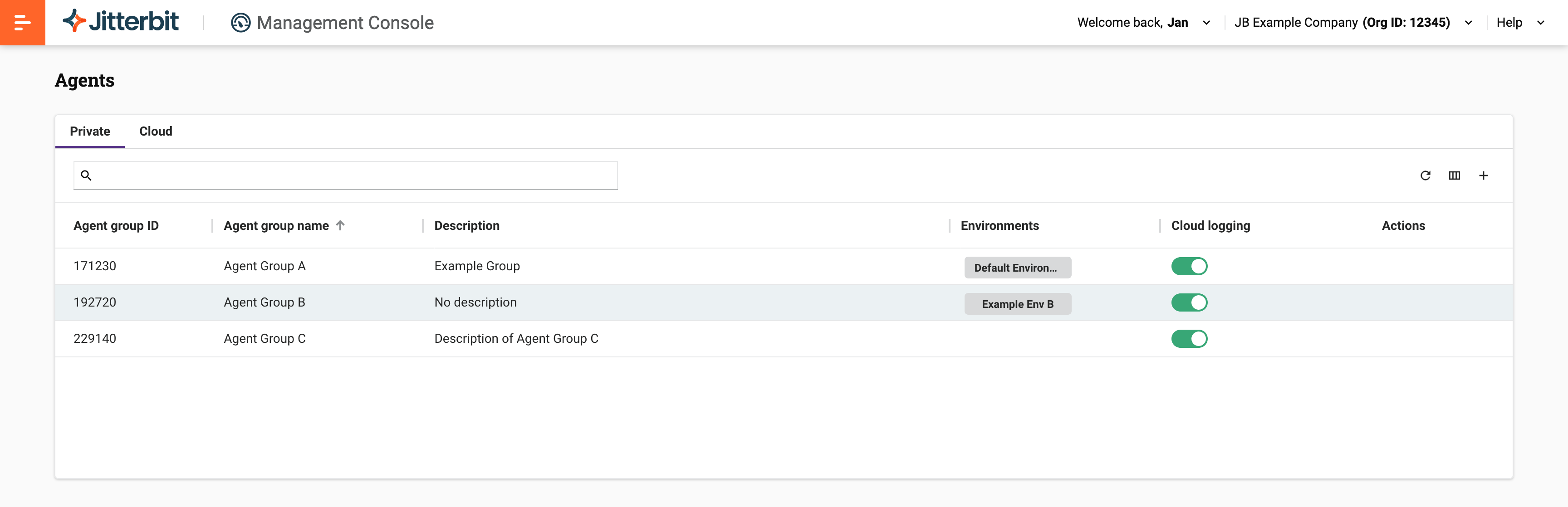
Editar un grupo de agentes privados
Para editar un grupo de agentes privados, siga estos pasos:
-
Coloque el cursor sobre un grupo de agentes privados y haga clic en Icono Editar en la columna Acciones. Se abrirá el panel Editar grupo de agentes:
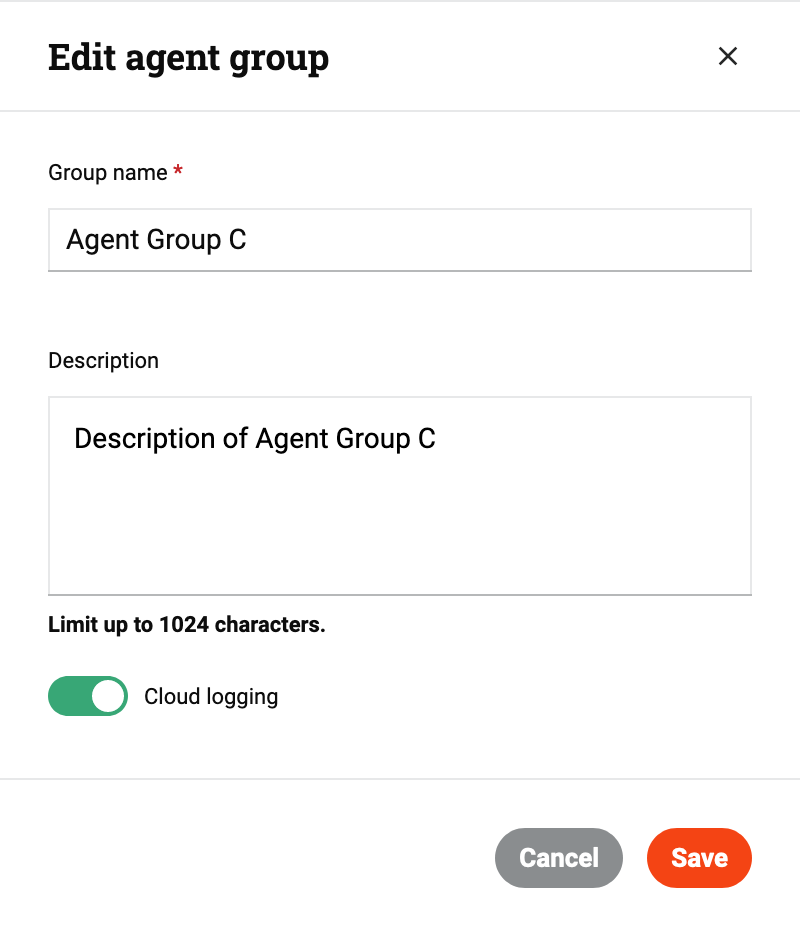
-
Edite los campos Nombre del grupo o Descripción, o cambie la configuración de Registro en la nube.
-
Haz clic en el botón Guardar.
Eliminar un grupo de agentes privados
Para eliminar un grupo de agentes privados, siga estos pasos:
-
Coloque el cursor sobre un grupo de agentes privados y haga clic en Icono Eliminar en la columna Acciones. Se abrirá el cuadro de diálogo Eliminar grupo de agentes:
Texto de diálogo
Eliminar Agente
¿Está seguro de que desea eliminar el agente?agentName?Escribe "ELIMINAR" para confirmar.
-
Para continuar, escribe ELIMINAR donde se indica y haz clic en el botón Eliminar.
Consejo
Solo puedes eliminar un grupo de agentes privados si no tiene ambientes asociados.
Agentes privados
Para ver los detalles de un grupo de agentes privados, puede hacer clic en una fila de la tabla o pasar el cursor sobre una fila y hacer clic en . Icono de Detalles en la columna Acciones. El panel Detalles del grupo de Agente se abre en la parte inferior de la página y contiene las siguientes pestañas:
Si el grupo de agentes privados tiene al menos un agente en ejecución y la configuración del agente remoto está habilitada en Organizaciones En la pestaña Gestión del Agente, también aparecen las siguientes pestañas:
Ver detalles del grupo
Para administrar los agentes en un grupo de agentes privados, seleccione la pestaña Agentes:
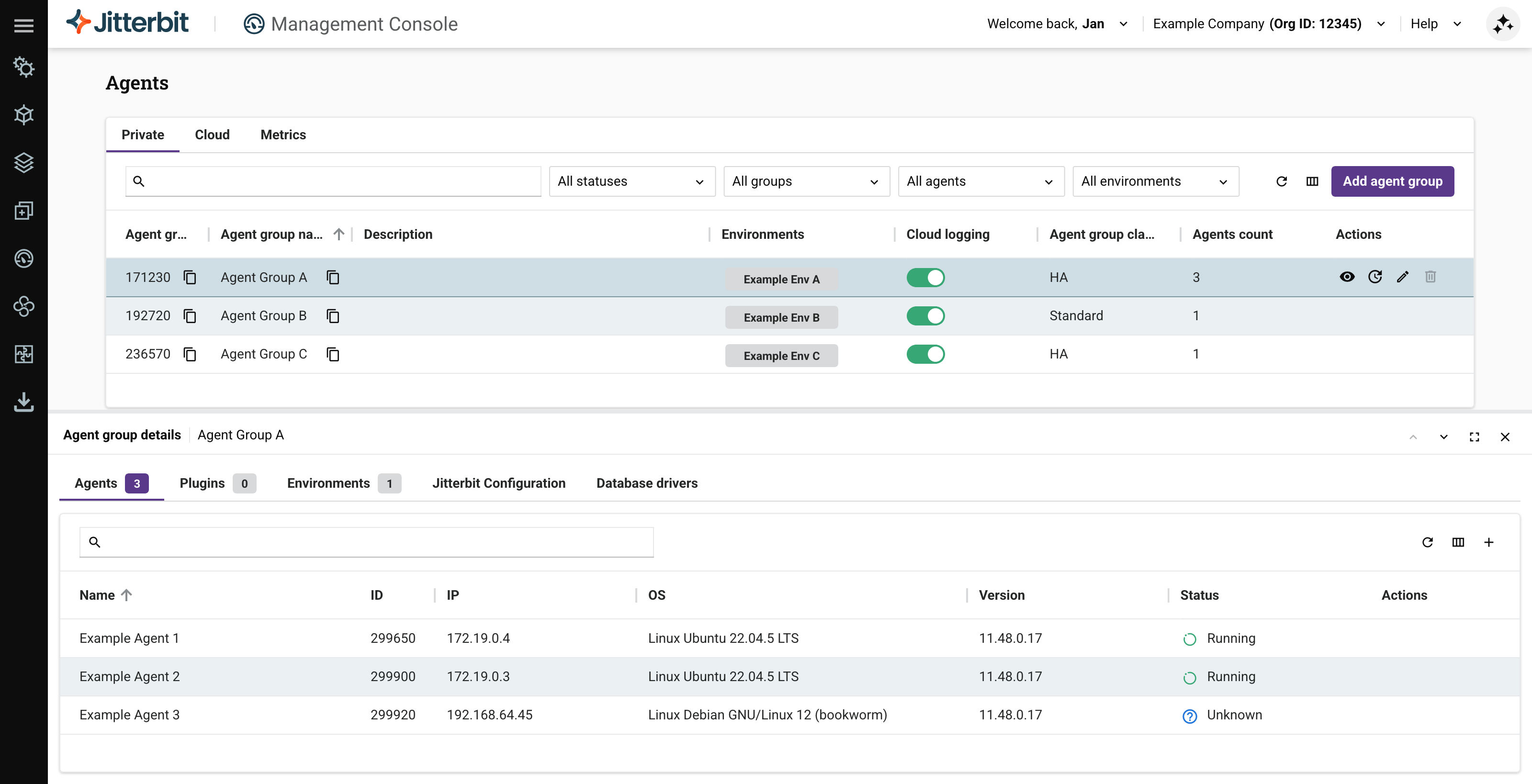
La pestaña contiene lo siguiente:
-
Una barra de herramientas, con estos controles:
-
Buscar: Busque agentes privados por nombre, ID, dirección IP, sistema operativo, número de versión del agente o estado.
-
Actualizar: Actualizar la tabla.
-
Filtrar columnas: Abra el cajón Columnas, para reorganizar las columnas o cambiar su visibilidad.
-
Crear: Agregar un agente privado al grupo de agentes privados.
-
-
Una tabla de agentes privados, con las siguientes columnas:
-
Nombre: El nombre del agente privado.
-
ID: El número de identificación del agente privado.
-
IP: La dirección IP del alojar del agente privado.
-
SO: El sistema operativo del alojar del agente privado.
-
Versión: El número de versión del software del agente privado.
-
Estado: El estado del agente privado.
-
Acciones:
-
Descargar registros del agente: Para descargar archivos de registro del agente privado, abra el menú, seleccione los registros del agente privado que desea descargar y haga clic en el botón Descargar. Puede seleccionar cualquiera o todos los siguientes:
-
Registros de Jitterbit: Todos los archivos en el host del agente privado
JITTERBIT_HOME/logDirectorio. -
Registros de Apache: Todos los archivos en el host del agente privado
JITTERBIT_HOME/apache/logdirectorio. -
Registros de Transformación: Todos los directorios y archivos en el host del agente privado
JITTERBIT_HOME/DataInterchange/Temp/LOGDirectorio. -
Registros de Tomcat: Todos los archivos en el host del agente privado
JITTERBIT_HOME/tomcat/logsDirectorio. -
Registros de depuración: Todos los directorios y archivos en el host del agente privado
JITTERBIT_HOME/DataInterchange/Temp/DebugDirectorio.
Los registros individuales se comprimen, se combinan, se vuelven a comprimir y se descargan con el nombre de archivo
log.zip. -
-
Descargar Jitterbit Agente: Descargue el software del agente privado. Seleccione la versión y el sistema operativo, y haga clic en el botón Descargar.
-
Detención de drenaje: Activo solo cuando el agente está en ejecución. Se abrirá un cuadro de diálogo para confirmar la acción.
-
Más acciones: Haz clic para ver las siguientes opciones:
-
Editar agente: Editar el nombre del agente privado. Solo está activo cuando el agente está detenido o no está registrado.
-
Eliminar agente: Elimina el agente privado, eliminándolo del grupo de agentes privados y de tu organización.
-
-
-
Estado del Agente
La categoría de agente privado es una de las siguientes:
-
No registrado: El agente se agregó, pero no está listo para ejecutar operaciones.
-
Inicio: El agente está registrado y listo para ejecutar operaciones.
-
En ejecución: El agente está listo para ejecutar operaciones.
-
Deteniendo: El agente está respondiendo a una parada de drenaje solicitud. Se permiten operaciones en ejecución hasta
agent.drainstop.api.waitsegundos (por defecto, 180) para finalizar antes de que se cancelen. -
Detenido: El agente permanece registrado, pero no realiza operaciones.
-
Desconocido: El agente está registrado, pero no se ha registrado ningún latido en los últimos 5 minutos (el intervalo predeterminado).
El siguiente diagrama muestra cómo puede cambiar el estado de un agente privado:
%%{
init: {
'state': { 'nodeSpacing': 50, 'rankSpacing': 25 }
}
}%%
stateDiagram-v2
direction LR
state " Unknown\n(Lost heartbeat)" as U
Unregistered --> Starting
state Registered {
Stopped --> Starting
Starting --> Running
Running --> Stopping: \nDrain stop
Stopping --> Stopped
Starting --> U
Running --> U
Stopping --> U
Stopped --> U
}
Agregar agentes
Para agregar un agente privado a un grupo de agentes privados, siga estos pasos:
-
Abra el cajón Detalles del grupo de Agente para el grupo de agentes privados donde debe ir el nuevo agente privado.
-
Haga clic en el Icono "Crear" en la barra de herramientas de la pestaña " Agente " del cajón. Aparece una fila "Nuevo agente" en la tabla:
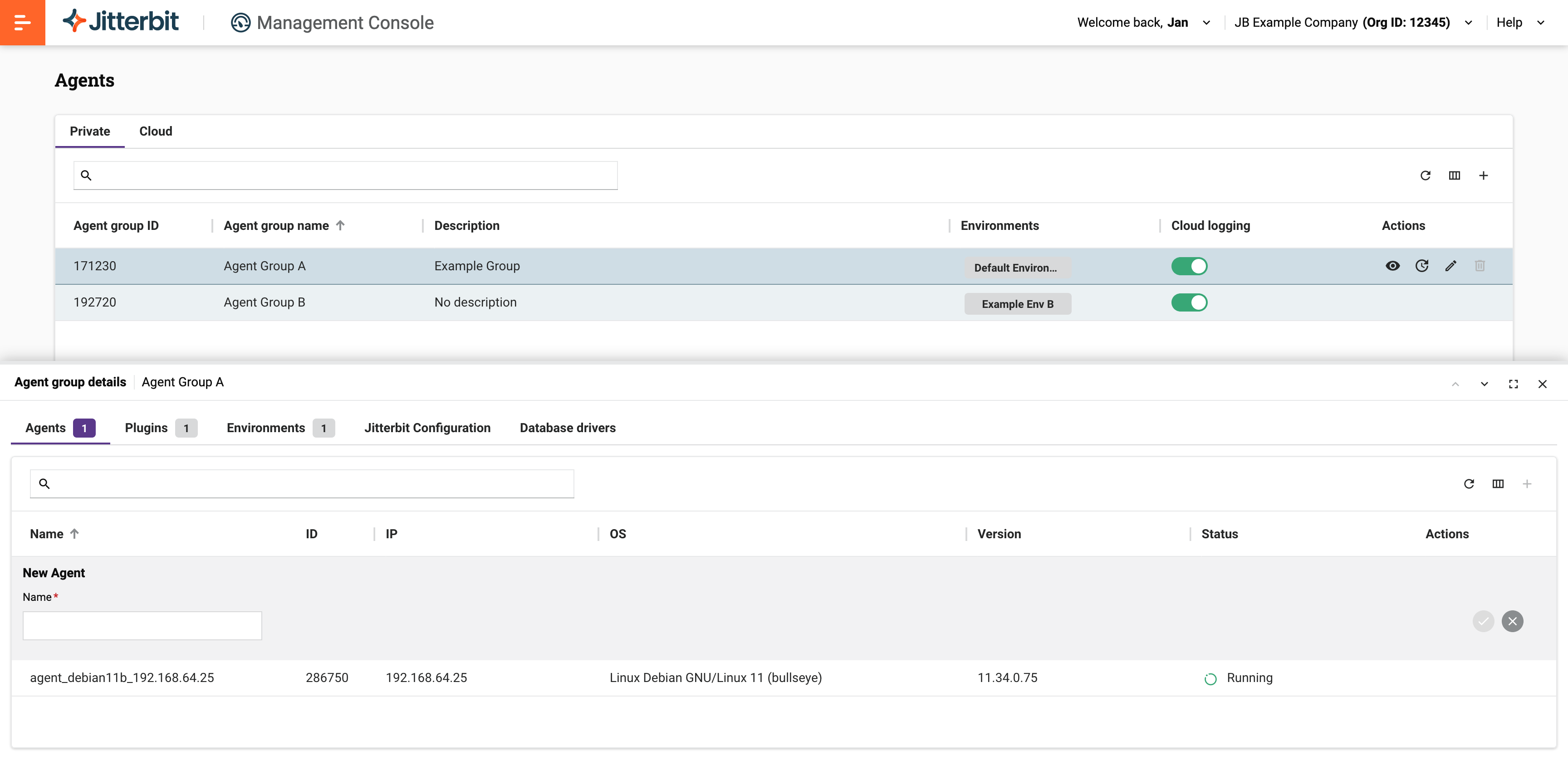
-
Introduzca un valor en el campo Nombre:
-
Haga clic en Icono de guardar:
-
Ya puedes registrar a tu agente privado usando el nuevo nombre e ID del agente.
Eliminar agentes
Para eliminar un agente privado de un grupo de agentes privados, siga estos pasos:
-
Abra el cajón Detalles del grupo de Agente para el grupo de agentes privados que contiene el agente privado que desea eliminar.
-
En el cajón Detalles del grupo de Agente, pase el cursor sobre un agente privado y luego haga clic en Icono de más acciones.
-
En el menú, selecciona Eliminar agente. Se abrirá el cuadro de diálogo Eliminar agente:
Texto de diálogo
Eliminar Agente
¿Está seguro de que desea eliminar el agente?agentName?Escribe "ELIMINAR" para confirmar.
-
Para continuar, escribe ELIMINAR donde se indica y haz clic en el botón Eliminar.
Consejo
No puedes eliminar un agente a menos que su estado sea Iniciando, Detenido, No registrado o Desconocido.
### Administrar complementos {:#plugins-tab}
Para administrar los complementos de un grupo de agentes privados, seleccione la pestaña Complementos:
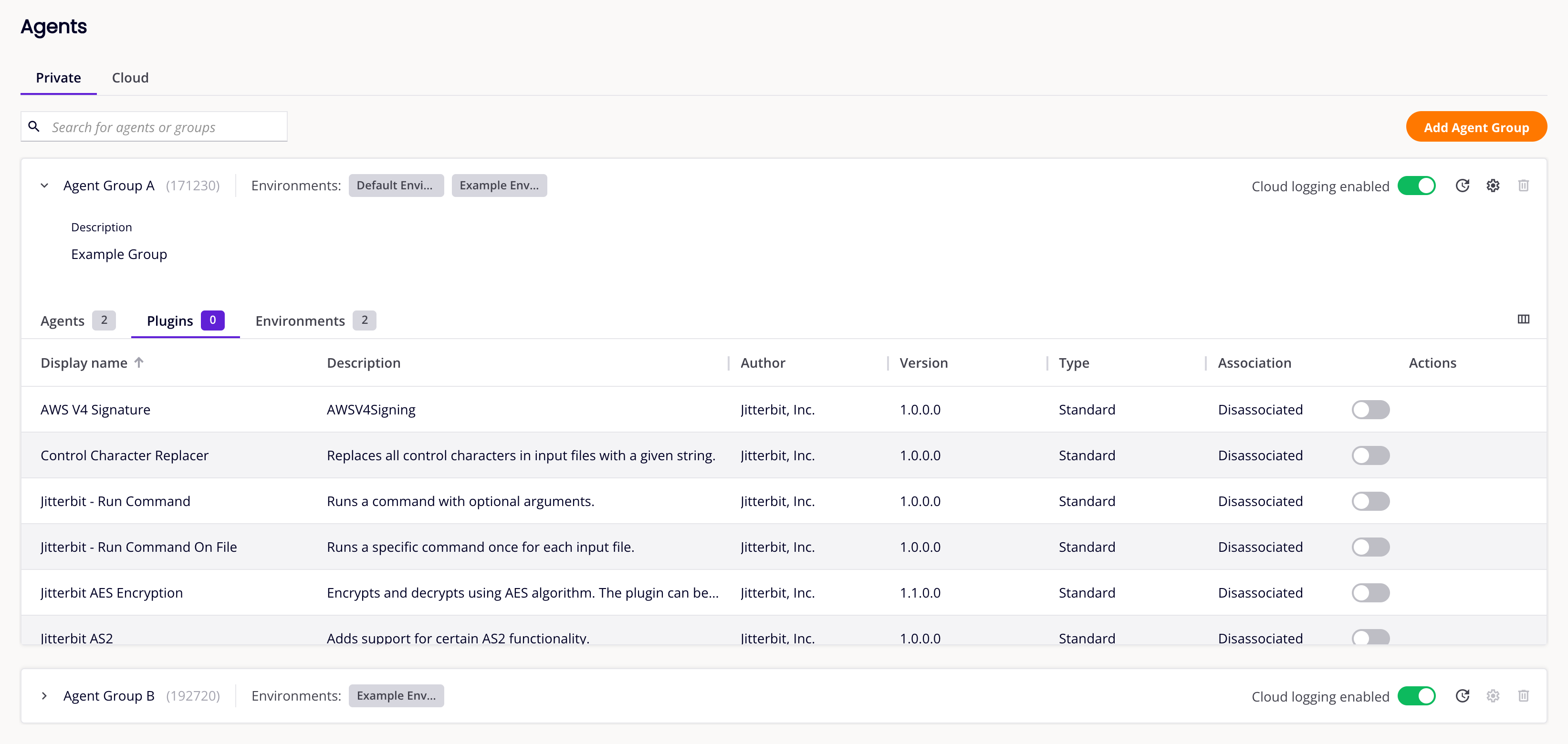
Para asociar o desasociar complementos con el grupo de agentes privados seleccionado, utilice el interruptor en la columna Asociación.
Para saltar a la entrada del complemento en la página Complementos de la Management Console, pase el cursor sobre la columna Acciones y haga clic en el icono Vaya al ícono del complemento.
Ver asociaciones ambiente
Para ver con qué ambientes está asociado el agente privado, seleccione la pestaña Ambientes:
Para cambiar el estado de la asociación, pase el cursor sobre la columna Acciones y haga clic en Vaya al icono de ambiente. La Management Console Ambientes Se abre la página para el ambiente.
Administrar configuraciones de agentes
Si el grupo de agentes privados seleccionado tiene agentes privados activos, puede configurarlos remotamente todos los agentes de un grupo sin tener que iniciar sesión en cada alojar de agente. Para ello, debe cumplir estas condiciones:
-
Debe haber al menos un agente privado en el grupo que tenga un estado En ejecución.
-
Debe habilitar la configuración del agente remoto en Organizaciones pestaña Gestión del Agente.
Cuando se cumplen estas condiciones, la configuración de Jitterbit y Controladores de base de datos Las pestañas también son visibles en el cajón Detalles del grupo de Agente.
Configuración de Jitterbit
Esta pestaña reproduce el agente privado predeterminado jitterbit.conf archivo en formato de tabla:
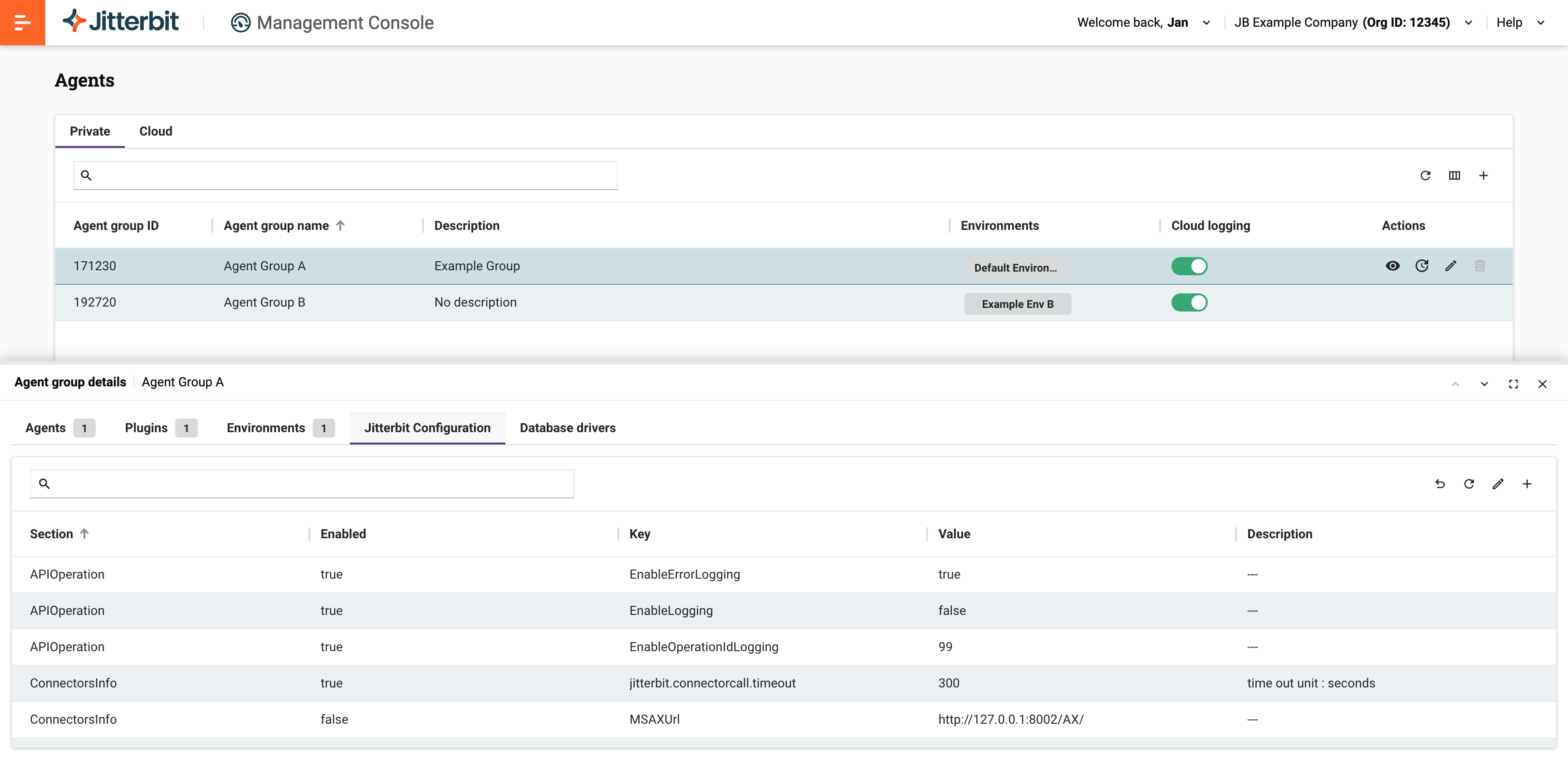
Entre la barra de pestaña y la tabla hay una barra de herramientas con los siguientes controles:
-
Buscar: Busque elementos de configuración por sección, estado habilitado, clave, valor o descripción.
-
Restablecer valores predeterminados: Restablezca la configuración de todos los agentes del grupo a sus valores predeterminados. Para ello, siga estos pasos:
-
Haga clic en el icono.
-
Lea la información del cuadro de diálogo Restablecer configuración predeterminada.
-
Introduzca la palabra RESET donde se indica y haga clic en el botón Restablecer.
Consejo
Los valores predeterminados de cada clave se muestran en la información sobre herramientas de la columna Valor.
-
-
Actualizar: Actualiza la tabla.
-
Editar configuración: Edite los elementos de configuración de todos los agentes del grupo. Para ello, siga estos pasos:
-
Haga clic en el icono.
-
Lea la información del cuadro de diálogo Editar configuración de Jitterbit y haga clic en el botón Continuar.
-
Modifique los elementos de configuración y haga clic en el botón Icono de guardar.
-
Vuelva a leer la información en el cuadro de diálogo Editar configuración de Jitterbit y haga clic en el botón Guardar.
-
-
Añadir configuración: Agregue un elemento de configuración para todos los agentes del grupo. Para ello, siga estos pasos:
-
Haga clic en el icono.
-
Lea la información del cuadro de diálogo Añadir una nueva configuración de Jitterbit y haga clic en el botón Continuar.
-
Aparecerá una nueva fila en la tabla. Establezca los valores para Sección, Clave y Valor, active o desactive la opción Habilitado y haga clic en el botón Icono de guardar.
-
Vuelva a leer la información en el cuadro de diálogo Agregar una nueva configuración de Jitterbit y haga clic en el botón Guardar.
-
Nota
Al habilitar la configuración remota, los valores en el archivo de agente privado jitterbit.conf Los archivos se sobrescriben, pero no se sobrescriben. Los mensajes de advertencia son solo informativos.#### Controladores de bases de datos {:#database-drivers-tab}
Esta pestaña contiene un campo de texto con el contenido de [DbDrivers] sección del jitterbit.conf archivo:
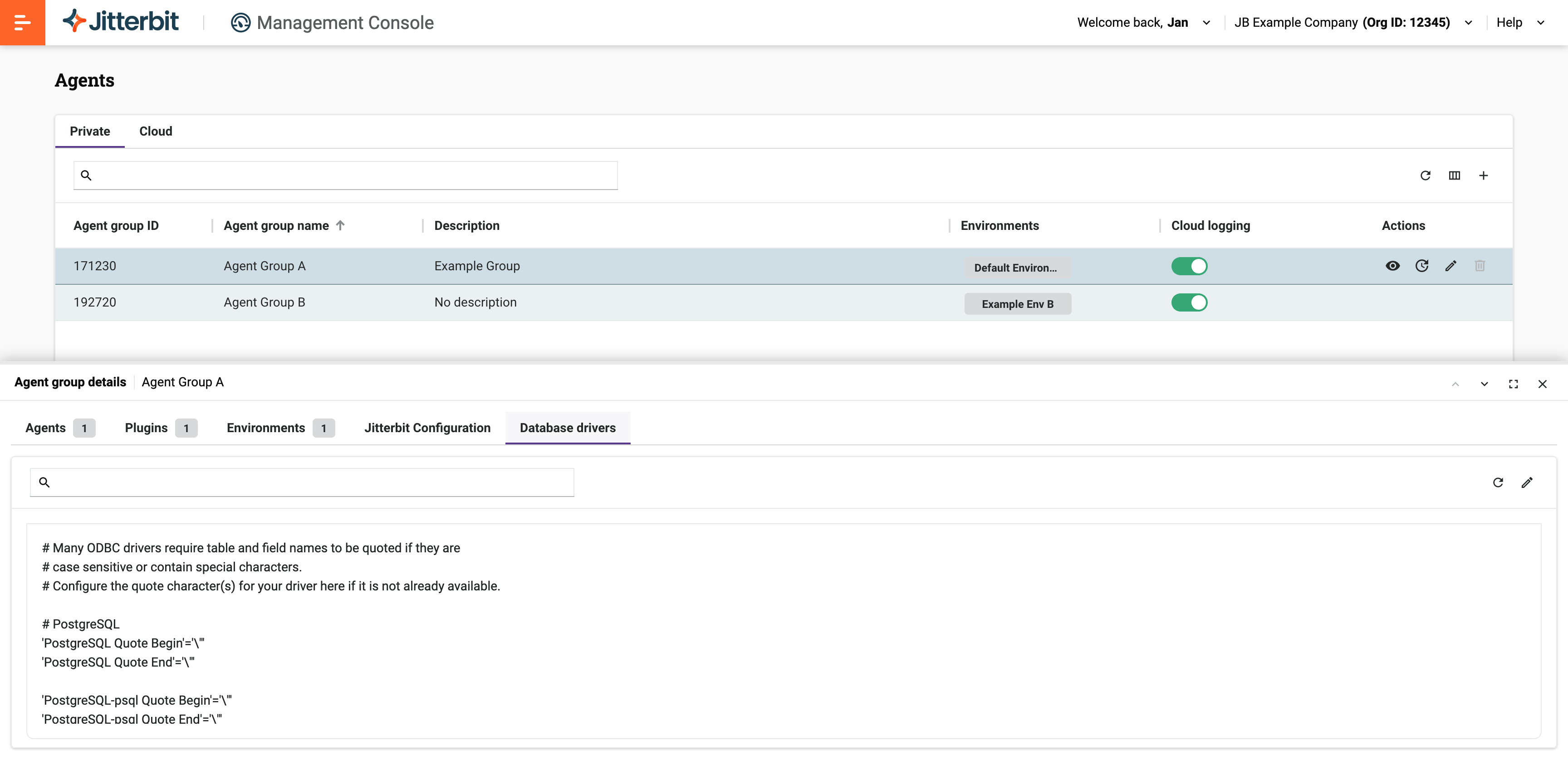
Para editar la configuración del controlador de base de datos para todos los agentes del grupo, siga estos pasos:
-
Haga clic en el Icono Editar.
-
Lea la información en el cuadro de diálogo Editar controlador de base de datos y haga clic en el botón Continuar.
-
Edite el archivo y haga clic en el icono Icono de guardar.
-
Vuelva a leer la información en el cuadro de diálogo Editar controlador de base de datos y haga clic en el botón Guardar.
Grupos de agentes de la nube
Para vea grupos de agentes en la nube, seleccione la pestaña Nube:
La columna Estado muestra el estado del grupo de agentes reportado en el sitio de estado del sistema de Jitterbit, accesible a través de Vaya al ícono de estado del sistema Jitterbit.
Consejo
Registro en la nube siempre está habilitado para los agentes en la nube.
Métricas (Beta)
Para monitorear agentes y grupos privados, seleccione la pestaña Métricas (Beta):

Nota
Debe habilitar las Métricas del agente privado Jitterbit en cada agente privado que desee monitorear.
La pestaña Métricas (Beta) contiene lo siguiente:
-
Una barra de herramientas con estos controles:
-
Selector de métricas: Seleccione qué gráficos de métricas para mostrar.
-
Selector de vista: Seleccionar Agentes para ver las métricas de agentes individuales, o Grupos de Agente para ver las métricas de todos los grupos de agentes:
Ejemplo de gráfico en la vista Agentes Ejemplo de gráfico en la vista Grupos de Agente 

-
Selector de rango de fechas: Seleccione el rango de fechas para mostrar las métricas. El rango predeterminado son las últimas 24 horas. Para aumentar la resolución temporal de los gráficos, cambie el rango de fechas o haga clic en un segmento de color. Los clics posteriores reducen el rango hasta alcanzar el límite (resolución de 1 minuto). La configuración regional de su navegador determina cómo se muestran las fechas.
-
Selector de estados: Seleccione cuál de los siguientes estados desea mostrar:
-
Saludable: El agente o un miembro del grupo está aceptando operaciones para su procesamiento.
-
Degradado: El agente o un miembro del grupo se encuentra en un estado desconocido.
-
Insalubre: El agente o un miembro del grupo no puede procesar operaciones.
-
-
Selector de grupo de Agente: Seleccione para qué grupos de agentes desea mostrar métricas.
-
Selector de Agente: Cuando el selector de vista está configurado en Agentes, seleccione para qué agente mostrar las métricas. (Cuando el selector de vista está configurado en Grupos de Agente, este control está inactivo).
-
Puedes expandir o mover gráficos con estos controles:
-
Expandir: Haga clic para expandir el gráfico y llenar la ventana. Haga clic Para restaurar el gráfico a su tamaño original.
-
Mover: Haga clic y arrastre para mover el gráfico a otra posición.
En algunos gráficos, puede alternar entre gráficos de barras y de líneas usando el botón y Iconos. Los gráficos de líneas tienen regiones sombreadas que muestran los valores de umbral para el estado de salud de cada agente: Saludable, Degradado o Insalubre:

Para los gráficos que los tienen, los gráficos de líneas son la vista predeterminada cuando se carga por primera vez la página Agentes de la Management Console.
Referencia
Configuración de página
Puede ordenar tablas, ajustar el ancho y la organización de las columnas:
-
Para ordenar una tabla en orden ascendente, haga clic en el encabezado de una columna. Vuelva a hacer clic para invertir el orden.
-
Para ajustar el tamaño de una columna, arrastre el Barra de cambio de tamaño.
-
Para reorganizar las columnas, haga clic en Icono de columnas de filtro. El panel de columnas se abre con los siguientes controles:
-
Buscar: Filtrar la lista de columnas. La búsqueda no distingue entre mayúsculas y minúsculas.
-
Mostrar todo: Haga clic para mostrar todas las columnas. Por defecto, se muestran todas las columnas.
-
Ocultar: La columna está visible. Haz clic para ocultarla.
-
Mostrar: La columna está oculta. Haz clic para mostrarla.
-
Mover: Haga clic y arrastre para ajustar el orden en que aparece la columna.
-
Guardar: Haga clic para guardar los cambios.
-
Cancelar: Haga clic para descartar los cambios.
-
Gráficos de métricas
La pestaña Métricas (Beta) contiene los siguientes gráficos.
Métricas de capacidad
- Capacidad de API: El Agente puede manejar APIs.
- Salud general: Capacidad de salud general del agente.

- Capacidad de ejecución de operaciones: Capacidad de ejecución de operación del agente.

- Capacidad de recursos del sistema: Capacidad de recursos del host del Agente.

Métricas de servicio
- Servicios del Agente al Cliente: Estado de los servicios del agente.

- Apache: Estado del servidor Apache.
- Hilos de Apache: Uso de los hilos del servidor Apache.
- Limpieza: Estado del servicio de limpieza.
- Cliente Rest local: Estado del servicio REST local.
- Sincronización de registro pendiente: Estado de la sincronización de registro pendiente.
- Operaciones pendientes de ejecución: Estado de las operaciones pendientes de ejecución.
- PGBouncer: Estado del servicio de agrupación de conexiones PgBouncer.

- PostgreSQL: Estado del servidor de base de datos PostgreSQL.

- Conexiones PostgreSQL: Estado de las conexiones del servidor de base de datos PostgreSQL.

- Motor de procesos: Estado del motor de procesos.
- Cliente REST: Estado del cliente REST.

- Programador: Estado del servicio del programador.

- Tomcat: Estado del servidor de aplicaciones Tomcat.
- Hilos de Tomcat: Uso de los hilos del servidor de aplicaciones Tomcat.
- Transmisor de registros detallados: Estado del servicio de transmisión de registros detallados.