Operaciones en Tiempo de Ejecución
Introducción
La página Operaciones en tiempo de ejecución es una tabla de registros de operaciones. Los registros brindan información sobre Cloud Studio y Design Studio operaciones que se ejecutan en una organización seleccionada ambientes:
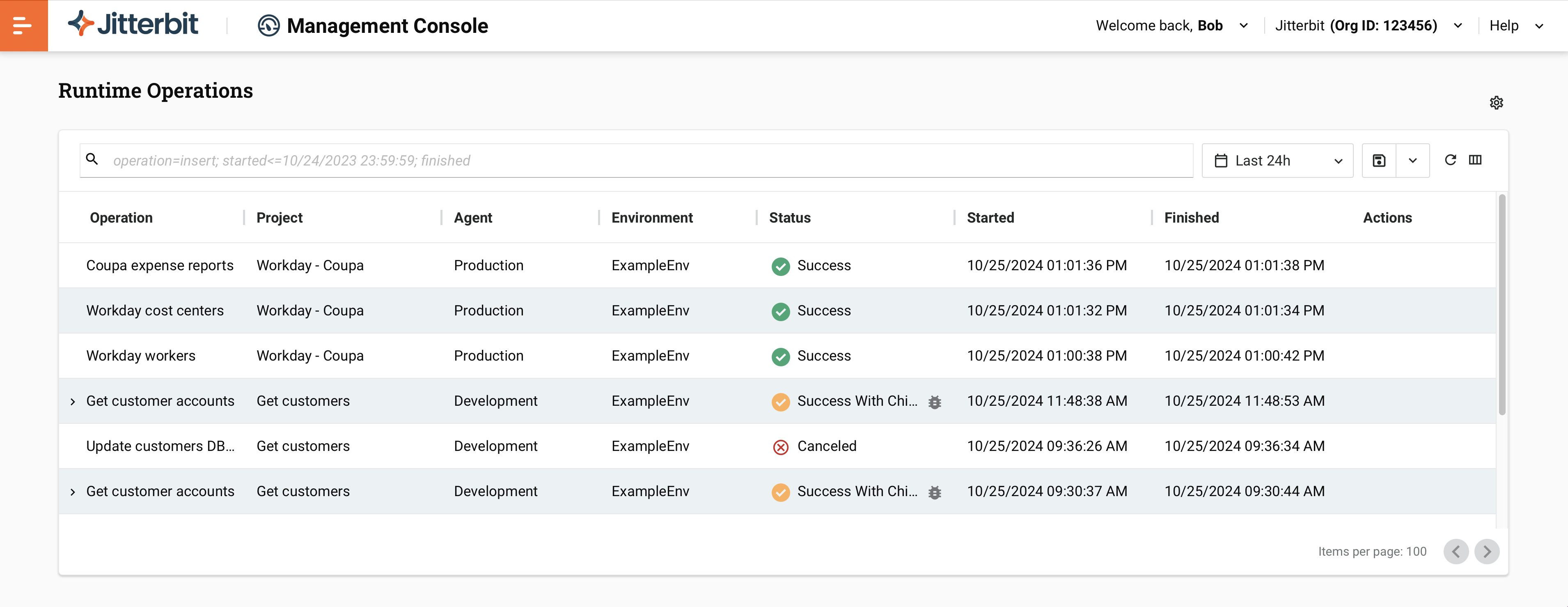
Para abrir la página Operaciones en tiempo de ejecución, seleccione Management Console > Operaciones en tiempo de ejecución en el menú del portal Harmony:
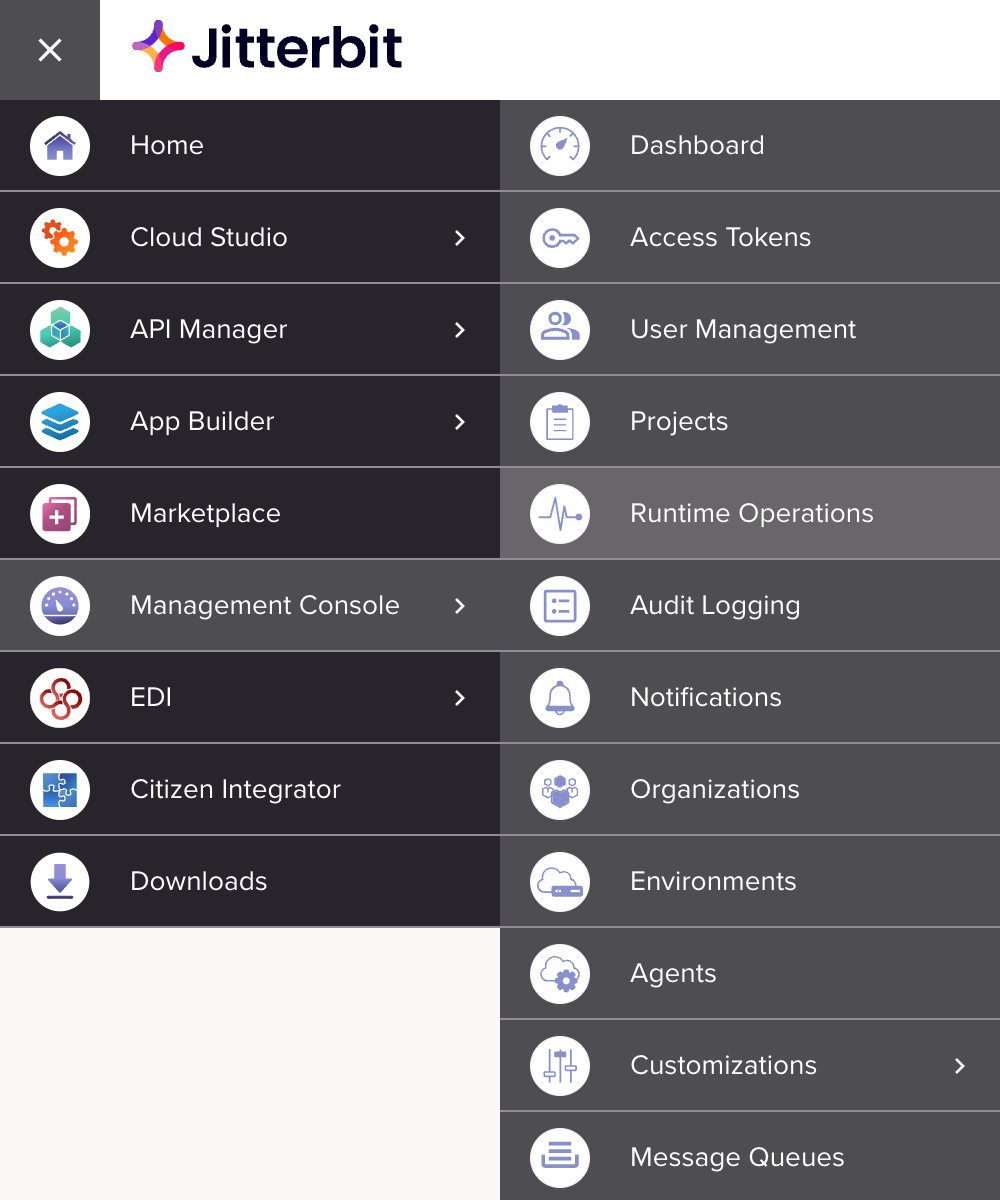
Para acceder a esta página, debe ser administrador de la organización Harmony (un miembro de una rol con Admin permiso), o un miembro de una rol con Ejecutar o Ver registros acceso al ambiente.
En la página Operaciones en tiempo de ejecución, puede hacer lo siguiente:
-
Ver los detalles de las operaciones en ejecución y, si es administrador de la organización, cancelar operaciones incompletas. (También puede ver los registros de operación en Registros de operación de Cloud Studio y registros de operación de Design Studio páginas.)
-
Filtrar registros de operación mediante una consultar o un rango de tiempo y guardar, usar, editar o eliminar consultas.
-
Cambiar la configuración de vista de la tabla: reorganice las columnas de la tabla y cambie el período de actualización automática de la tabla.
Harmony mantiene registros de operación durante 30 días.
De forma predeterminada, la página Operaciones en tiempo de ejecución no muestra API personalizada exitosa o servicios OData Operaciones API. Para incluirlos, habilite registro de depurar de operación en la operación, o, sólo para agentes privados, establecer EnableLogging=true en el [APIOperation] sección del archivo de configuración del agente privado.
Las herramientas y regiones de la página se mencionan en todo este documento. Se identifican en la siguiente imagen:
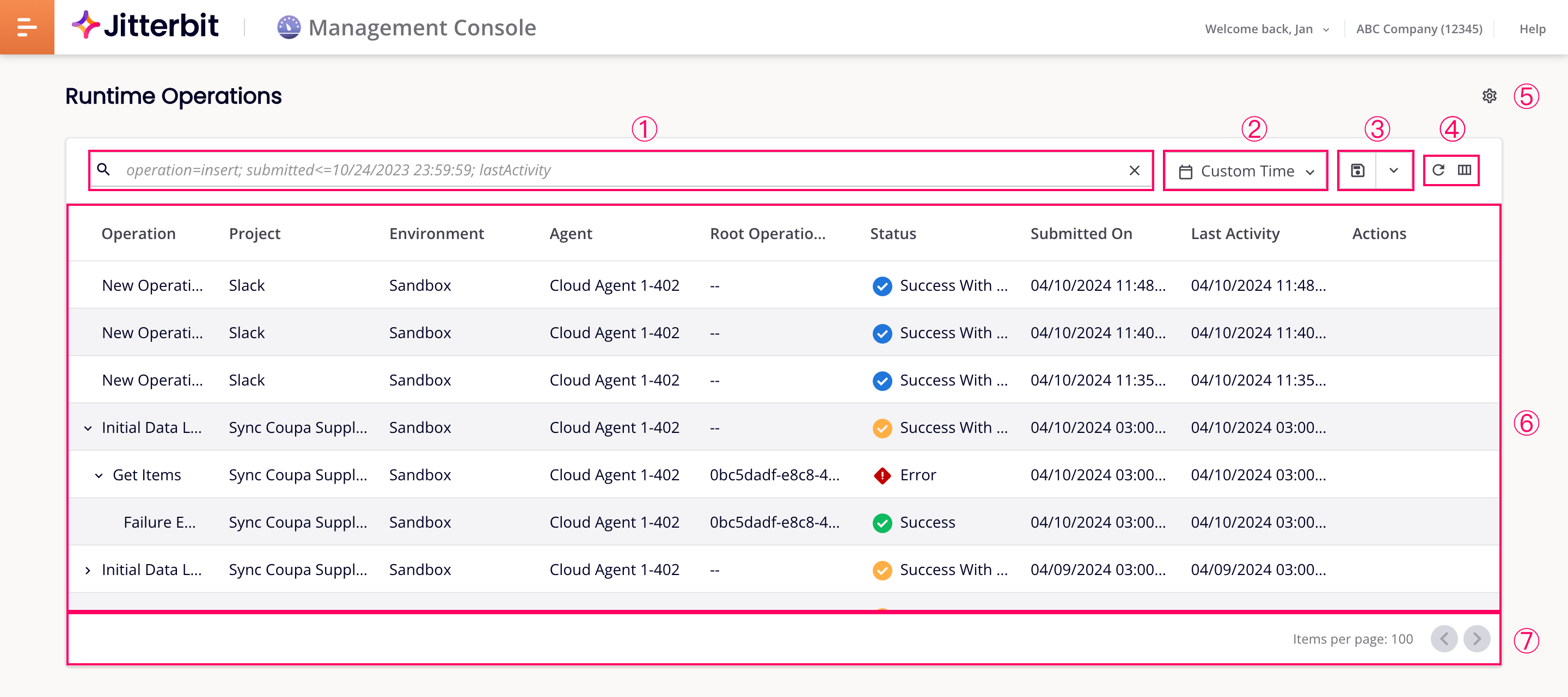
Leyenda
①Barra de búsqueda
②Menú de rango de tiempo
③ iconos Guardar consulta y Consultas guardadas
④ iconos de Actualización de tabla y Filtrar columnas
⑤ icono Configuración de página
⑥Tabla de detalles de la operación
⑦Herramientas del paginador
Tabla de Detalles de la Operación
La disposición de columnas de la tabla predeterminada es como sigue:
- Operación: El nombre de Cloud Studio o Design Studio operación. Si una operación tiene hijos, haga clic en el {{ no such element: dict object['arrowRight'] }} Expandir el icono para revelar la cadena completa. Haga clic en un {{ no such element: dict object['arrowDown'] }} Ícono Minimizar para contraer una operación y sus elementos secundarios.
- Ambiente: El nombre del ambiente donde se desplegó la operación.
- Agente: El agente nombre.
-
Guid de instancia de operación raíz: (beta) El identificador único global (GUID) de la operación raíz (nivel superior) de la operación. Este campo está vacío para operaciones raíz y la columna está oculto de forma predeterminada. Para copiar el valor, pase el cursor sobre él y haga clic en {{ no such element: dict object['kopy'] }} Copiar contenido.
Nota
Guía de instancia de operación raíz es una función beta que se desarrollará más en el futuro.
-
Estado: El estado de la operación, uno de los siguientes:
- Enviado: Se envió una operación a la cola de Harmony, pero un agente aún no la aceptó para su ejecución.
- Recibido: Un agente reconoce haber recibido la solicitud para ejecutar una operación.
- Pendiente: Una operación está en cola para ejecutarse en un agente.
- En ejecución: Un agente está ejecutando la operación.
- Cancelación solicitada: Se ha realizado una solicitud para cancelar la operación. Las operaciones pueden mostrar este estado pero continuar ejecutándose después de la cancelación.
- Cancelada: La operación fue cancelada.
- Éxito: La operación se completó con éxito.
- Éxito con información: La operación se completó exitosamente sin problemas no fatales.
-
Éxito con advertencia: La operación se completó exitosamente con advertencias como se muestra en los mensajes de registro.
Un
extra subelementla advertencia en los mensajes de registro generalmente se puede ignorar. Esta advertencia indica que la carga útil de la API de un conector devolvió más nodos o campos de datos que los definidos en el esquema de datos de respuesta. -
Éxito con error secundario: La operación se completó exitosamente, pero una o más operaciones secundarias sufrieron errores fatales. (Se aplica a operaciones sincrónicas).
- Error: La operación falló.
- Error de SOAP: La operación falló debido a un error de SOAP. (Aplica para operaciones con Cloud Studio SOAP o Salesforce extremos o Design Studio servicios web o Salesforce extremos.)
- Fecha de envío: La hora a la que se solicitó la ejecución de la operación.
- Última actividad: La hora en que cambió por última vez el estado de la operación.
-
Acciones: Pase el cursor sobre una operación para revelar las siguientes acciones:
-
{{ no such element: dict object['errorCircle'] }} Cancelar operaciones: Detenga una operación que esté en estado Enviado, Recibido, Pendiente o En ejecución.
-
{{ no such element: dict object['launch'] }} Ir a la operación: Abra el proyecto en Cloud Studio y seleccione la operación.
-
Cuando hay más de 100 operaciones, se dividen en páginas de 100 cada una. Puede desplazarse por ellos utilizando estos botones de navegación en la parte inferior de la tabla:
- Página anterior: Ir a la página anterior.
- Página siguiente: Ir a la página siguiente.
Para ver los detalles de un registro de operación, seleccione uno en la tabla. Se abre un cajón en la parte inferior de la ventana con tres pestañas, Mensajes, Registros de actividad, y Archivos de depuración.
Pestaña Mensajes
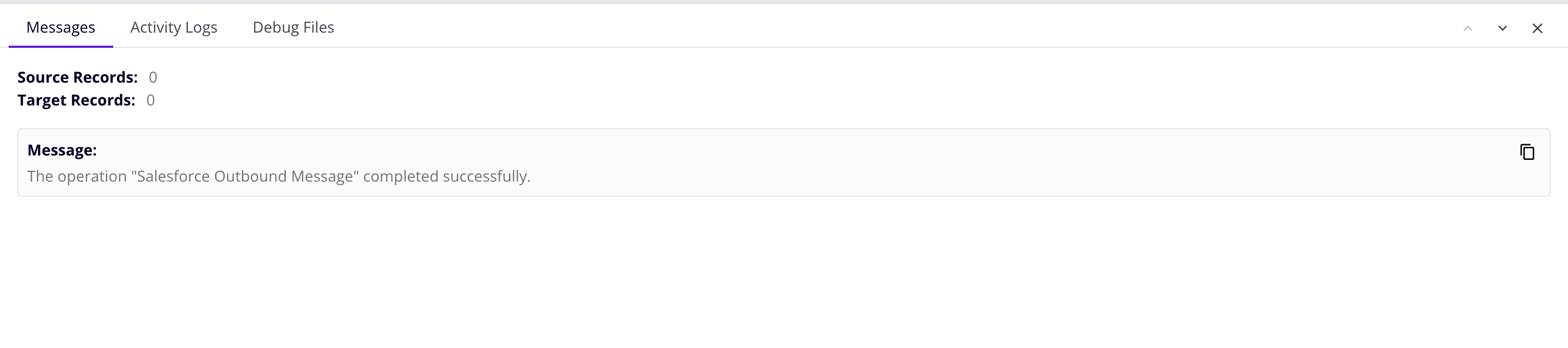
Esta pestaña muestra lo siguiente:
- Registros de origen: La cantidad de registros leídos del sistema de origen.
- Registros de destino: La cantidad de registros publicados en el sistema de destino.
- Mensaje: Detalles del registro que incluyen cualquiera de los siguientes:
- Mensajes generados por el sistema que indican que la operación se completó sin errores.
- Mensajes de información y advertencia devueltos por el sistema de origen o de destino.
- Advertencias de validación devueltas por los servicios de transformación, validación y secuencias de comandos de Jitterbit.
- Mensajes definidos por el usuario generados por
WriteToOperationLog()función.
Para ver los mensajes de registro de una operación en la pestaña Mensajes, lo siguiente debe ser cierto:
- Debe ser miembro de una rol con un mínimo de permiso de organización Leer y acceso al ambiente Ejecutar. (Un nivel de acceso al ambiente de Ver registros no es suficiente).
- El registro en la nube está habilitado en el grupo de agentes privados. (El registro en la nube siempre está habilitado en los grupos de agentes en la nube). Cuando está deshabilitado, y si la configuración de su red le permite conectarse directamente al alojar del agente, los mensajes de registro se pueden ver de forma segura haciendo clic en el enlace Ver mensajes de registro del Agente.
Pestaña Registros de Actividad
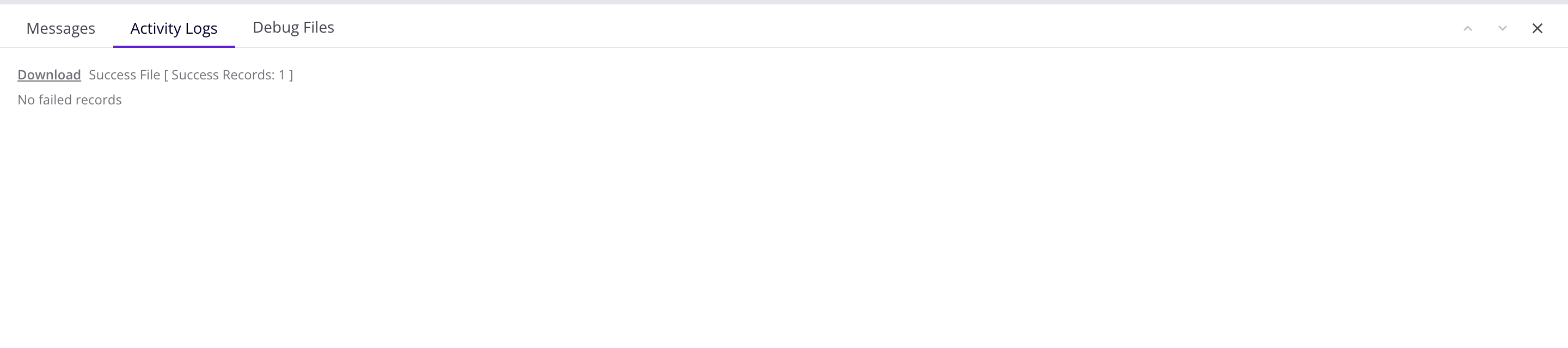
Esta pestaña contiene enlaces a archivos de éxito o fracaso creados por Salesforce, Salesforce Service Cloud, o ServiceMax actividades realizadas por un agente privado.
Los archivos están en formato CSV. Para descargar uno, haga clic en su enlace.
Los archivos de registro de actividad se eliminan automáticamente después de 14 días mediante el servicio de limpieza de archivos del agente privado. Puedes cambiar este comportamiento en el [ResultFiles] Sección del agente privado jitterbit.conf archivo, o cambiando las reglas del servicio de limpieza de archivos.
Las descargas de registros de actividad están deshabilitadas para los agentes de la nube. Es posible que veas enlaces de descarga para los registros de actividad de los agentes de la nube, pero cualquier intento de descargar registros genera un mensaje de error.
Pestaña Archivos de Depuración

Esta pestaña contiene enlaces para depurar archivos de registro. Cuando están habilitados, se generan para todas las operaciones que se ejecutan en un agente privado, o para Cloud Studio seleccionado o Design Studio operaciones que se ejecutan en cualquier tipo de agente.
Consultas
Una consultar es uno o más términos clave/valor. Varios términos están separados por punto y coma. Un término tiene la forma <key><operator><value>. Para el operation, project, environment, agent las claves y los valores pueden incluir un carácter comodín, %, que coincide con cualquier cadena.
Para utilizar una consultar, ingrese una especificación de consultar válida en la barra de búsqueda y luego presione Intro:

La siguiente tabla muestra los componentes de términos de consultar disponibles:
| Clave | Columna clave | Operadores permitidos |
Valor1 |
|---|---|---|---|
operation |
Operación | = |
Nombre de la operación |
project |
Proyecto | = |
Nombre del proyecto |
environment |
Medio ambiente | = |
Nombre del ambiente |
agent |
Agente | = |
Nombre del Agente |
status |
Estado | = |
Nombre del estado |
submitted |
Enviado el | <= |
Fecha/hora |
>= |
|||
lastActivity |
Última Actividad | <= |
Fecha/hora |
>= |
|||
rootOperationInstanceGuid |
Guía de instancia de operación raíz | = |
GUID de la operación raíz |
1 Tipos de valor
- Nombre de estado: la cadena que se muestra en la columna Estado de la tabla de detalles de operación .
- Fecha/hora: formato de fecha
mes/día/año, con hora opcionalhora:minuto:segundoen formato AM/PM:- Solo fecha:
MM/DD/AAAA - Fecha y hora (AM):
MM/DD/AAAA HH:MM:SS AM - Fecha y hora (PM):
MM/DD/AAAA HH:MM:SS PM
- Solo fecha:
Ejemplos de Consultas
Los siguientes son términos de consultar de ejemplo:
| Término de consulta | Descripción |
|---|---|
operation=New Delete; |
Muestra la operación"Nueva Eliminación". |
operation=New%; |
Mostrar registros de operación para operaciones con nombres que comiencen con "Nuevo". |
project=SFDC-SAP; |
Mostrar registros de operación para operaciones en el proyecto "SFDC- SAP". |
project=SFDC%; |
Muestre registros de operación para operaciones en cualquier proyecto con nombres que comiencen con "SFDC". |
environment=DEnv; |
Mostrar registros de operación para las operaciones implementadas en el ambiente"DEnv". |
environment=DE%; |
Muestra registros de operación para operaciones implementadas en ambientes con nombres que comienzan con "DE". |
agent=Windows%; |
Muestra registros de operación para operaciones que se ejecutan en agentes con nombres que comienzan con "Windows". |
status=success; |
Mostrar registros de operación para operaciones con estado "ÉXITO". |
submitted>=9/12/2024; |
Mostrar registros de operación para las operaciones enviadas a partir del 12/09/2024. |
submitted>=9/12/2024 11:59:00 AM; |
Muestre los registros de operación enviadas a partir de las 11:59 de la mañana del 12/09/2024. |
lastActivity<=10/04/2024; |
Mostrar registros de operación para las últimas operaciones activas el 10/04/2024 o antes. |
lastActivity>=10/04/2024 01:00:00 PM; |
Mostrar registros de operación para las últimas operaciones activas a partir del 04/10/2024 a la 1 p.m. |
message=1201 alarm; |
Muestra registros de operación para operaciones que contienen la cadena de mensaje "alarma 1201". |
rootOperationInstanceGuid=0f04b6f6-4129-45dd-8388-abd19fe6a4f7; |
Muestre registros de operación para operaciones que son secundarias de la operación raíz con el GUID mostrado. |
Nota
Las fechas se especifican y se muestran en la huso horario de su navegador.
Consultas Guardadas
Las consultas se pueden guardar y utilizar, luego editar o eliminar, de la siguiente manera:
-
Para guardar una consultar, haga clic en Guardar consultar. Se abre el formulario de consultar:
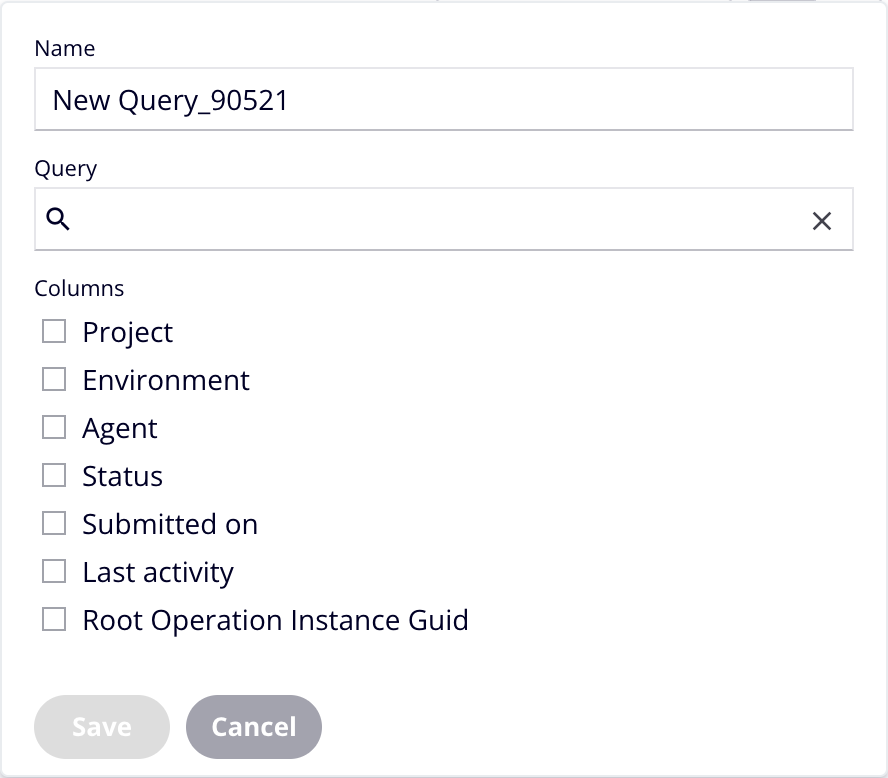
Ingrese o seleccione valores para los siguientes campos, luego haga clic en Guardar:
- Nombre: Un nombre para la consultar.
- Consulta: Uno o más términos de consultar que utilizan la misma sintaxis que la barra de búsqueda. Puede agregar términos de las siguientes maneras:
- Haga clic en el campo para mostrar una lista de términos de búsqueda disponibles. Seleccione uno para ingresarlo en el campo de consultar, luego agregue un operador y un valor.
- Seleccione una de las sugerencias de consultar.
- Ingrese un término de consultar, seguido de un punto y coma.
-
Columnas: Seleccione las columnas para mostrar en los resultados de búsqueda.
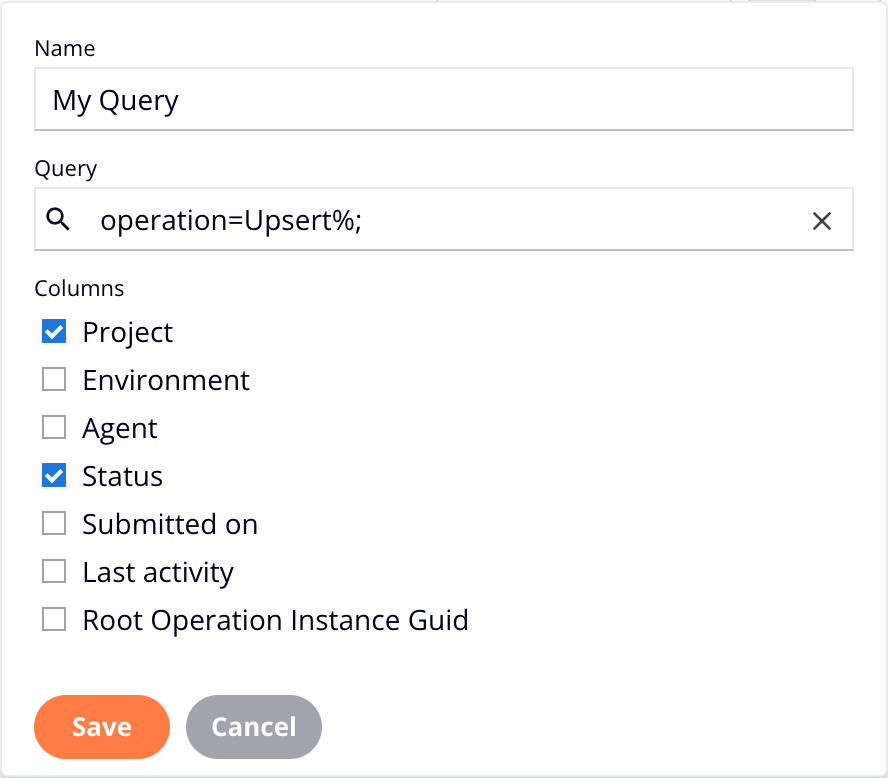
Al guardar, se abre el formulario Consultas guardadas:
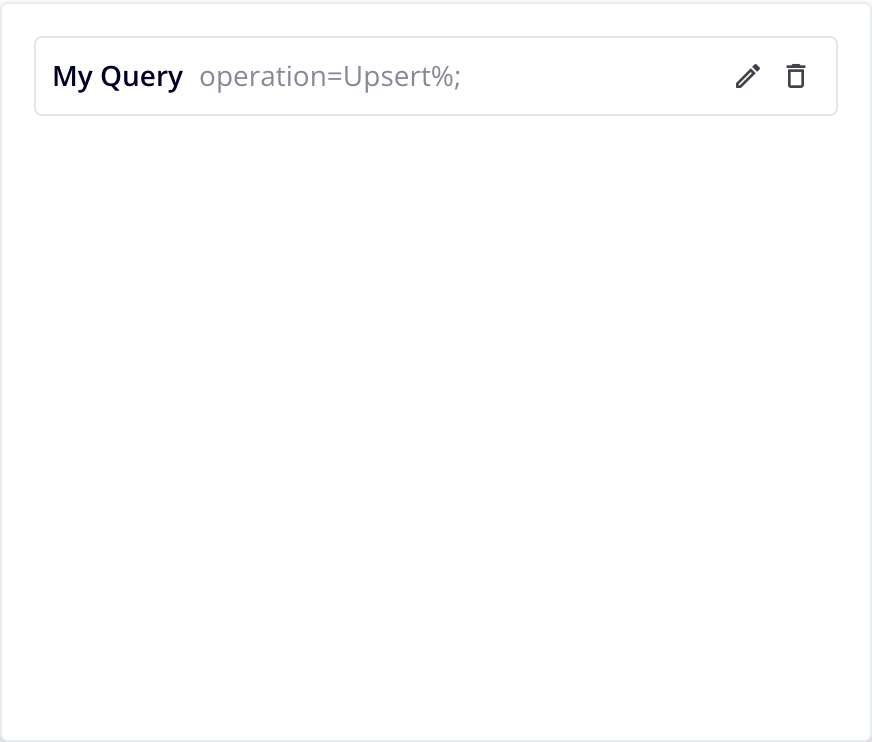
Haga clic {{ no such element: dict object['arrowDown'] }} Consultas guardadas para cerrarla.
-
Para utilizar una consultar guardada, haga clic en {{ no such element: dict object['arrowDown'] }} Consultas guardadas, luego haga clic en la consultar que desea ejecutar. Los términos de la consultar se copian en la barra de consultar y la consultar se ejecuta automáticamente.
-
Para editar una consultar guardada, haga clic en {{ no such element: dict object['arrowDown'] }} Consultas guardadas, haga clic en el {{ no such element: dict object['edit'] }} Icono Editar para la consultar que desea editar. La consultar se abre en el cajón Editar consultar:
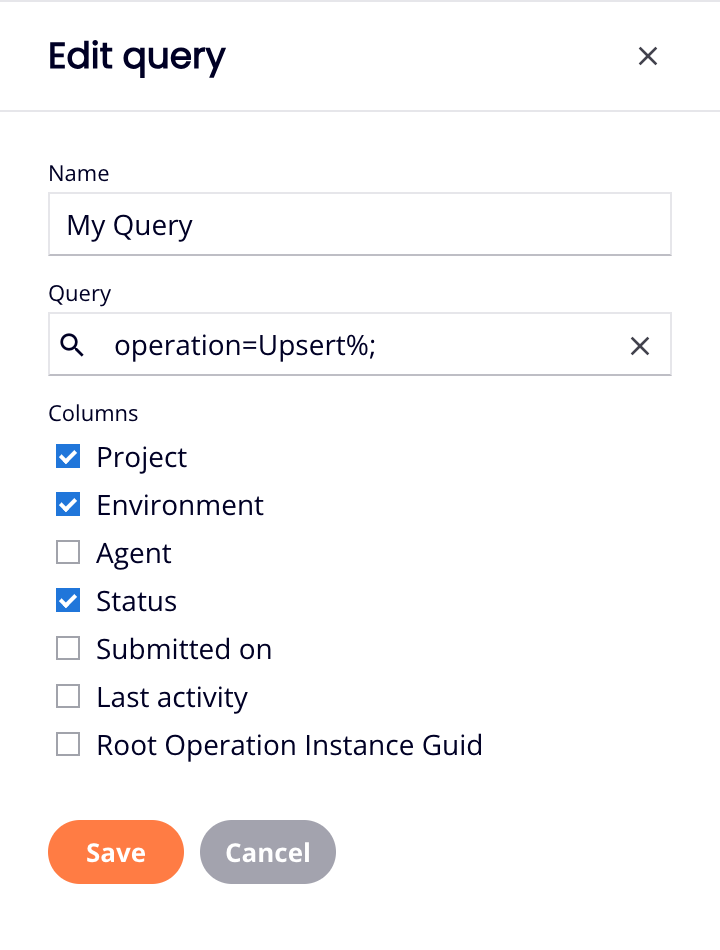
Edite la consultar y luego haga clic en Guardar para guardarla o en Cancelar para cancelarla.
-
Para eliminar una consultar guardada, haga clic en {{ no such element: dict object['arrowDown'] }} Consultas guardadas, luego haga clic en el {{ no such element: dict object['trash'] }} Eliminar icono para la consulta que desea eliminar. Un cuadro de diálogo Eliminar consulta guardada le solicita que confirme. Haga clic en Eliminar para continuar o en Cancelar para cancelar.
Intervalo de Tiempo
La página Operaciones en tiempo de ejecución muestra registros de operación para el período de tiempo que se muestra en el menú de rango de tiempo:
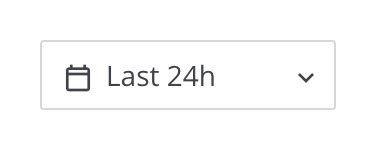
Para cambiar el período, abra el menú y seleccione una de las siguientes opciones:
- Últimas 24 horas
- Últimas 48 horas
- Últimas 72 horas
-
Hora personalizada: Seleccione para abrir el cuadro de diálogo Hora personalizada. Con esto, puede filtrar operaciones en función de las fechas de los campos Última actividad y Enviado el:
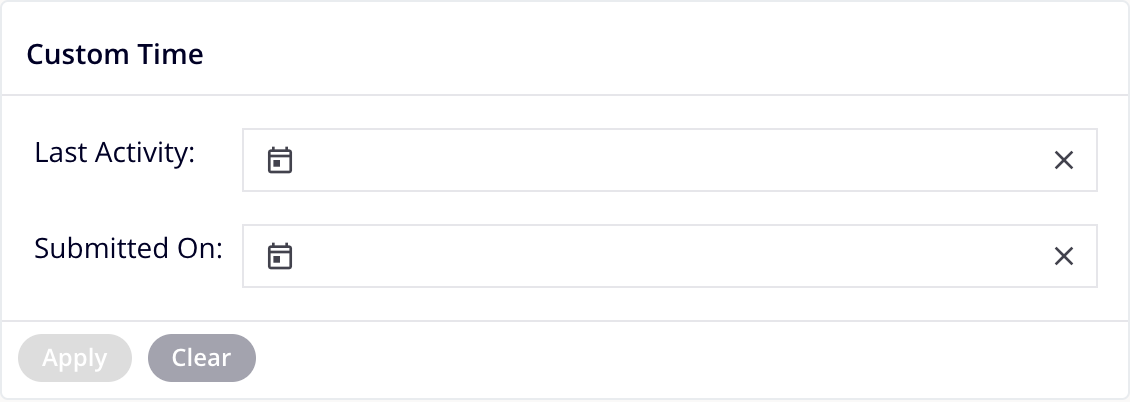
Haga clic en un {{ no such element: dict object['calendarToday'] }} icono de calendario para abrir un selector de fechas para un campo:

Establezca una o ambas fechas desde o hasta utilizando el calendario.
Para establecer una hora, haga clic en el
icono y elija la hora y los minutos, o ingrese una hora en formato HH:MM. Haga clic en cualquier parte del cuadro de diálogo Hora personalizada para cerrar el selector de fecha.
Cuando se configuren uno o ambos rangos de fechas de campo, haga clic en Aplicar. Para borrar el rango, haga clic en Borrar. Para borrar las fechas de un campo, haga clic en su {{ no such element: dict object['close'] }} icono.
Configuración de Página
Puede ordenar la tabla, reorganizar sus columnas o actualizar su contenido:
-
Ordenar: Para ordenar la tabla en orden ascendente, haga clic en el encabezado de cualquier columna. Haga clic nuevamente para invertir el orden de clasificación.
-
Columnas: Para cambiar la disposición y la visibilidad de las columnas, haga clic en {{ no such element: dict object['columnsFilter'] }} Filtrar columnas. Se abre el cajón Columnas:
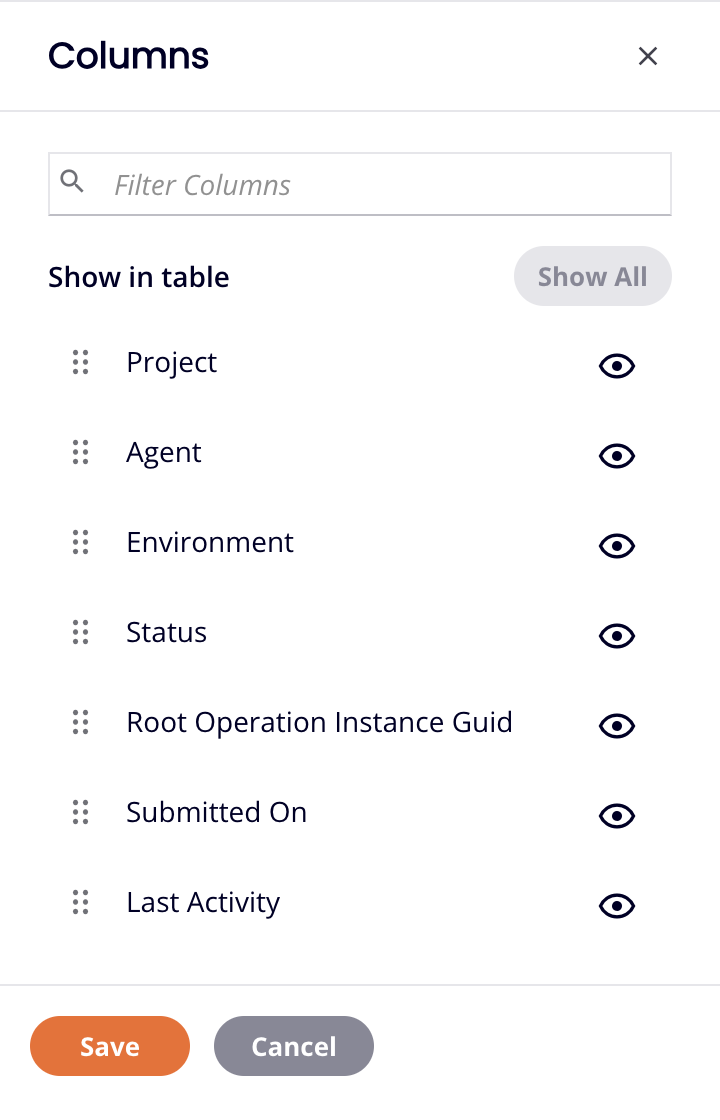
El cajón tiene los siguientes controles:
- Mostrar todo: Hace visibles todas las columnas.
- {{ no such element: dict object['dragVerticalSmall'] }} Mover: Arrastre y suelte para cambiar la posición de la columna con respecto a otras.
- {{ no such element: dict object['eyeFilled'] }} Ocultar: La columna está visible. Haz clic para ocultarla.
- {{ no such element: dict object['eyeFilledCross'] }} Mostrar: La columna está oculta. Haz clic para mostrarla.
- Guardar: Guarda las columnas.
- Cancelar: Cierra el cajón de columnas sin guardar los cambios.
-
Actualizar: La tabla se actualiza automáticamente. El intervalo predeterminado es de 5 minutos.
Para cambiar el intervalo de actualización automática, haz clic en {{ no such element: dict object['gear'] }} Configuración. Se abre el cajón Configuración:
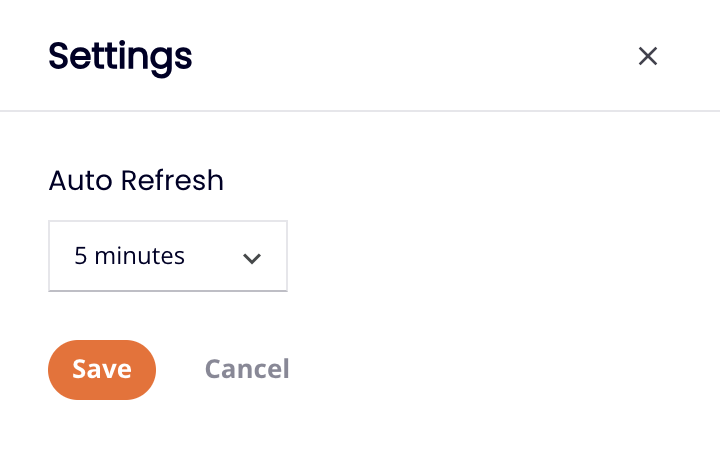
Seleccione un intervalo de actualización automática, uno de 1, 5, 15 o 30 minutos, luego haga clic en Guardar.
Para actualizar la tabla en cualquier momento, haga clic en {{ no such element: dict object['refresh'] }} Actualizar.