Pestaña de Flujos de Trabajo en el Panel de Proyecto de Jitterbit Integration Studio
Introducción
La pestaña Flujos de Trabajo del panel de proyecto es una de las tres pestañas accesibles en el panel de proyecto.
La pestaña Flujos de Trabajo muestra una vista de árbol organizada jerárquicamente de los flujos de trabajo, operaciones y otros componentes de un proyecto abierto que se mencionan dentro de cada operación.
Árbol jerárquico
En un proyecto, los flujos de trabajo están en el nivel jerárquico más alto, seguidos por las operaciones y luego por otros componentes utilizados como pasos dentro de una operación (compuestos por actividades, transformaciones o scripts).
Esta estructura se representa en la pestaña Flujos de Trabajo de un proyecto abierto, donde los flujos de trabajo aparecen en la parte superior con un icono de flujo de trabajo a la izquierda del nombre del flujo de trabajo. Los flujos de trabajo son expandibles para revelar operaciones (indicadas con un icono de operación ) indentadas debajo de cada flujo de trabajo. Las operaciones son expandibles para revelar los componentes mencionados como pasos dentro de cada operación. Tanto los flujos de trabajo como las operaciones tienen números asignados automáticamente para representar su posición en el árbol:
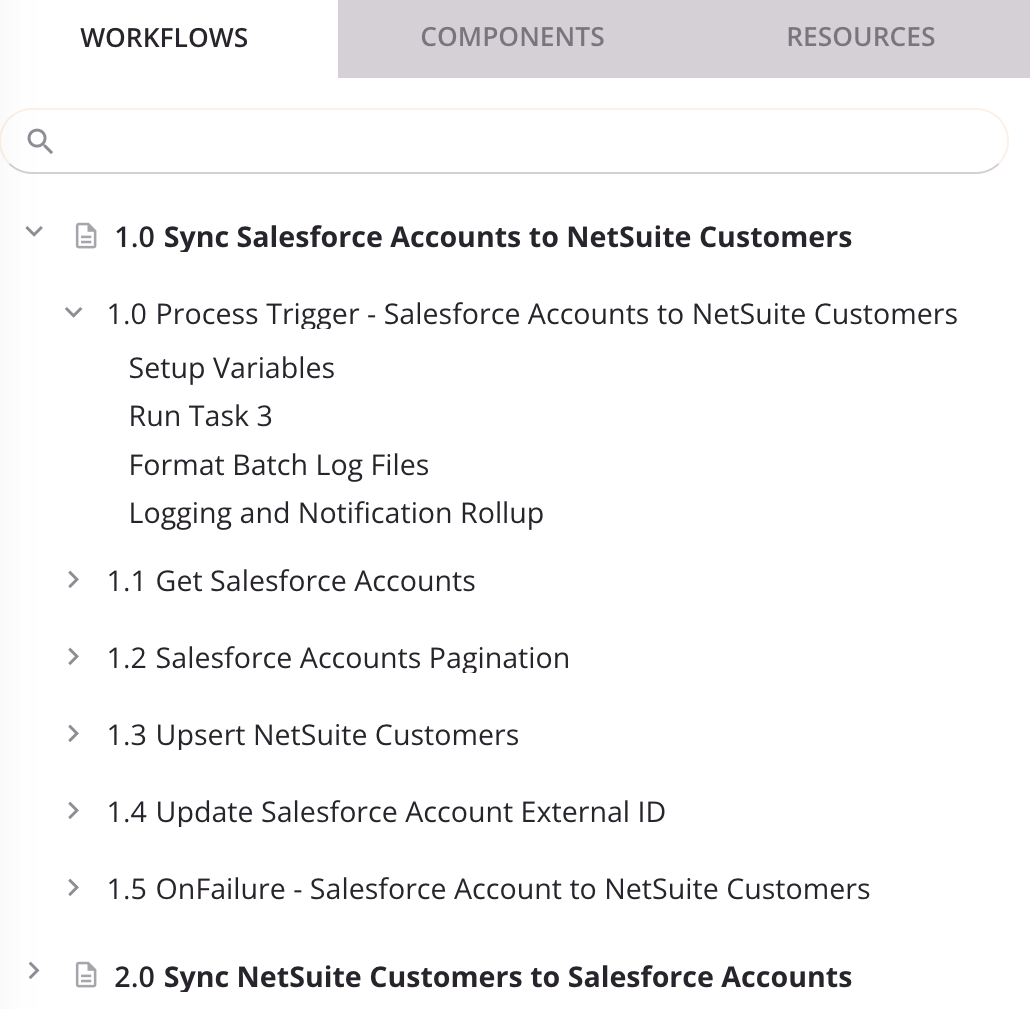
Cuando se expande cada flujo de trabajo y operación, se muestran todos los flujos de trabajo, operaciones y pasos de operación.
Búsqueda
Para buscar dentro de la pestaña Flujos de Trabajo, utiliza el cuadro de búsqueda para ingresar una sola palabra clave o una cadena de palabras clave. El árbol jerárquico se expande automáticamente para mostrar los flujos de trabajo y componentes donde aparece la cadena de palabras clave. La cadena de palabras clave se vuelve negrita (si no lo está ya) y de color púrpura dentro del nombre del flujo de trabajo o componente:
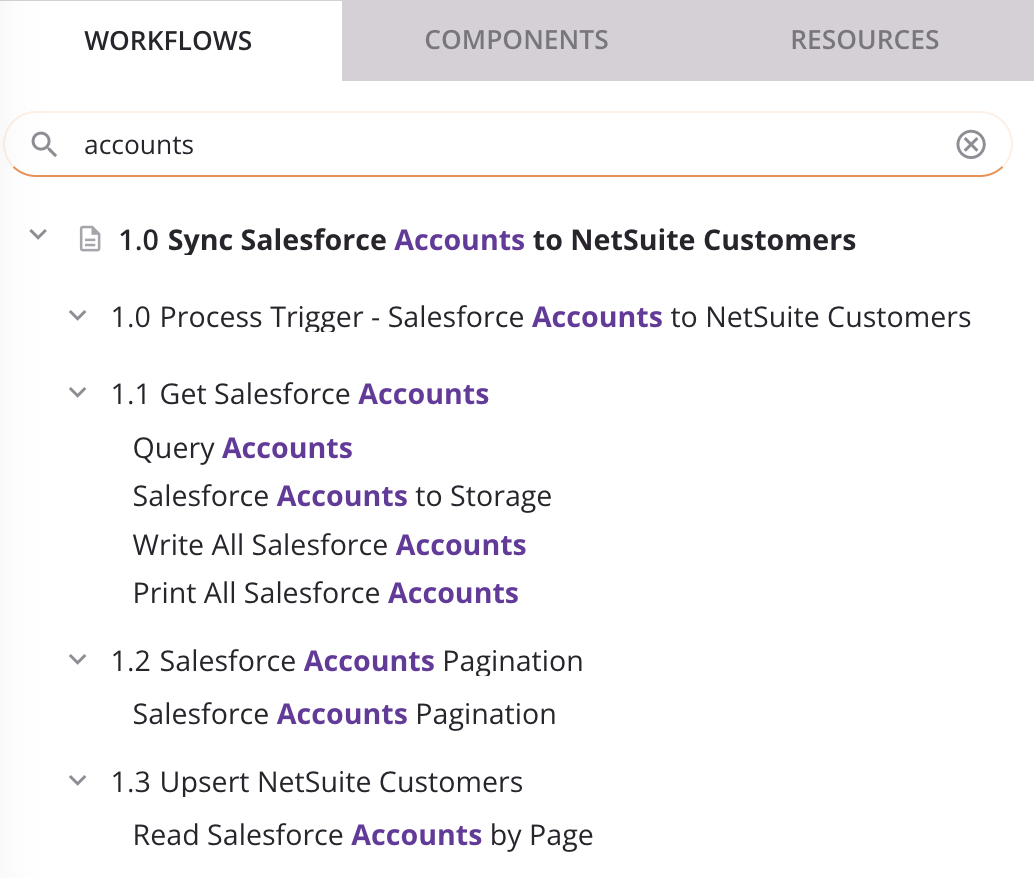
Para limpiar la búsqueda, haz clic en el icono de eliminar .
Expandir y seleccionar elementos
Para expandir o colapsar flujos de trabajo u operaciones, haz clic en los triángulos de divulgación junto al flujo de trabajo o la operación.
A medida que trabajas en proyectos, Integration Studio recuerda los estados de visualización que un usuario dado estaba utilizando por última vez para un proyecto determinado, incluyendo si los elementos en el panel del proyecto están expandidos o colapsados.
Haz clic en un flujo de trabajo para seleccionarlo y abrirlo en el lienzo de diseño. Un flujo de trabajo seleccionado se muestra con un nombre morado y un fondo gris:

Cuando un flujo de trabajo está expandido, haz clic en una operación dentro del flujo de trabajo para seleccionarla y desplazarte automáticamente hacia ella en el lienzo de diseño. Una operación seleccionada se muestra con un fondo gris:
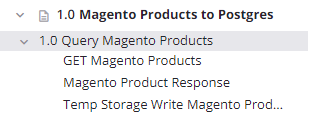
Cuando una operación está expandida, haz clic en un paso de operación dentro de la operación para seleccionarlo y desplazarte automáticamente hacia él en el lienzo de diseño. Una operación seleccionada se muestra con un fondo gris:

El panel del proyecto también se puede redimensionar para ser más estrecho o más ancho, como se describe en Panel del proyecto.
Ver errores de validez
Al usar la opción Resaltar elementos inválidos en el lienzo de diseño, los nombres de flujos de trabajo, operaciones y otros componentes inválidos aparecen en cursiva y en color rojo. Cuando se selecciona, un flujo de trabajo inválido se muestra con un fondo rosa.
Si el flujo de trabajo o componente es implícitamente inválido, también se muestra un ícono de error :
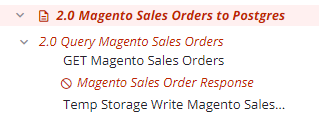
Puedes ver los errores de validación asociados con flujos de trabajo y componentes inválidos como se describe en Validez del flujo de trabajo, Validez de la operación y Validez del componente.
Menús de acciones
Para abrir un menú de acciones a realizar en cada flujo de trabajo o componente, haz una de estas opciones:
- Haz clic derecho en el elemento.
- Pasa el cursor sobre el elemento y luego haz clic en el ícono del menú de acciones .
Las acciones disponibles en cada menú dependen del contexto y varían según el elemento.
Menú de acciones del flujo de trabajo
El menú de acciones del flujo de trabajo incluye estas acciones:
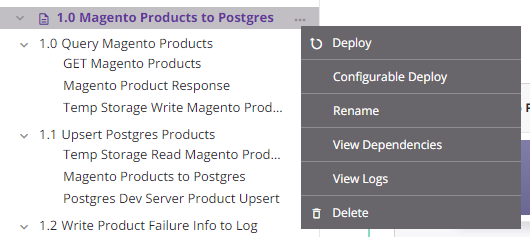
| Elemento del menú | Descripción |
|---|---|
| Desplegar despliega el flujo de trabajo y sus dependencias (ver Despliegue de flujo de trabajo). | |
| Despliegue Configurable abre la pantalla de despliegue, donde puedes seleccionar flujos de trabajo y operaciones para desplegar (ver Despliegue de flujo de trabajo). | |
| Renombrar posiciona el cursor en el nombre del flujo de trabajo para que puedas hacer las ediciones necesarias. | |
| Ver Dependencias cambia la vista en el panel del proyecto para mostrar cualquier otra parte del proyecto de la que dependa el flujo de trabajo específico (ver Dependencias y eliminación de flujo de trabajo). | |
| Ver Registros abre la pantalla de registro de operaciones, que incluye registros de cualquier operación contenida en el flujo de trabajo que ha sido desplegada y ejecutada, así como cualquier operación encadenada del flujo de trabajo que ha sido desplegada y ejecutada (ver Registros de operaciones). | |
| Eliminar elimina permanentemente el flujo de trabajo (ver Dependencias y eliminación de flujo de trabajo). |
Menú de acciones del componente
Algunas acciones están disponibles solo en ciertos tipos de componentes, como se detalla en las subsecciones a continuación:
- Operaciones: El menú de acciones para operaciones (mostrado en la imagen de la izquierda) tiene elementos únicos como Configuración, Ejecutar y Ver registros, así como submenús únicos para Desplegar. También incluye acciones comunes como Cortar, Copiar, Renombrar, Ver dependencias, Eliminar y Quitar.
- Actividades y herramientas: Los menús de acciones para estos componentes (mostrados en la imagen de la derecha) comparten las mismas acciones, incluyendo Ver/Editar, Cortar, Copiar, Renombrar, Ver dependencias, Eliminar y Quitar.
Menú de acciones de operación
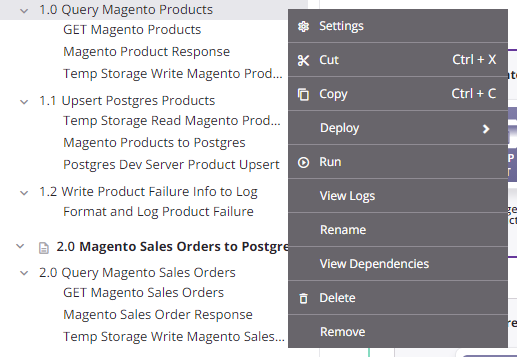
Menú de acciones de actividad y herramienta
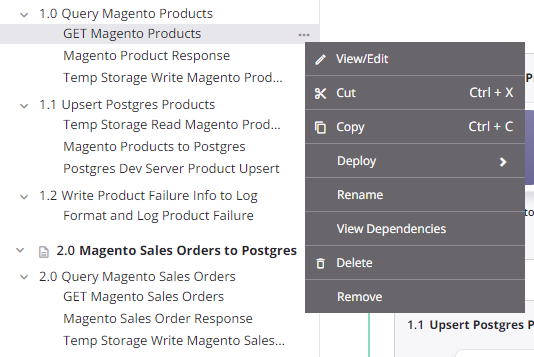
Operaciones
Estos elementos están disponibles en el menú de acciones de una operación:
| Elemento del menú | Descripción |
|---|---|
Configuración abre la configuración de la operación, que contiene tres pestañas:
|
|
| Publicar como una API abre un diálogo para configurar y publicar un API personalizado en el Administrador de API para exponer la operación para su consumo (ver Publicar como una API). El número de APIs asignadas a la operación se muestra junto a este elemento del menú. Esta acción es visible solo cuando la operación no tiene cambios no desplegados. | |
| Publicar como una API usando IA abre el Asistente de IA de APIM, que te guía a través de la publicación de la operación como una API mediante indicaciones interactivas. Esta acción es visible solo cuando la operación no tiene cambios no desplegados y la organización está licenciada para el Asistente de IA de APIM. | |
| Cortar coloca una copia de la operación en tu portapapeles y elimina la operación original del proyecto (ver Reutilización de operación). | |
| Copiar coloca una copia de la operación en tu portapapeles (ver Reutilización de operación). | |
|
Duplicar muestra estas acciones del menú (ver Reutilización de operación):
|
|
Desplegar muestra estas acciones del menú:
|
| Ejecutar ejecuta una operación ya desplegada y cualquier operación descendente (enlazada) (ver Despliegue y ejecución de operación). | |
| Ver Registros abre la pantalla de registros de la operación, que incluye registros para esta operación y cualquier operación secundaria que haya sido desplegada y ejecutada (ver Registros de operación). | |
| Renombrar posiciona el cursor en el nombre de la operación para que puedas hacer las ediciones necesarias. | |
| Ver Dependencias cambia la vista en el panel del proyecto para mostrar cualquier otra parte del proyecto de la que dependa la operación específica (ver Dependencias, eliminación y remoción de operación). | |
| Agregar a Grupo abre un diálogo para crear un nuevo grupo personalizado o para agregar el componente a un grupo existente (ver Grupos de componentes). | |
| Transferencia Selectiva (Beta) abre una pantalla de configuración donde puedes seleccionar componentes específicos para transferir a otro entorno. Para más información, ver Transferencia de proyecto. | |
| Eliminar elimina permanentemente el componente (ver Dependencias, eliminación y remoción de operación). | |
| Quitar elimina la operación del lienzo de diseño. Cualquier otra referencia a la operación, como dentro de scripts, transformaciones o configuraciones, no se ve afectada (ver Dependencias, eliminación y remoción de operación). |
Actividades y herramientas
Estas acciones están disponibles para actividades y herramientas:
| Elemento del menú | Descripción |
|---|---|
| Ver/Editar abre la pantalla de configuración para el componente. Para detalles sobre la configuración, consulta el componente respectivo en Conectores, Scripts, o Transformaciones. | |
| Cortar coloca una copia del componente en tu portapapeles y elimina el componente original del proyecto (consulta Reutilización de componentes). | |
| Copiar coloca una copia del componente en tu portapapeles (consulta Reutilización de componentes). | |
| Renombrar posiciona el cursor en el nombre del componente para que puedas hacer las ediciones necesarias. También puedes hacer doble clic en el nombre de un componente para entrar en modo de renombrado. | |
| Ver Dependencias cambia la vista en el panel del proyecto para mostrar cualquier otra parte del proyecto de la que dependa el componente específico (consulta Dependencias de componentes, eliminación y remoción). | |
| Eliminar elimina permanentemente el componente (consulta Dependencias de componentes, eliminación y remoción). | |
| Eliminar quita el componente como un paso de operación de la operación. Cualquier otra referencia al componente, como dentro de scripts, transformaciones o configuraciones, no se ve afectada (consulta Dependencias de componentes, eliminación y remoción). |
Reordenar flujos de trabajo y operaciones
Los flujos de trabajo y las operaciones se pueden reordenar arrastrándolos y soltándolos en el árbol del proyecto.
Reordenar flujos de trabajo
Para reordenar flujos de trabajo, arrastra un flujo de trabajo a otra ubicación en el árbol del proyecto:
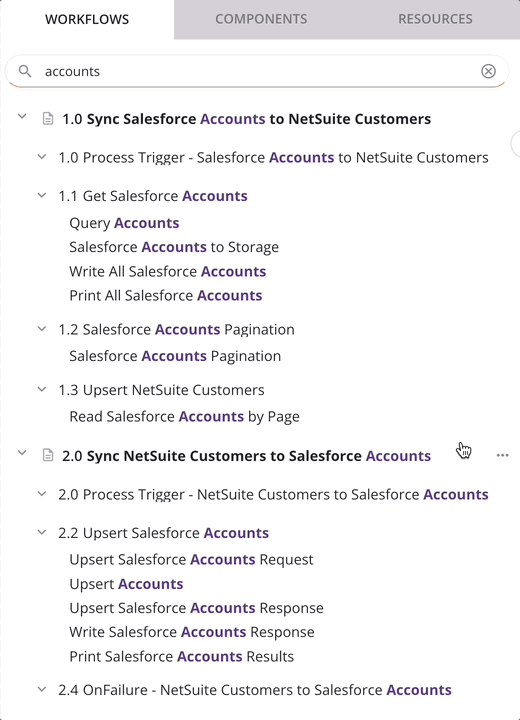
Esta acción tiene un efecto en cascada de renumerar tanto los flujos de trabajo como las operaciones contenidas dentro de cada flujo de trabajo.
Reordenar operaciones
Para reordenar operaciones, arrastra el nombre de una operación a otra ubicación dentro o entre flujos de trabajo en el árbol del proyecto:
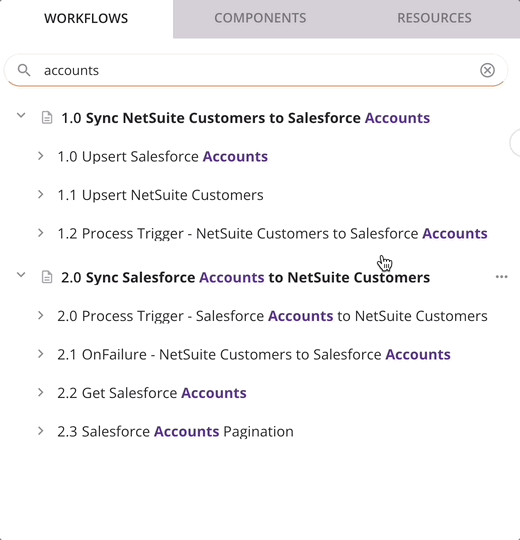
Esta acción tiene un efecto en cascada de renumerar las operaciones por encima o por debajo de ella en el árbol.
Consejo
Mientras arrastras una operación, puedes usar la tecla de escape (ESC) en tu teclado para cancelar el movimiento.