Proyectos en Jitterbit Integration Studio
Introducción
La página de Proyectos contiene un repositorio de todos los proyectos de Integration Studio accesibles. Desde aquí, puedes crear un nuevo proyecto, importar un proyecto existente o seleccionar un proyecto existente para diseñar.
Después de abrir un proyecto, lo diseñas utilizando las herramientas proporcionadas en el diseñador de proyectos:
- Barra de herramientas del proyecto
- Panel del proyecto
- Lienzo de diseño
- Paleta de componentes de diseño
Además, se pueden abrir las pantallas de configuración de componentes individuales como transformaciones, scripts, conexiones y actividades para su edición.
A medida que trabajas en proyectos, Integration Studio recuerda los estados de visualización que utilizaste por última vez para un proyecto dado la próxima vez que lo abras.
Acceder a la página de Proyectos
La página de Proyectos es la página de inicio de Integration Studio, a la que se accede directamente a través del portal Harmony. Desde otras páginas del portal Harmony, utiliza el menú del portal Harmony para seleccionar Integration Studio > Proyectos.
Proyectos
Los proyectos de una organización, controles para filtrar la visualización y varias acciones están disponibles en la parte superior de la página de Proyectos:

- Ver: Haz clic en el icono de vista de mosaico o en el icono de vista de lista para alternar el formato utilizado para mostrar proyectos en esta página. La vista de mosaico es la vista predeterminada inicial. La próxima vez que cargues la página de Proyectos, la última vista seleccionada estará preseleccionada.
- Filtrar por: Utiliza el menú para limitar los proyectos mostrados por entorno. Por defecto, se muestran proyectos dentro de todos los entornos, ordenados por nombre de proyecto. La próxima vez que cargues la página de Proyectos, el último filtro seleccionado estará preseleccionado.
- Buscar: Ingresa cualquier parte del nombre del proyecto en el cuadro de búsqueda para filtrar los proyectos por nombre. La búsqueda no distingue entre mayúsculas y minúsculas.
- Importar: Haz clic para abrir la pantalla de importación de proyectos, donde puedes importar proyectos de Integration Studio en formato JSON (ver Exportaciones e importaciones de proyectos).
- Nuevo Proyecto: Haz clic para abrir la pantalla de configuración del proyecto, donde puedes crear un nuevo proyecto (ver Crear un nuevo proyecto en Creación y configuración de proyectos).
-
Panel lateral: Haz clic en el icono de abrir panel lateral o en el icono de cerrar panel lateral para ver u ocultar las carpetas de proyectos (el panel lateral está abierto por defecto). El panel lateral contiene las carpetas de Proyectos y Papelera:
-
Proyectos: Esta carpeta muestra los proyectos accesibles (aquellos que no están en la papelera o eliminados permanentemente). El número de proyectos accesibles para la organización seleccionada utilizando cualquier filtro y criterio de búsqueda aplicado se muestra junto a la carpeta.
-
Papelera: Esta carpeta muestra los proyectos que están en la papelera. Los proyectos que han sido movidos a la papelera se mantienen allí durante 90 días antes de ser eliminados permanentemente, a menos que sean eliminados manualmente. El número de proyectos en la papelera para la organización seleccionada utilizando cualquier filtro y criterio de búsqueda aplicado se muestra junto a la carpeta.
Nota
La organización seleccionada se puede cambiar en la barra de navegación superior (ver Cambio de la organización seleccionada en Portal de Harmony).
-
Vista de mosaico
Para acceder a la vista de mosaico, selecciona el ícono de vista de mosaico .
La vista de mosaico muestra los proyectos como mosaicos. Cada mosaico tiene un frente y un reverso que se pueden "voltear" para revelar información adicional del proyecto y acciones. El frente se muestra por defecto. El reverso se muestra al pasar el cursor sobre el mosaico:
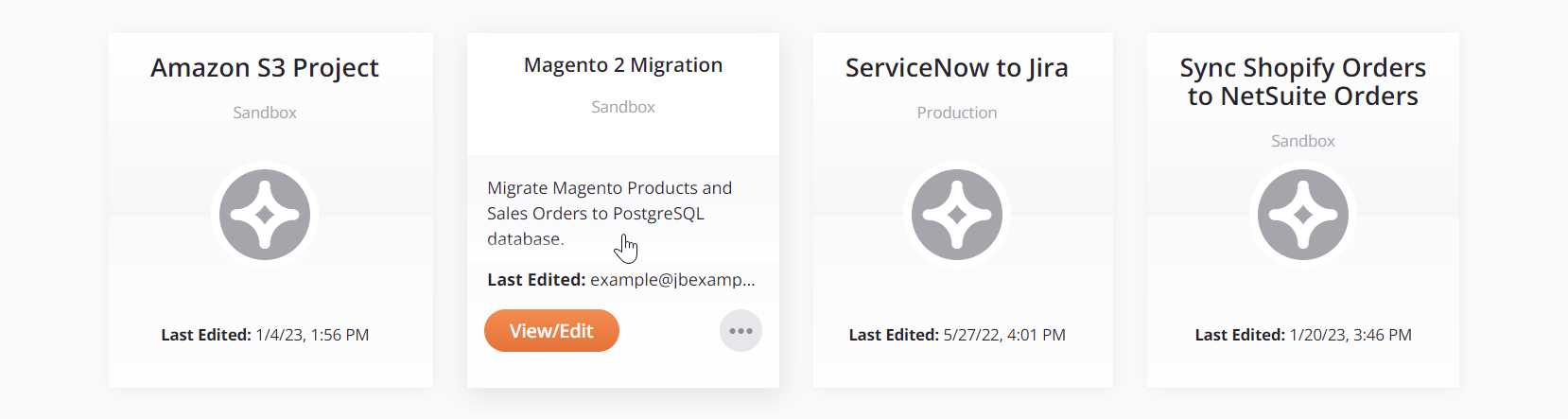
- Frente: El frente del mosaico muestra el nombre del proyecto, el entorno y la fecha y hora de la última edición en el navegador local.
-
Reverso: El reverso del mosaico muestra el nombre del proyecto, el entorno, la descripción del proyecto y el nombre de usuario del usuario que editó por última vez el proyecto. Además, están disponibles estas acciones:
-
Ver/Editar: Visible solo para proyectos en la carpeta Proyectos. Haz clic para abrir el proyecto en el diseñador de proyectos.
-
Acciones: Haz clic en el ícono del menú de acciones para abrir un menú con estas acciones (dependiendo de la carpeta que se esté accediendo):
Elemento del menú de la carpeta de proyectos Descripción 
Ajustes del proyecto abre la pantalla de configuración del proyecto, donde se puede editar el nombre y la descripción del proyecto, o exportar o eliminar el proyecto (ver Editar ajustes del proyecto en Creación y configuración del proyecto). 
Historial del proyecto abre un panel en el lado derecho de la página de Proyectos donde se pueden ver los eventos del historial del proyecto, instantáneas, eventos de etiquetas y restaurar el proyecto (ver Historial del proyecto). 
Registros abre los registros de operación del proyecto en la página de Operaciones en tiempo de ejecución de la Consola de Gestión. La página está filtrada para mostrar los registros de operación de cualquier operación que se haya implementado y ejecutado dentro del proyecto. 
Variables del proyecto abre el panel de variables del proyecto, donde se pueden ver, editar y agregar nuevas variables del proyecto (ver Variables del proyecto). 
Exportar abre la pantalla de exportación del proyecto, donde se puede exportar el proyecto como un archivo JSON (ver Exportaciones e importaciones de proyectos). 
Mover a la papelera elimina el proyecto del entorno en Integration Studio y la nube de Harmony. Los proyectos se pueden restaurar hasta 90 días después de ser movidos a la papelera. Después de 90 días, el proyecto se elimina permanentemente y no se puede restaurar. Elemento del menú de la carpeta de basura Descripción 
Restaura el proyecto a su entorno original y lo mueve de la carpeta Basura a la carpeta Proyectos. Esta acción no restaura el historial del proyecto ni restaura el proyecto en la nube de Harmony (el proyecto debe ser desplegado antes de ejecutar). 
Elimina permanentemente el proyecto. Esta acción no se puede deshacer.
-
Vista de lista
Para acceder a la vista de lista, selecciona el ícono de vista de lista .
La vista de lista muestra los proyectos en una tabla, con cada columna descrita a continuación. Cada columna, excepto la columna Acciones, se puede ordenar haciendo clic en el encabezado de la columna. Las acciones adicionales en la columna Acciones se muestran al pasar el cursor sobre la fila del proyecto:
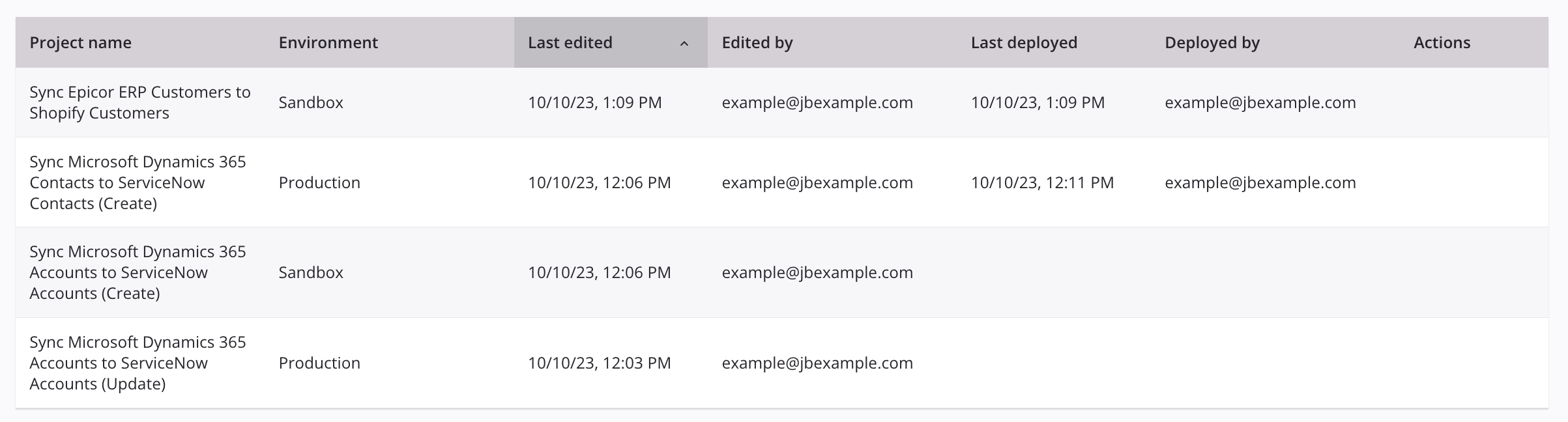
- Nombre del proyecto: El nombre del proyecto. Haz clic en el nombre para abrir el proyecto en el diseñador de proyectos.
- Entorno: El entorno donde se almacena el proyecto.
- Última edición: La fecha y hora local del navegador en que se editó por última vez el proyecto.
- Editado por: El nombre de usuario del usuario que editó por última vez el proyecto.
- Último desplegado: Visible solo al acceder a la carpeta Proyectos. La fecha y hora local del navegador en que se desplegó por última vez cualquier parte del proyecto.
- Desplegado por: Visible solo al acceder a la carpeta Proyectos. El nombre de usuario del usuario que desplegó por última vez cualquier parte del proyecto.
- En la papelera: Visible solo al acceder a la carpeta Papelera. La fecha y hora local del navegador en que se movió el proyecto a la papelera.
- Movido a la papelera por: Visible solo al acceder a la carpeta Papelera. El nombre de usuario del usuario que movió el proyecto a la papelera.
- Ordenar: Para ordenar la tabla, haz clic en cualquiera de los encabezados de columna (excepto Acciones).
-
Acciones: Pasa el cursor sobre la fila del proyecto para revelar acciones adicionales (visible solo al acceder a la carpeta Proyectos):
-
Editar: Abre el proyecto en el diseñador de proyectos.
-
Descripción: Abre un tooltip con la descripción del proyecto.
-
Mover a la papelera: Elimina el proyecto del entorno en Integration Studio y la nube de Harmony. El proyecto se mueve a la carpeta Papelera y puede ser restaurado hasta 90 días después de haber sido movido a la papelera. Después de 90 días, el proyecto se elimina permanentemente y no puede ser restaurado.
-
Acciones adicionales: Abre un menú con estas acciones adicionales:
Elemento del menú de la carpeta Proyectos Descripción 
Configuración del proyecto abre la pantalla de configuración del proyecto, donde puedes editar el nombre y la descripción del proyecto, o exportar o eliminar el proyecto (ver Editar configuración del proyecto en Creación y configuración del proyecto). 
Historia del proyecto abre un panel en el lado derecho de la página Proyectos donde puedes ver los eventos de la historia del proyecto, etiquetar eventos y restaurar el proyecto (ver Historia del proyecto). 
Registros abre la pantalla del registro de operaciones, que incluye registros de cualquier operación que se haya desplegado y ejecutado dentro del proyecto (ver Registros de operaciones). 
Variables del proyecto abre el panel del proyecto, donde puedes ver, editar y agregar nuevas variables del proyecto en la pestaña Variables del Proyecto (ver Variables del proyecto). 
Exportar abre la pantalla de exportación del proyecto, donde puedes exportar el proyecto como un archivo JSON (ver Exportaciones e importaciones de proyectos). 
Elimina permanentemente el proyecto. Esta acción no se puede revertir.
Estas acciones están disponibles al acceder a la carpeta Papelera:
-
Restaurar: Restaura el proyecto a su entorno original y lo mueve a la carpeta Proyectos. Esta acción no restaura el historial del proyecto ni restaura el proyecto en la nube de Harmony (el proyecto debe ser desplegado antes de ejecutar).
-
Eliminar Permanentemente: Elimina el proyecto de forma permanente. Esta acción no se puede revertir.
-