Mapeo con scripts en transformaciones en Jitterbit Integration Studio
Introducción
Todos los mapeos de transformación están compuestos por scripts en nodos y campos individuales dentro de un esquema de destino.
No es necesario crear scripts manualmente para crear mapeos. Muchos mapeos se crean visualmente arrastrando y soltando objetos de origen o variables a un campo de destino. Estas acciones visuales crean scripts automáticamente. No importa qué método utilices para crear el mapeo, el resultado siempre es el mismo: un script en un nodo de destino o campo de destino.
Esta página cubre cómo abrir scripts de transformación y hacer referencia a componentes y funciones del proyecto dentro de ellos. Puedes usar cualquier lógica de script válida.
Abrir un script de campo
Antes de que puedas agregar lógica de script, debes ingresar a la vista que te permite editar el script para un campo o nodo individual. Agregar un script en un nodo se cubre por separado en Mapeo condicional.
Agregar un script
Puedes agregar un script en un campo desde modo de mapeo o modo de script. Para agregar un nuevo script en un campo de destino, elige uno de los siguientes métodos:
-
Haz doble clic en el nombre del campo.
-
Arrastra un componente de la paleta de componentes de script y suéltalo en un campo de destino.
-
Pasa el cursor sobre el campo de destino y haz clic en Expandir:

Esto abre el área de script editable en el campo de destino en modo de script, donde puedes ingresar o editar la lógica del script para el mapeo.
Ingresar o editar la lógica del script
Cuando agregas un script, el área editable del script se abre en el campo de destino en modo script. Puedes ingresar o editar la lógica del script para el mapeo:
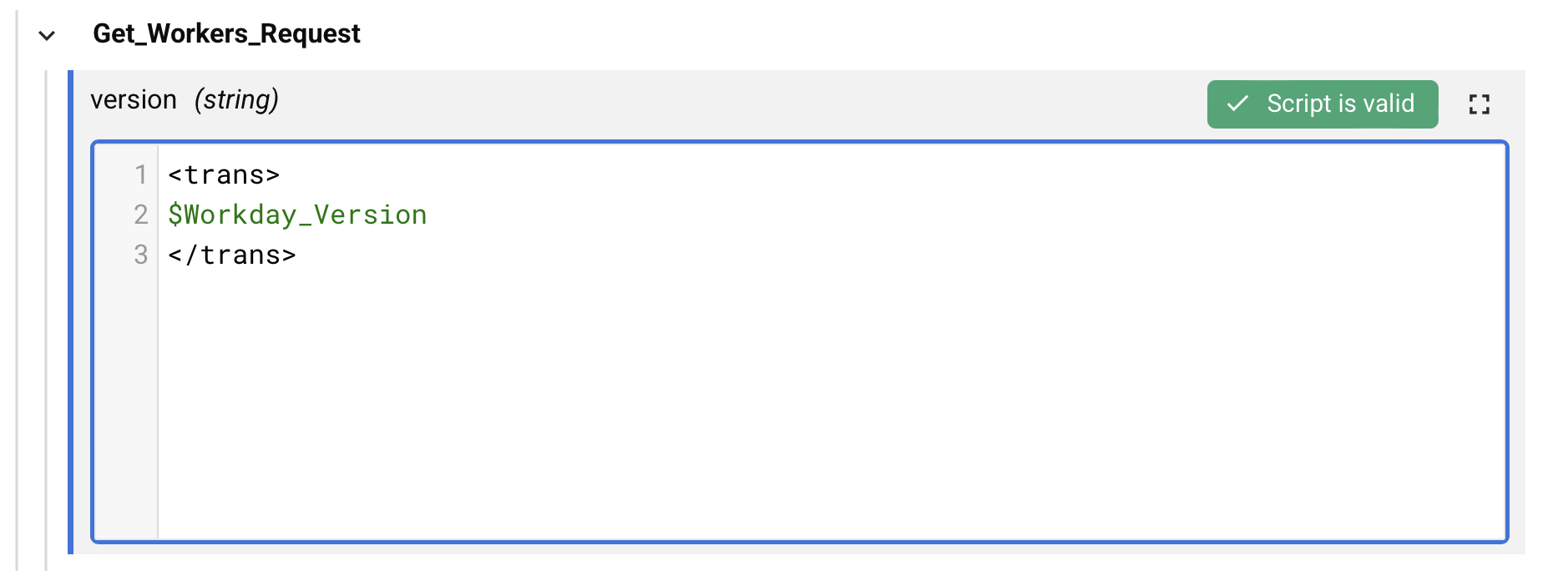
Debajo del área del script, un texto indica si el script es válido. Para información sobre la validación de scripts, consulta Jitterbit Script.
Abrir el editor de scripts completo
Para trabajar dentro de un área de script más grande, haz clic en para abrir el editor de scripts completo. Después de abrir el editor de scripts completo, haz clic en el ícono de retorno para volver a esta pantalla.
Agregar un objeto de origen
Dentro de la paleta de componentes, se proporciona una lista de funciones disponibles para usar en un script dentro de la pestaña Objetos de Origen.
Dentro de un script de transformación, puedes hacer referencia a los datos de origen insertando la ruta de referencia de un campo, o puedes hacer referencia a los nodos de datos de origen insertando la ruta de referencia de un nodo.
Para agregar una ruta de referencia de campo o nodo a un script de transformación (solo Jitterbit Script), utiliza uno de estos métodos:
- Arrastra el objeto de la paleta al script para insertar la ruta de referencia del objeto.
- Haz doble clic en el objeto en la paleta para insertar la ruta de referencia del objeto en la ubicación del cursor dentro del script.
- Ingresa manualmente la ruta de referencia al objeto de origen.
Consulta Mapeo de objetos de origen para obtener información detallada sobre el mapeo de objetos de origen, incluyendo cómo agregar un objeto de origen al script. Para detalles adicionales, consulta Objetos de origen en Jitterbit Script.
Agregar una función
Dentro de la paleta de componentes, se proporciona una lista de funciones disponibles para usar en un script en la pestaña Funciones .
Dentro de un script, se pueden usar funciones insertando la sintaxis de función apropiada para el lenguaje de script.
Para agregar la sintaxis de función a un script (Jitterbit Script o JavaScript), utiliza uno de estos métodos:
- Arrastra la función desde la paleta al script para insertar la sintaxis de función.
- Haz doble clic en la función en la paleta para insertar la sintaxis de función en la ubicación del cursor dentro del script. Al insertar la sintaxis de función, el primer argumento de la función se resalta y el cursor se mueve al final del argumento.
- Comienza a escribir el nombre de la función y luego presiona
Control+Spacepara mostrar una lista de sugerencias de autocompletado. Selecciona una función para insertar la sintaxis de función. - Ingresa manualmente la sintaxis de función.
Para más información, consulta la documentación de cada función por categoría en Funciones.
Agregar una variable
Dentro de la paleta de componentes, se proporciona una lista de variables disponibles para usar en un script en la pestaña Variables .
Dentro de un script, se pueden usar variables insertando la sintaxis de variable.
Para agregar la sintaxis de variable a un script (Jitterbit Script o JavaScript), utiliza uno de estos métodos:
- Arrastra la variable desde la paleta al script para insertar la sintaxis de variable.
- Haz doble clic en la variable en la paleta para insertar la sintaxis de variable en la ubicación del cursor dentro del script.
- Comienza a escribir el nombre de la variable y luego presiona
Control+Spacepara mostrar una lista de sugerencias de autocompletado. Selecciona una variable para insertar la sintaxis de variable. - Ingresa manualmente la sintaxis de variable.
Para obtener información detallada sobre las variables de mapeo, incluyendo cómo agregar una variable al script, consulta Variables de mapeo. Para detalles adicionales, consulta Variables en Jitterbit Script.
Agregar un complemento
Dentro de la paleta de componentes, se proporciona una lista de complementos disponibles para usar en un script dentro de la pestaña Complementos .
Dentro de un script, puedes usar un complemento como un argumento para la función RunPlugin insertando la ruta de referencia del complemento.
Para agregar una ruta de referencia de complemento a un script (solo Jitterbit Script), utiliza uno de estos métodos:
- Arrastra el complemento de la paleta al script para insertar tanto la función
RunPlugincomo la referencia del complemento. - Haz doble clic en el complemento en la paleta para insertar la referencia del complemento en la ubicación del cursor dentro del script.
- Comienza a escribir el nombre del complemento y luego presiona
Control+Spacepara mostrar una lista de sugerencias de autocompletado. Selecciona un complemento para insertar la referencia del complemento. - Ingresa manualmente la referencia del complemento.
Para detalles adicionales, consulta Complementos en Jitterbit Script.
Agregar una operación
Dentro de la paleta de componentes, se proporciona una lista de operaciones disponibles para usar en un script dentro de la pestaña Operaciones .
Dentro de un script, puedes usar una operación como un argumento para funciones insertando la ruta de referencia de la operación.
Para agregar una ruta de referencia de operación a un script (solo Jitterbit Script), utiliza uno de estos métodos:
- Arrastra la operación de la paleta al script para insertar tanto la función
RunOperationcomo la referencia de la operación. - Haz doble clic en la operación en la paleta para insertar la referencia de la operación en la ubicación del cursor dentro del script.
- Comienza a escribir el nombre de la operación y luego presiona
Control+Spacepara mostrar una lista de sugerencias de autocompletado. Selecciona una operación para insertar la referencia de la operación. - Ingresa manualmente la referencia de la operación.
Para obtener más detalles, consulta Operaciones en Jitterbit Script.
Agregar una notificación
Dentro de la paleta de componentes, se proporciona una lista de notificaciones disponibles para usar en un script dentro de la pestaña Notificaciones.
Dentro de un script, puedes hacer referencia a una notificación como un argumento para la función SendEmailMessage insertando la ruta de referencia de la notificación.
Para agregar una ruta de referencia de notificación a un script (solo Jitterbit Script), utiliza uno de estos métodos:
- Arrastra la notificación de la paleta al script para insertar tanto la función
SendEmailMessagecomo la referencia de la notificación. - Haz doble clic en la notificación en la paleta para insertar la referencia de la notificación en la ubicación del cursor dentro del script.
- Comienza a escribir el nombre de la notificación y luego presiona
Control+Spacepara mostrar una lista de sugerencias de autocompletado. Selecciona una notificación para insertar la referencia de la notificación. - Ingresa manualmente la referencia de la notificación.
Para un ejemplo, consulta Notificaciones en Jitterbit Script.
Agregar un script
Dentro de la paleta de componentes, se proporciona una lista de otros scripts que están disponibles para usar en un script dentro de la pestaña Scripts.
Dentro de un script, puedes hacer referencia a otro script como un argumento para la función RunScript insertando la ruta de referencia del script.
Para agregar una ruta de referencia de script a un script (solo Jitterbit Script), utiliza uno de estos métodos:
- Arrastra el script desde la paleta al script para insertar tanto la función
RunScriptcomo la referencia del script. - Haz doble clic en el script en la paleta para insertar la referencia del script en la ubicación del cursor dentro del script.
- Comienza a escribir el nombre del script y luego presiona
Control+Espaciopara mostrar una lista de sugerencias de autocompletado. Selecciona un script para insertar la referencia del script. - Ingresa manualmente la referencia del script.
Para un ejemplo, consulta Scripts en Jitterbit Script.
Agregar puntos finales
Dentro de la paleta de componentes, se proporciona una lista de puntos finales que están disponibles para usar en un script dentro de la pestaña Puntos finales.
Dentro de un script, puedes referenciar puntos finales como un argumento para funciones insertando la ruta de referencia de conexión o actividad.
Para agregar una ruta de referencia de conexión o actividad a un script (Jitterbit Script o JavaScript), utiliza uno de estos métodos:
- Arrastra la conexión o actividad desde la paleta al script para insertar la referencia apropiada.
- Haz doble clic en la conexión o actividad en la paleta para insertar la referencia apropiada en la ubicación del cursor dentro del script.
- Comienza a escribir el nombre de la conexión o actividad y luego presiona
Control+Espaciopara mostrar una lista de sugerencias de autocompletado. Selecciona una conexión o actividad para insertar la referencia apropiada. - Ingresa manualmente la referencia de conexión o actividad.
Dependiendo del punto final, puedes usar la pestaña Funciones para agregar funciones para las cuales usar la referencia de conexión o actividad como argumento.
Para más detalles, consulta Puntos finales en Jitterbit Script.
Editar o eliminar un mapeo
Mientras estés en modo de mapeo o modo de script, puedes editar o eliminar mapeos de campos de destino uno a la vez o eliminar todos los mapeos de campos contenidos dentro de un nodo:
- Editar o eliminar un mapeo en modo de mapeo.
- Editar o eliminar un mapeo en modo de script.