Notificaciones Correo en Jitterbit Integration Studio
Introducción
Las notificaciones configuradas en Integration Studio se activan mediante una operación o se inician desde un secuencia de comandos. Las notificaciones Correo permiten enviar automáticamente un correo al ejecutar una operación o al ejecutar un secuencia de comandos.
Si, en cambio, desea configurar una notificación correo que se active cuando un agente privado deja de funcionar o su contraseña de Harmony está a punto de caducar, consulte Notificaciones (Management Console).
Para conocer otras formas de configurar notificaciones correo en Integration Studio, consulte Formas de enviar correo.
Crear o editar una notificación correo
Las notificaciones Correo se pueden crear o editar desde el panel del proyecto, la configuración de la operación o un secuencia de comandos.
Las nuevas notificaciones correo se crean con el nombre predeterminado Nuevo correo. Las notificaciones posteriores con nombres predeterminados se añaden con un número incremental entre paréntesis.
Después de crear una notificación correo o abrir una notificación correo existente para editarla, consulte Configurar una notificación correo más adelante en esta página para la configuración.
Panel de proyecto
Se puede crear una nueva notificación correo desde la pestaña Componentes del panel del proyecto usando la opción Crear nuevo en la categoría Correos (consulte el menú de acciones de la pestaña Componentes en la pestaña Componentes del panel Proyecto).
Se puede editar una notificación existente desde la pestaña Componentes del panel del proyecto usando la opción Ver/Editar en un componente de notificación correo (consulte menú de acciones del componente en la pestaña Componentes del panel Proyecto)
Configuración de operación
También puede crear o editar notificaciones correo desde la pestaña Acciones de la operación Configuración, a la que se puede acceder desde estas ubicaciones:
- La pestaña Flujos de trabajo del panel del proyecto (vea menú de acciones de componentes en la pestaña Flujos de trabajo del panel Proyecto).
- La pestaña Componentes del panel del proyecto (vea menú de acciones de componentes en la pestaña Componentes del panel Proyecto).
- El tela de diseño (vea menú de acciones del componente en Lienzo de diseño).
Una vez abierta la pantalla operación, seleccione la pestaña Acciones. Seleccione la Condición y, para la Acción, seleccione Enviar notificación Correo. Para crear una nueva notificación correo, haga clic en el enlace Crear nueva notificación Correo para abrir la configuración de notificaciones correo pantalla:
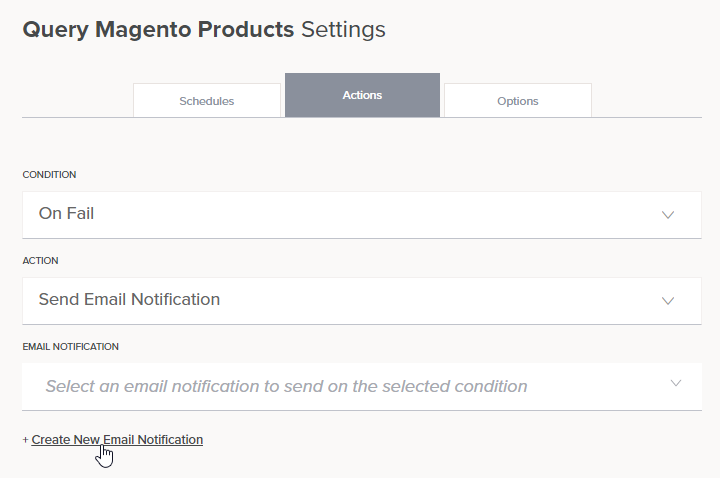
Para editar una notificación correo existente, asegúrese de tener seleccionada la opción Enviar notificación Correo como Acción. Luego, en el menú desplegable Notificación Correo, pase el cursor sobre la notificación existente y haga clic en el icono. Editar icono para abrir la configuración de notificaciones correo pantalla.
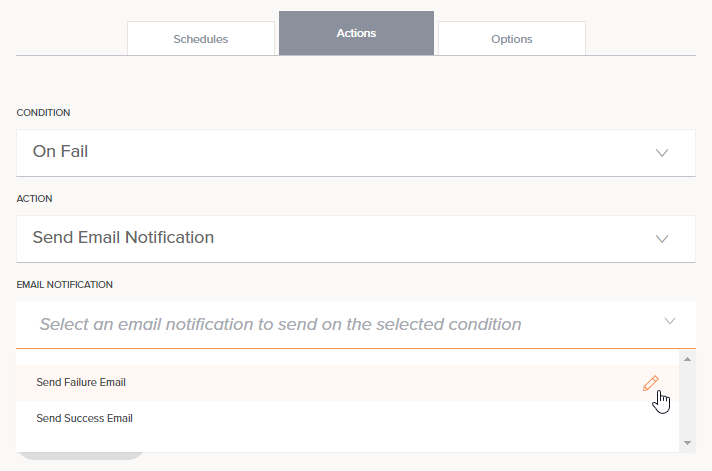
Secuencia de comandos
Quizás quieras usar un secuencia de comandos configurable en la operación para incluir lógica avanzada sobre cuándo enviar la notificación correo. Por ejemplo, para comprobar un código o estado de error específico, puedes usar un secuencia de comandos para tener más control sobre lo que sucede cuando se produce un error.
Dentro del editor de secuencia de comandos, abra el pestaña Notificaciones de la paleta de componentes de secuencias de comandos.
Para crear una nueva notificación correo, haga clic en Agregar nuevo.
Para editar una notificación existente, haga clic en el nombre de la notificación.
Menú de acciones de notificaciones Correo
Después de crear una notificación correo, se puede acceder a las acciones del menú para esa notificación desde la pestaña Componentes del panel del proyecto (consulte menú de acciones de componentes en la pestaña Componentes del panel Proyecto).
Cada una de estas acciones del menú está disponible:
| Elemento del menú | Descripción |
|---|---|
| Ver/Editar abre la pantalla de configuración de notificaciones correo. Para más detalles, consulte Configurar una notificación correo más adelante en esta página. | |
| Cortar coloca una copia de la notificación correo en el portapapeles y elimina la notificación correo original del proyecto (vea Reutilización de componentes). | |
| Copiar coloca una copia de la notificación correo en su portapapeles (vea Reutilización de componentes). | |
| Duplicado crea una nueva notificación correo sin referencia utilizando la misma configuración que la notificación correo original (consulte Reutilización de componentes). | |
| Cambiar nombre posiciona el cursor en el nombre de la notificación correo para que pueda realizar las modificaciones necesarias. | |
| Ver dependencias cambia la vista en el panel del proyecto para mostrar cualquier otra parte del proyecto de la que dependa la notificación correo (consulte Dependencias de componentes, eliminación y remoción). | |
| Agregar al grupo abre un cuadro de diálogo para crear un nuevo grupo personalizado o para agregar la notificación correo a un grupo existente (consulte Grupos de componentes). | |
| Eliminar elimina permanentemente la notificación correo (consulte Dependencias de componentes, eliminación y remoción). | |
| Eliminar elimina las referencias a la notificación correo que están configuradas con una acción de operación en el tela de diseño (consulte Dependencias de componentes, eliminación y remoción). |
Configurar una notificación correo
Esta sección describe la configuración de una notificación correo. Una vez realizada, puede configurar el envío de un correo en caso de éxito o fracaso de una operación (consulte Acciones de la operación) o agregue la notificación a un secuencia de comandos (vea Tipos de Secuencia de comandos y creación).
Cuando crea una notificación correo nueva o edita una existente, se abre la pantalla de configuración de notificaciones correo:
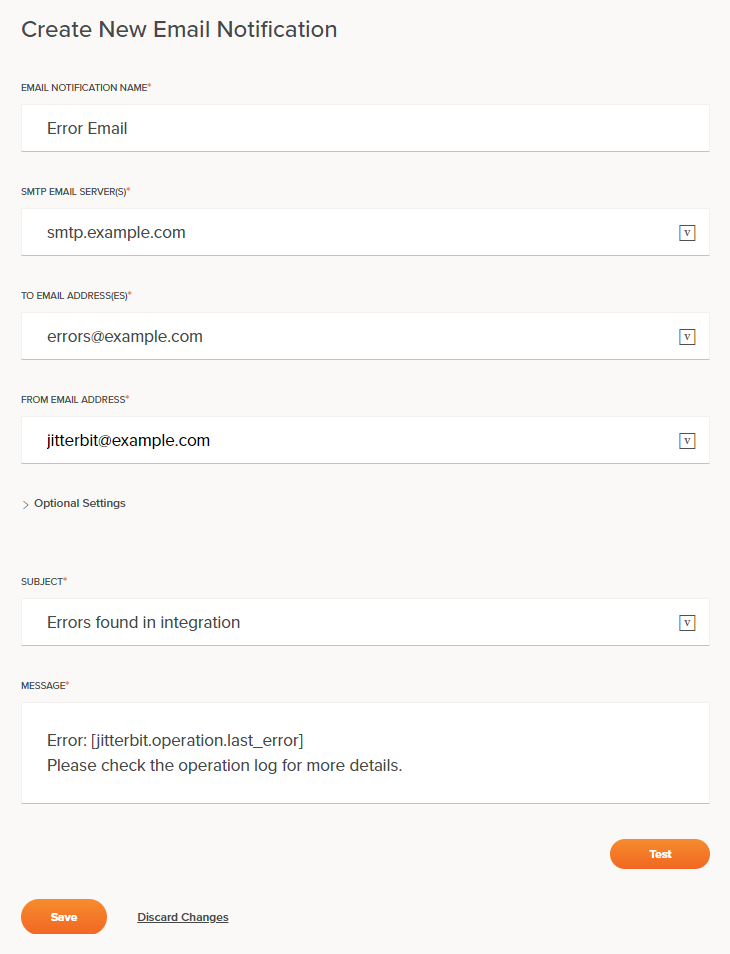
Consejo
Campos con un Compatibilidad con iconos variables mediante variables globales, variables del proyecto y variables de Jitterbit. Comience a escribir un corchete abierto [ en el campo o haga clic en el ícono de variable para mostrar las variables existentes para elegir.
-
Nombre de la notificación Correo: Ingrese un nombre para la notificación correo. El nombre debe ser único para cada correo y no debe contener barras diagonales (
/) o dos puntos (:).Servidor(es) de Correo SMTP: Ingrese al menos un servidor SMTP que desee usar para enviar el correo. Si ingresa varios servidores SMTP, sepárelos con una coma. Los servidores se prueban en el orden especificado hasta encontrar uno que acepte el mensaje.
-
A las direcciones de Correo: Ingrese al menos una dirección de correo para recibir el correo. Si ingresa varios destinatarios, sepárelos con una coma.
Consejo
Si no sabe quiénes son los destinatarios hasta después de haber ejecutar una operación, puede definir y utilizar una variable global. Por ejemplo, una variable global
[notify_email]Podría utilizar valores devueltos por la funciónDBLookuppara buscar la(s) dirección(es) de correo. -
Dirección de Correo de origen: Ingrese la dirección de correo desde la que desea que aparezca el correo cuando el/los destinatario(s) lo lean.
-
Configuración opcional: Haga clic para expandir configuraciones opcionales adicionales:
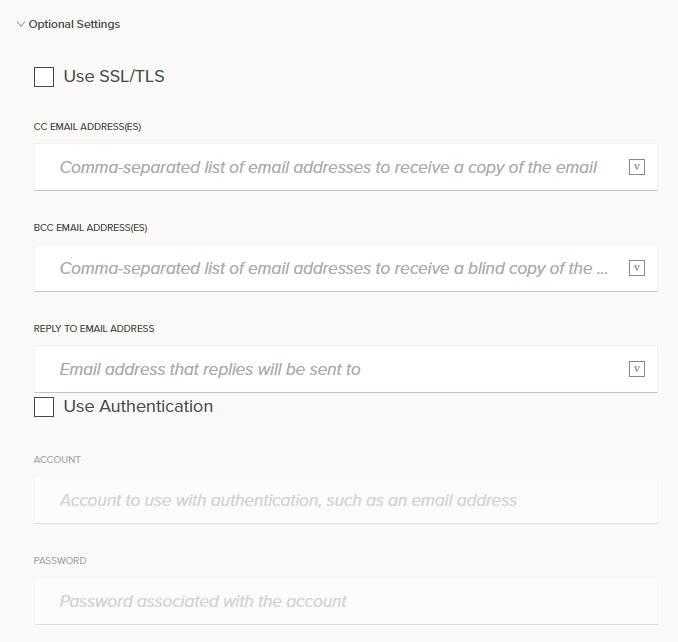
-
Usar SSL/TLS: Seleccione la casilla de verificación para cifrar el correo mediante el protocolo SSL/TLS.
-
Direcciones de Correo con copia: Ingrese una o más direcciones de correo para recibir una copia del correo. Si ingresa varias direcciones de correo electrónico con copia, sepárelas con una coma.
-
Direcciones de Correo con copia oculta: Ingrese una o más direcciones de correo para recibir una copia oculta del correo. Si ingresa varios destinatarios con copia oculta, sepárelos con una coma.
-
Responder a la dirección de Correo: Introduce la dirección de correo a la que quieres que se envíen las respuestas por defecto. Esto puede ser útil si envías el correo desde una cuenta común, pero quieres que las respuestas se envíen a una cuenta correo.
-
Usar autenticación: Marque esta casilla si el servidor SMTP requiere autenticación. Al seleccionar esta opción, se habilitarán los campos Cuenta y Contraseña a continuación para que pueda ingresar sus credenciales de autenticación.
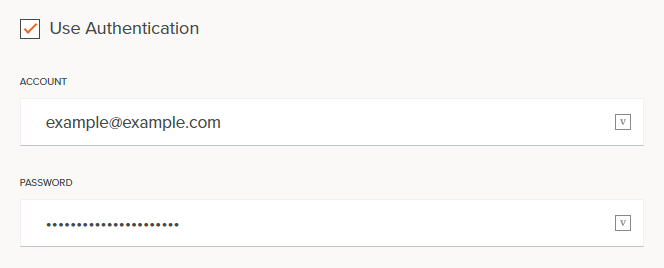
-
-
Asunto y Mensaje: Introduzca el asunto y el cuerpo del correo. Para usar variables globales, variables del proyecto, o variables de Jitterbit en el Mensaje, ingréselos manualmente o comience escribiendo un corchete abierto
[En el campo para mostrar una lista de variables existentes entre las que elegir.Nota
Palabras clave del nombre de archivo como
[date]no trabaje en los campos Asunto o Mensaje si no se definen primero como variables globales. Para utilizar funciones de fecha y hora para rellenar una variable global, puedes hacerlo dentro de un secuencia de comandos. Por ejemplo:// This sets the global variable equal to the current date and time $date = Now() // This sets the global variable equal to just the date $date = CVTDate(Now(),"yyyy-mm-dd HH:MM:SS","yyyy-mm-dd")Consejo
Puedes usar HTML en el Mensaje. Las variables se pueden usar dentro de las etiquetas HTML mediante corchetes, como se muestra con la variable
email_addressAbajo:<html> <head> <title>Page Title</title> </head> <body> <h1>This Is a Heading</h1> <p>This is a paragraph.</p> <p>[Visit our HTML tutorial.](https://www.ejemplo.com/html/message/)</p> <p>Send me an email at [email_address].</p> </body> </html> -
Prueba: Haga clic para enviar un correo de prueba usando la configuración. Se recomienda enviar un correo de prueba para garantizar que la configuración funcione correctamente y como se espera. Si se utilizan variables en la configuración, es posible que deba especificar un valor predeterminado para las pruebas (consulte Variables).
-
Guardar: Haga clic para guardar y cerrar la configuración de notificaciones correo.
-
Descartar cambios: Después de realizar los cambios, haga clic para cerrar la configuración sin guardar los cambios. Un mensaje le pedirá que confirme que desea descartar los cambios.
Agregar una notificación correo a una operación o secuencia de comandos
El envío de una notificación correo puede añadirse a una operación como una acción a tomar en caso de éxito o operación, o bien a un secuencia de comandos para que se ejecute con lógica avanzada sobre cuándo enviar el correo. Esto se configura desde la configuración de la operación o desde un secuencia de comandos.
Configuración de operación
Abra la configuración de operación para una operación existente y seleccione la pestaña Acciones. A continuación, configure la acción de la operación como se indica a continuación:
- En el primer menú desplegable, seleccione la condición adecuada de la operación que debe activar la acción (En caso de éxito o En caso de error).
- En el segundo menú desplegable, seleccione Enviar Correo.
- En el tercer menú desplegable, seleccione la notificación correo configurada.
- Haga clic en Agregar acción para agregar la notificación correo a la operación.
Para obtener una explicación más detallada de las opciones, consulte Acciones de la operación.
Las notificaciones correo vinculadas se muestran directamente en el tela de diseño conectado a la operación con la que están asociadas:
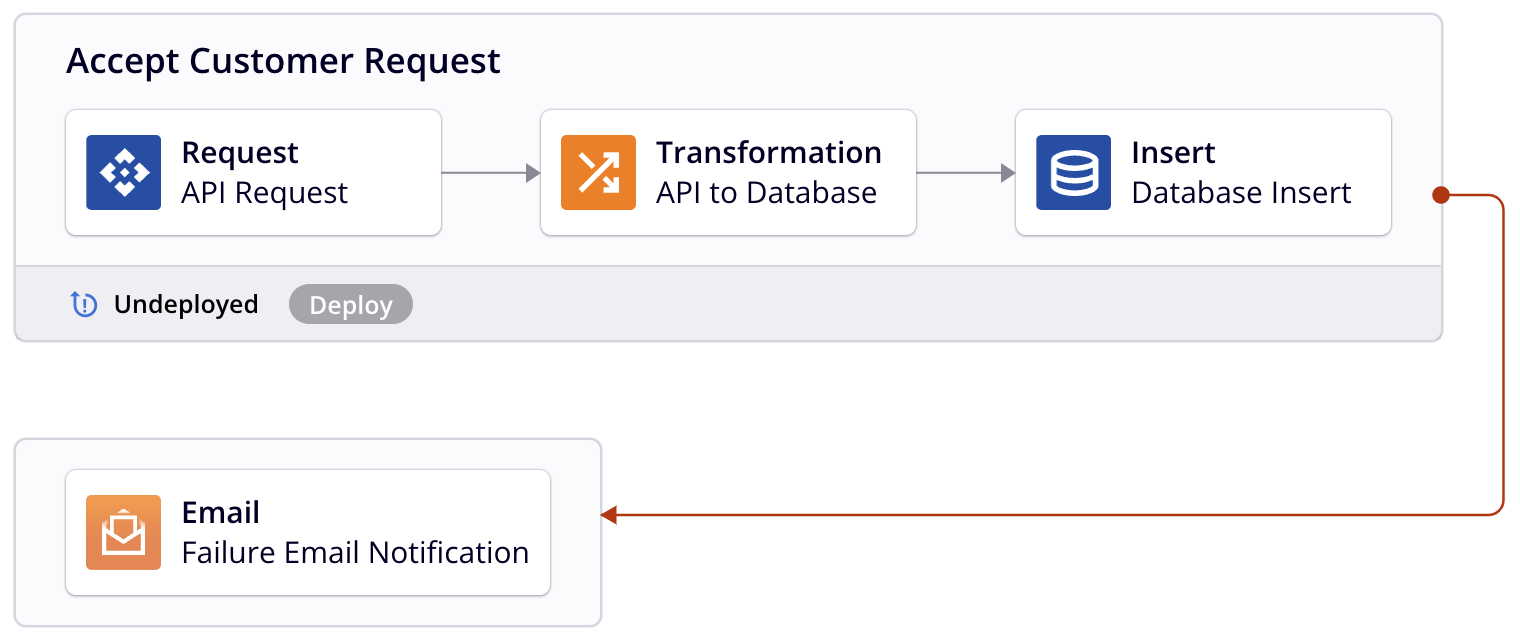
Secuencia de comandos
Dentro de un secuencia de comandos escrito en Jitterbit Script, abra el pestaña Notificaciones de la paleta de componentes de secuencias de comandos.
Para agregar una notificación y la función necesaria para ejecutarla, utilice el SendEmailMessage y la referencia de notificación como argumento de función. Para más detalles, consulte Notificaciones en Jitterbit Script.
Nota
No hay representación visual del enlace en el tela de diseño.