Actividad de Enviar Mensaje de WhatsApp Business
Introducción
Una actividad de Enviar Mensaje de WhatsApp Business, utilizando su conexión de WhatsApp Business, envía mensajes (usando un objeto de mensaje especificado) desde WhatsApp Business y está destinada a ser utilizada como un objetivo para consumir datos en una operación.
Crear una actividad de Enviar Mensaje de WhatsApp Business
Una instancia de una actividad de Enviar Mensaje de WhatsApp Business se crea a partir de una conexión de WhatsApp Business utilizando su tipo de actividad Enviar Mensaje.
Para crear una instancia de una actividad, arrastra el tipo de actividad al lienzo de diseño o copia el tipo de actividad y pégalo en el lienzo de diseño. Para más detalles, consulta Crear una instancia de actividad o herramienta en Reutilización de componentes.
- El lienzo de diseño (ver Menú de acciones de componentes en Lienzo de diseño).
- La pestaña Componentes del panel del proyecto (ver Menú de acciones de componentes en Pestaña de componentes del panel del proyecto).
Configurar una actividad de Enviar Mensaje de WhatsApp Business
Sigue estos pasos para configurar una actividad de Enviar Mensaje de WhatsApp Business:
-
Paso 1: Ingresa un nombre y selecciona una categoría
Proporciona un nombre para la actividad y selecciona una categoría. -
Paso 2: Selecciona una acción
Selecciona una acción. -
Paso 3: Revisa los esquemas de datos
Se muestran los esquemas de solicitud o respuesta.
Paso 1: Ingresa un nombre y selecciona una categoría
En este paso, proporciona un nombre para la actividad y selecciona una categoría. Cada elemento de la interfaz de usuario de este paso se describe a continuación.
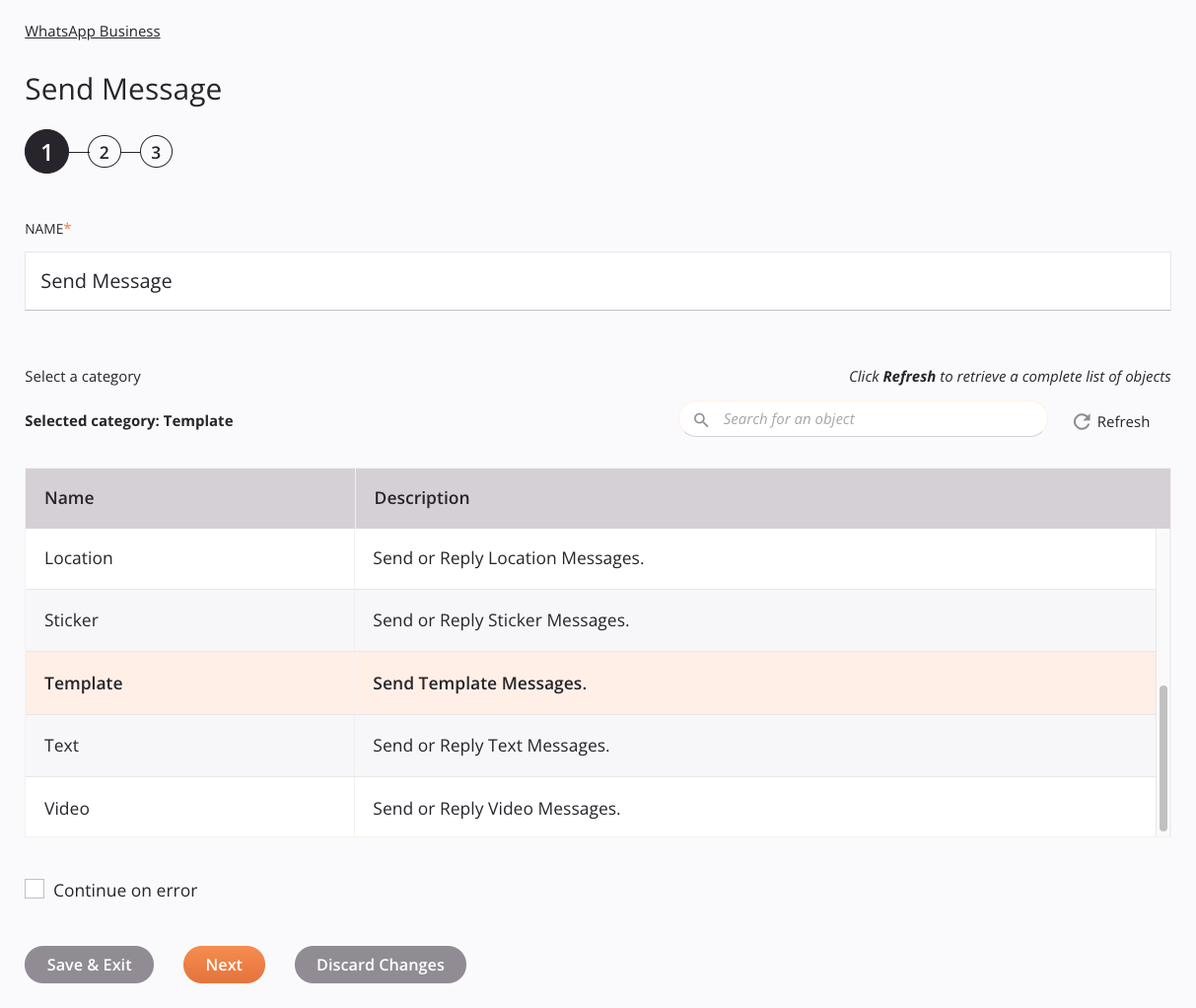
-
Nombre: Ingresa un nombre para identificar la actividad. El nombre debe ser único para cada actividad de Enviar Mensaje de WhatsApp Business y no debe contener barras diagonales
/ni dos puntos:. -
Seleccionar una Categoría: Esta sección muestra las categorías disponibles en el punto final de WhatsApp Business.
-
Categoría Seleccionada: Después de seleccionar una categoría, se lista aquí.
-
Buscar: Ingresa el valor de cualquier columna en el cuadro de búsqueda para filtrar la lista de categorías. La búsqueda no distingue entre mayúsculas y minúsculas. Si las categorías ya se muestran en la tabla, los resultados de la tabla se filtran en tiempo real con cada pulsación de tecla. Para recargar categorías desde el punto final al buscar, ingresa criterios de búsqueda y luego actualiza, como se describe a continuación.
-
Actualizar: Haz clic en el ícono de actualizar o en la palabra Actualizar para recargar categorías desde el punto final de WhatsApp Business. Esto puede ser útil si se han agregado categorías a WhatsApp Business. Esta acción actualiza todos los metadatos utilizados para construir la tabla de categorías mostradas en la configuración.
-
Seleccionando una Categoría: Dentro de la tabla, haz clic en cualquier parte de una fila para seleccionar una categoría. Solo se puede seleccionar una categoría. La información disponible para cada categoría se obtiene del punto final de WhatsApp Business:
-
Nombre: El nombre de la categoría.
-
Descripción: La descripción de la categoría.
-
Consejo
Si la tabla no se llena con las categorías disponibles, la conexión de WhatsApp Business puede no ser exitosa. Asegúrate de estar conectado volviendo a abrir la conexión y volviendo a probar las credenciales.
-
-
Continuar en Caso de Error: Selecciona continuar la ejecución de la actividad si se encuentra un error para un conjunto de datos en una solicitud por lotes. Si se encuentran errores, se escriben en el registro de operaciones.
-
Guardar y salir: Si está habilitado, haga clic para guardar la configuración de este paso y cerrar la configuración de la actividad.
-
Siguiente: Haga clic para almacenar temporalmente la configuración de este paso y continuar al siguiente paso. La configuración no se guardará hasta que haga clic en el botón Finalizado en el último paso.
-
Descartar cambios: Después de realizar cambios, haga clic para cerrar la configuración sin guardar los cambios realizados en ningún paso. Un mensaje le pide que confirme que desea descartar los cambios.
Paso 2: Seleccionar una acción
En este paso, seleccione una acción. Cada elemento de la interfaz de usuario de este paso se describe a continuación.
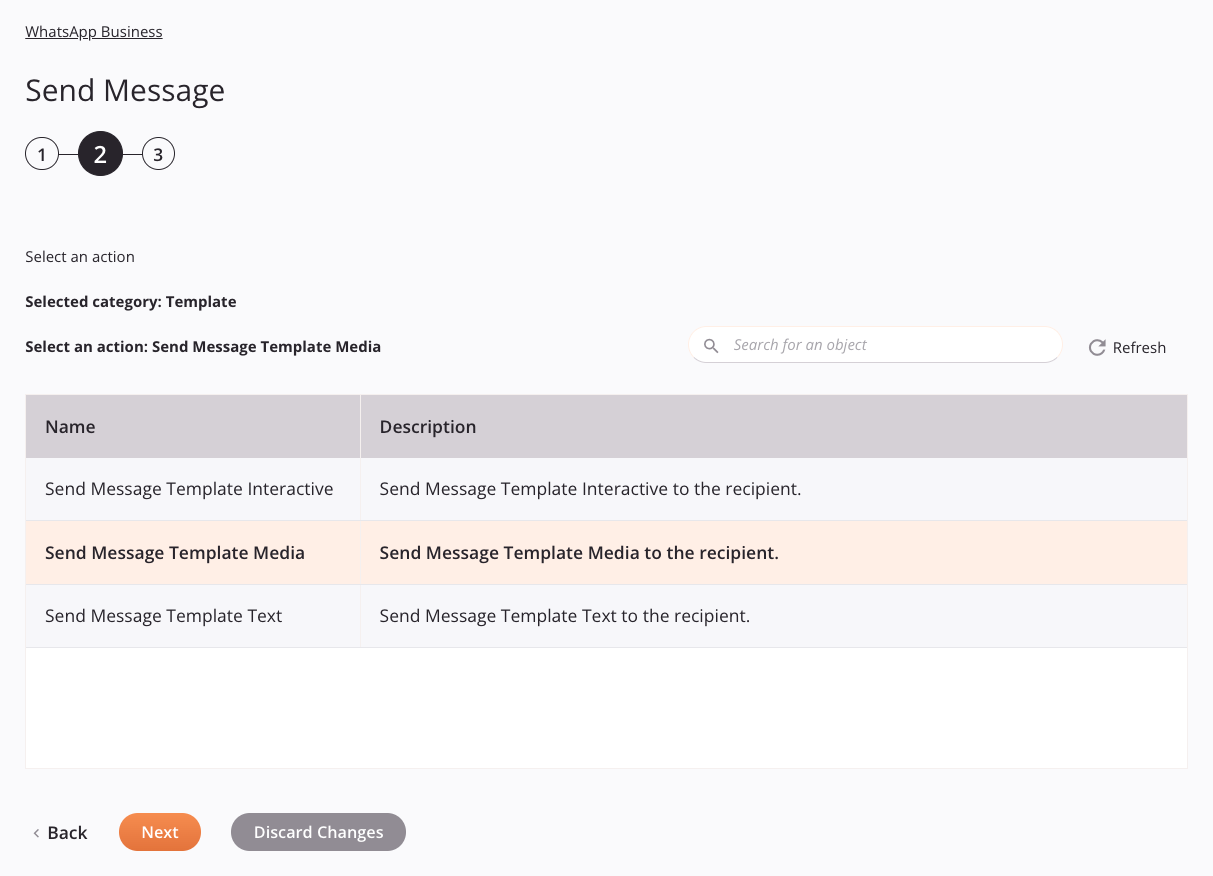
-
Seleccionar una acción: Esta sección muestra las acciones disponibles en el punto final de WhatsApp Business.
-
Categoría seleccionada: La categoría seleccionada en el paso anterior se enumera aquí.
-
Seleccionar una acción: Después de seleccionar una acción, se enumera aquí.
-
Buscar: Ingrese el valor de cualquier columna en el cuadro de búsqueda para filtrar la lista de acciones. La búsqueda no distingue entre mayúsculas y minúsculas. Si las acciones ya se muestran en la tabla, los resultados de la tabla se filtran en tiempo real con cada pulsación de tecla. Para recargar acciones del punto final al buscar, ingrese criterios de búsqueda y luego actualice, como se describe a continuación.
-
Actualizar: Haga clic en el ícono de actualizar o en la palabra Actualizar para recargar acciones del punto final de WhatsApp Business. Esto puede ser útil si se han agregado acciones a WhatsApp Business. Esta acción actualiza todos los metadatos utilizados para construir la tabla de acciones mostradas en la configuración.
-
Seleccionando una acción: Dentro de la tabla, haga clic en cualquier parte de una fila para seleccionar una acción. Solo se puede seleccionar una acción. La información disponible para cada acción se obtiene del punto final de WhatsApp Business:
-
Nombre: El nombre de la acción.
-
Descripción: La descripción de la acción.
-
Consejo
Si la tabla no se llena con las acciones disponibles, la conexión de WhatsApp Business puede no haber sido exitosa. Asegúrate de estar conectado volviendo a abrir la conexión y volviendo a probar las credenciales.
-
-
Atrás: Haz clic para almacenar temporalmente la configuración de este paso y regresar al paso anterior.
-
Siguiente: Haz clic para almacenar temporalmente la configuración de este paso y continuar al siguiente paso. La configuración no se guardará hasta que hagas clic en el botón Finalizado en el último paso.
-
Descartar Cambios: Después de realizar cambios, haz clic para cerrar la configuración sin guardar los cambios realizados en ningún paso. Un mensaje te pedirá que confirmes que deseas descartar los cambios.
Paso 3: Revisar los esquemas de datos
Cualquier esquema de solicitud o respuesta se muestra. Cada elemento de la interfaz de usuario de este paso se describe a continuación.
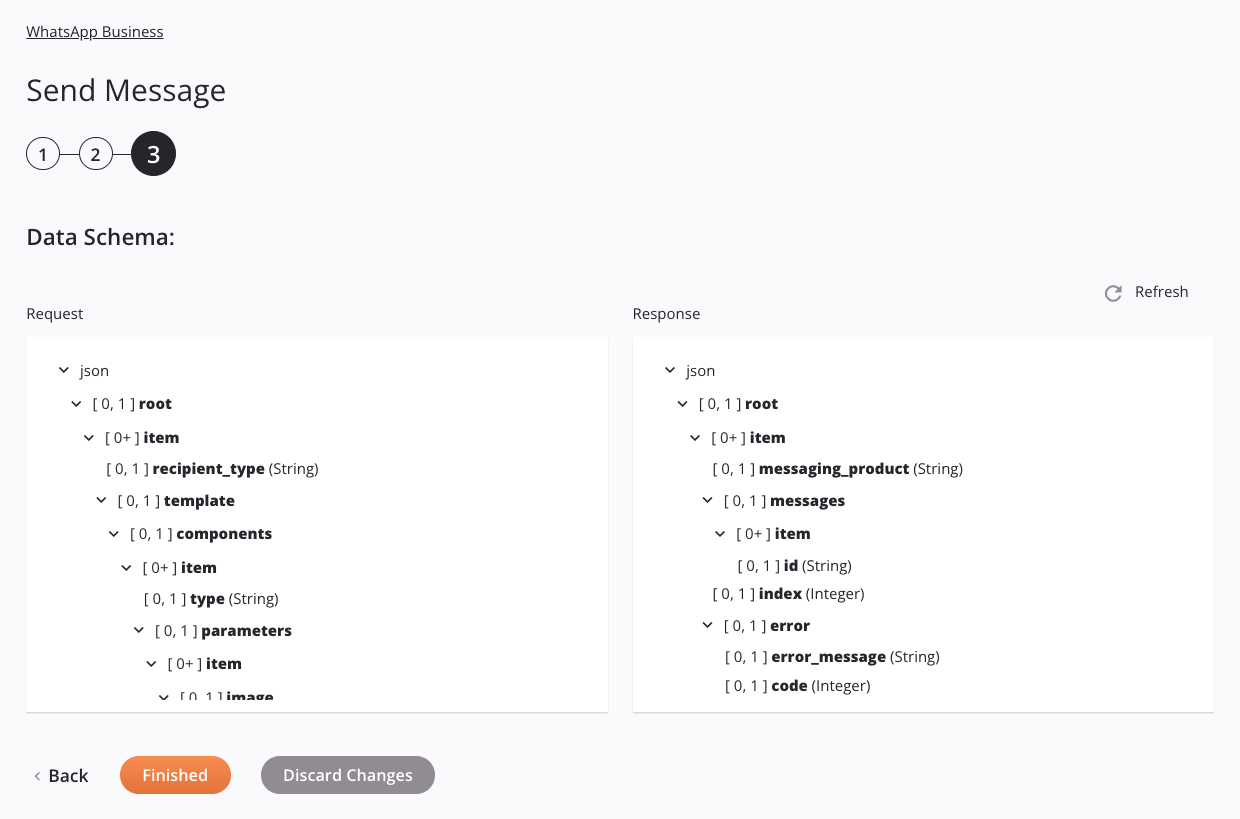
-
Esquemas de Datos: Estos esquemas de datos son heredados por transformaciones adyacentes y se muestran nuevamente durante el mapeo de transformaciones.
El conector de WhatsApp Business utiliza la API de WhatsApp Business Cloud. Consulta la documentación de la API para obtener información sobre los nodos y campos del esquema.
-
Actualizar: Haz clic en el ícono de actualizar o en la palabra Actualizar para regenerar esquemas desde el punto final de WhatsApp Business. Esta acción también regenera un esquema en otras ubicaciones a lo largo del proyecto donde se hace referencia al mismo esquema, como en una transformación adyacente.
-
Atrás: Haz clic para almacenar temporalmente la configuración de este paso y regresar al paso anterior.
-
Finalizado: Haga clic para guardar la configuración de todos los pasos y cerrar la configuración de la actividad.
-
Descartar cambios: Después de realizar cambios, haga clic para cerrar la configuración sin guardar los cambios realizados en ningún paso. Un mensaje le pide que confirme que desea descartar los cambios.
Siguientes pasos
Después de configurar una actividad de WhatsApp Business Enviar mensaje, complete la configuración de la operación agregando y configurando otras actividades o herramientas como pasos de la operación. También puede configurar la configuración de la operación, que incluye la capacidad de encadenar operaciones que están en los mismos o diferentes flujos de trabajo.
Las acciones del menú para una actividad son accesibles desde el panel del proyecto y el lienzo de diseño. Para más detalles, consulte el menú de acciones de actividad en Conceptos básicos de conectores.
Las actividades de WhatsApp Business Enviar mensaje se pueden utilizar como un objetivo con estos patrones de operación:
- Patrón de transformación
- Patrón de dos transformaciones (como el primer o segundo objetivo)
Para usar la actividad con funciones de scripting, escriba los datos en una ubicación temporal y luego use esa ubicación temporal en la función de scripting.
Cuando esté listo, despliegue y ejecute la operación y valide el comportamiento revisando los registros de operación.