Actividad de Escritura en Almacenamiento Temporal
Introducción
Una actividad de Escritura en Almacenamiento Temporal, utilizando su conexión de Almacenamiento Temporal, escribe datos en un endpoint de Almacenamiento Temporal y está destinada a ser utilizada como un objetivo para consumir datos en una operación o para ser llamada en un script.
Nota
Los agentes en la nube tienen un límite de tamaño de archivo de almacenamiento temporal de 50 GB por archivo. Aquellos que necesiten crear archivos temporales más grandes de 50 GB se les recomienda utilizar agentes privados.
Crear una actividad de Escritura en Almacenamiento Temporal
Una instancia de una actividad de Escritura en Almacenamiento Temporal se crea a partir de una conexión de Almacenamiento Temporal utilizando su tipo de actividad Escritura.
Para crear una instancia de una actividad, arrastre el tipo de actividad al lienzo de diseño o copie el tipo de actividad y péguelo en el lienzo de diseño. Para más detalles, consulte Crear una instancia de actividad o herramienta en Reutilización de componentes.
Una actividad de Escritura en Almacenamiento Temporal existente se puede editar desde estas ubicaciones:
-
El lienzo de diseño (consulte Menú de acciones de componentes en Lienzo de diseño).
-
La pestaña Componentes del panel del proyecto (consulte Menú de acciones de componentes en Pestaña de Componentes del panel del proyecto).
Configurar una actividad de Escritura en Almacenamiento Temporal
Siga estos pasos para configurar una actividad de Escritura en Almacenamiento Temporal:
Advertencia
Después de la ejecución exitosa de una actividad de Escritura en Almacenamiento Temporal, por defecto, cualquier archivo escrito en el almacenamiento temporal es limpiado por el servicio de limpieza de Jitterbit después de 24 horas. En agentes privados, la configuración de limpieza de archivos se puede cambiar a través del archivo de configuración del agente privado en la sección [FileCleanup] cambiando la FrequencyInHours.
Paso 1: Ingresa un nombre, proporciona un esquema de solicitud y especifica configuraciones
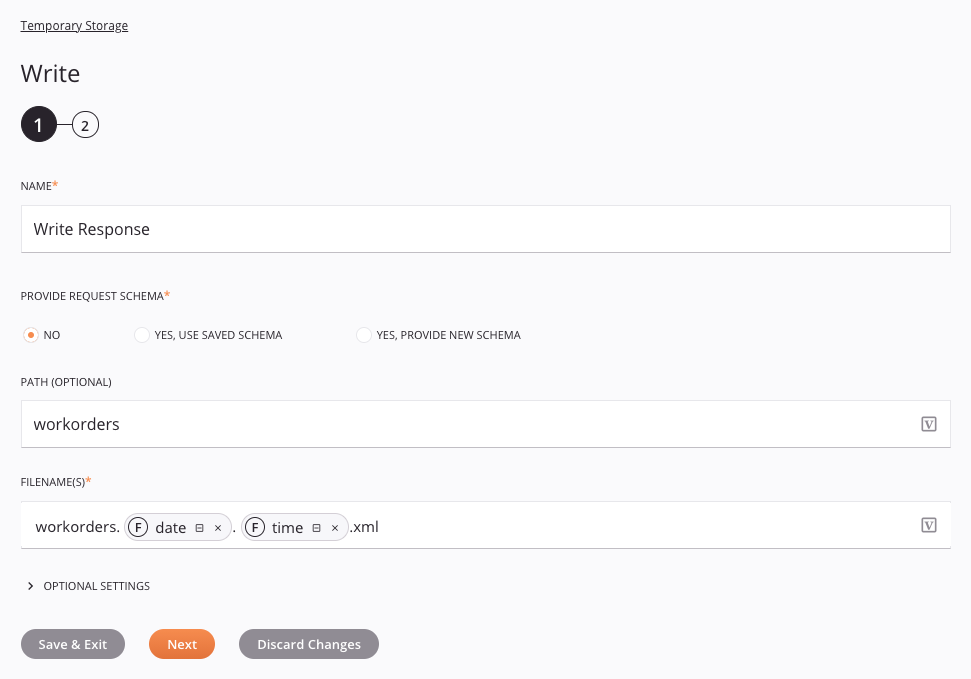
Consejo
Los campos con un ícono de variable admiten el uso de variables globales, variables de proyecto y variables de Jitterbit. Comienza escribiendo un corchete cuadrado abierto [ en el campo o haciendo clic en el ícono de variable para mostrar una lista de las variables existentes de las que elegir.
-
Nombre: Ingresa un nombre para identificar la actividad de Escritura en Almacenamiento Temporal. El nombre debe ser único para cada actividad de Escritura en Almacenamiento Temporal y no debe contener barras diagonales (
/) ni dos puntos (:). -
Proporcionar esquema de solicitud: El esquema de solicitud define la estructura de los datos que se utilizan en la actividad de Escritura en Almacenamiento Temporal. Si se requiere un esquema de solicitud depende de si la actividad se utiliza como el objetivo de una transformación (ver Uso de esquemas). Para instrucciones sobre cómo completar esta sección de la configuración de la actividad, consulta Esquemas definidos en una actividad.
-
Ruta (opcional): Ingresa la ruta de la carpeta a la que deseas escribir dentro del directorio de almacenamiento temporal, o ingresa múltiples rutas separadas por una coma (por ejemplo,
carpeta1, carpeta2). Si no se ingresa ninguna ruta, los archivos se escriben directamente dentro de la carpeta de almacenamiento temporal predeterminada. Para escribir en un subdirectorio de almacenamiento temporal nuevo o existente, ingresa la(s) ruta(s) de carpeta existente(s) contenida(s) dentro del directorio de almacenamiento temporal.Warning
Estos caracteres especiales no se pueden usar en las rutas de archivo:
~,%,$,",<,>,:,?.Sin embargo, algunos caracteres especiales sí están permitidos:
!,@,#,^,&,*,(,),[,],',;. Además, se puede usar una barra diagonal/o una barra invertida\como separador de ruta.Nota
El directorio de almacenamiento temporal predeterminado utilizado por Harmony es el directorio temporal del sistema operativo del agente. Típicamente:
- Windows:
C:\Windows\Temp\jitterbit\TemporaryStorage - Linux:
/tmp/jitterbit/TemporaryStorage
En agentes privados, el directorio de almacenamiento temporal predeterminado se puede cambiar a través del archivo de configuración del agente privado. Para hacerlo, en la sección
[OperationEngine], estableceTemporaryStorageRootDirectoryen una ruta absoluta a un directorio existente.En agentes en la nube, el directorio de almacenamiento temporal predeterminado no se puede cambiar. Sin embargo, dado que la ruta es relativa, si se ha escrito un archivo en el almacenamiento temporal con una ruta particular, ese mismo archivo se puede recuperar del almacenamiento temporal utilizando la misma ruta si se creó dentro de la misma cadena de operación. Para una explicación adicional, consulta Notas importantes bajo Almacenamiento temporal.
- Windows:
-
Nombre(s) de archivo: Ingresa el nombre del(los) archivo(s) que deseas escribir en la(s) ruta(s) ingresada(s) arriba. Cualquiera de las palabras clave de nombre de archivo están disponibles para generar nombres de archivo únicos (por ejemplo,
result[date][time].[ext]). Si se especifican datos en formato ZIP, consulta las opciones de Compresión descritas a continuación. -
Configuraciones opcionales: Haz clic para expandir configuraciones opcionales adicionales:
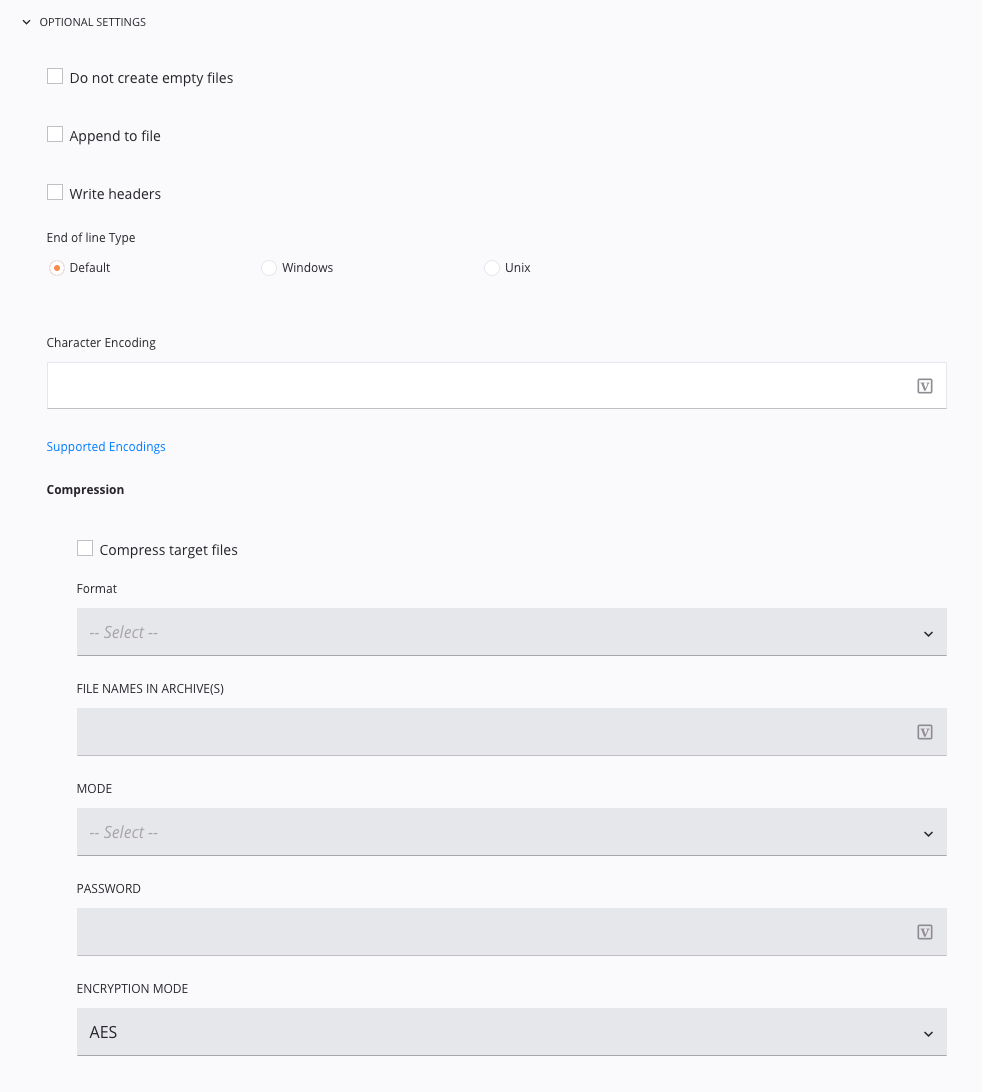
-
No crear archivos vacíos: Selecciona esta casilla para omitir la creación del archivo de destino si no hay datos de destino.
-
Agregar al archivo: Selecciona esta casilla para agregar al archivo de destino existente en lugar de sobrescribirlo.
-
Escribir encabezados: Selecciona esta casilla si estás utilizando un destino de texto plano y deseas escribir encabezados (nombres de columna/campo) en la primera línea.
-
Tipo de fin de línea: Especifica cómo escribir los saltos de línea al escribir en un destino. Ten en cuenta que los caracteres de fin de línea en los datos mismos no se convierten. Las opciones son las siguientes:
-
Predeterminado: Caracteres de fin de línea estándar para la plataforma en la que se está ejecutando el agente.
-
Windows: CRLF (ASCII 13 y ASCII 10).
-
Unix: LF (ASCII 10).
-
-
Codificación de caracteres: Especifica la codificación de caracteres para definir una codificación de caracteres específica para el archivo de destino. Si dejas el campo en blanco, Harmony intenta detectar la codificación. Si deseas sobrescribir la predeterminada, puedes elegir entre cualquiera de los tipos de codificación listados en Codificaciones de caracteres soportadas.
-
Compresión: Selecciona la casilla para Comprimir archivos de destino si deseas que los datos de destino sean comprimidos. Estas opciones estarán disponibles:
-
Formato: Usa el menú desplegable para seleccionar el formato de compresión deseado. Actualmente, solo se admite el formato ZIP.
-
Nombres de archivos en el(los) archivo(s): Ingresa el nombre del(los) archivo(s) de destino que se van a comprimir dentro del archivo. Cualquiera de las palabras clave de nombre de archivo está disponible para generar nombres de archivo únicos. El(los) archivo(s) se escriben automáticamente en el archivo a nivel raíz.
Consejo
Para mantener el(los) nombre(s) de archivo en el archivo igual que el(los) nombre(s) de archivo definidos en el destino, ingresa
[file].[ext]. -
Modo: Usa el menú desplegable para seleccionar entre estos modos:
- Sobrescribir: Sobrescribe el archivo existente.
- Agregar: Si el archivo no está encriptado, agrega archivos comprimidos al archivo existente. No se admite agregar a un archivo ZIP encriptado.
-
Contraseña: Para encriptar el archivo, ingresa la contraseña deseada.
-
Modo de encriptación: Si se proporciona una contraseña, utiliza el menú desplegable para seleccionar entre los dos modos de encriptación disponibles: AES y ZIP Estándar.
-
-
-
Guardar y Salir: Si está habilitado, haz clic para guardar la configuración de este paso y cerrar la configuración de la actividad.
-
Siguiente: Haz clic para almacenar temporalmente la configuración de este paso y continuar al siguiente paso. La configuración no se guardará hasta que hagas clic en el botón Finalizado en el último paso.
-
Descartar Cambios: Después de realizar cambios, haz clic para cerrar la configuración sin guardar los cambios realizados en ningún paso. Un mensaje te pide que confirmes que deseas descartar los cambios.
Paso 2: Revisar los esquemas de datos

-
Esquema de Datos: Si se proporciona durante la configuración de la actividad, se muestra el esquema de datos de la solicitud. Si la operación utiliza una transformación, los esquemas de datos se muestran nuevamente más adelante durante el proceso de mapeo de transformación, donde puedes mapear a campos de destino utilizando objetos de origen, scripts, variables, valores personalizados y más. También puedes definir esquemas directamente en una transformación.
-
Agregar plugin(s): Los plugins son aplicaciones proporcionadas por Jitterbit o por el usuario que amplían las capacidades nativas de Harmony. Para aplicar un plugin a la actividad, haz clic para expandir esta sección y selecciona la casilla junto al plugin que se utilizará. Para obtener instrucciones adicionales sobre el uso de plugins, incluidos los detalles sobre la configuración de cualquier variable requerida utilizada por el plugin, consulta Plugins añadidos a una actividad.
-
Atrás: Haz clic para almacenar temporalmente la configuración de este paso y regresar al paso anterior.
-
Finalizado: Haga clic para guardar la configuración de todos los pasos y cerrar la configuración de la actividad.
-
Descartar cambios: Después de realizar cambios, haga clic para cerrar la configuración sin guardar los cambios realizados en ningún paso. Un mensaje le pide que confirme que desea descartar los cambios.
Próximos pasos
Después de configurar una actividad de Escritura en Almacenamiento Temporal, se puede utilizar dentro de una operación o script como se describe a continuación.
Completar la operación
Después de configurar una actividad de Escritura en Almacenamiento Temporal, complete la configuración de la operación agregando y configurando otras actividades o herramientas como pasos de la operación. También se pueden configurar los ajustes de operación de una operación, que incluyen la capacidad de encadenar operaciones que están en los mismos o diferentes flujos de trabajo.
Una vez que se ha creado una actividad de Escritura en Almacenamiento Temporal, las acciones del menú para esa actividad son accesibles desde el panel del proyecto en las pestañas de Flujos de trabajo o Componentes, y desde el lienzo de diseño. Consulte el menú de acciones de actividad para más detalles.
Las actividades de Escritura en Almacenamiento Temporal se pueden utilizar como un objetivo con estos patrones de operación:
- Patrón de archivo
- Patrón de script
- Patrón de transformación
- Patrón de archivo de dos objetivos (como el segundo objetivo únicamente)
- Patrón de archivo HTTP de dos objetivos (como el segundo objetivo únicamente)
- Patrón de dos transformaciones (como el segundo objetivo únicamente)
- Patrón de origen masivo de Salesforce
Otros patrones no son válidos utilizando actividades de Escritura en Almacenamiento Temporal. Consulte los patrones de validación en la página de validez de operaciones.
Se proporciona un patrón de diseño común para utilizar almacenamiento temporal en Persistir datos para procesamiento posterior utilizando Almacenamiento Temporal (Este patrón utiliza Design Studio como ejemplo, pero los mismos conceptos se pueden aplicar en Integration Studio).
Cuando esté listo, implemente y ejecute la operación y valide el comportamiento revisando los registros de operaciones.
Utilizar actividades de Almacenamiento Temporal en scripts
Las actividades de Escritura en Almacenamiento Temporal también se pueden referenciar en un script para su uso con funciones de script que utilizan un targetId como parámetro, incluyendo estas:
Funciones de Script de Jitterbit
ArchiveFileFlushAllFilesFlushFileWriteFile
Funciones de Jitterbit en JavaScript
Jitterbit.WriteFile
Para más detalles sobre cómo referenciar actividades en scripts, consulte Puntos finales en Jitterbit Script o Puntos finales en JavaScript.