Actividad de Actualización de Square
Introducción
Una actividad de Actualización de Square actualiza a un cliente existente en una conexión de Square y está diseñada para usarse como objetivo. consumir datos en una operación. Después de configurar una conexión de Square, puede configurar tantas actividades de Square como desee. como quieras para cada conexión Square.
Crear una Actividad Square
Una instancia de una actividad se crea a partir de una conexión utilizando un tipo de actividad.
Para crear una instancia de una actividad, arrastre el tipo de actividad al tela de diseño o cópielo y péguelo en el tela de diseño. Para obtener más información, consulte Creación de una instancia de actividad en Reutilización de componentes.
Una actividad existente se puede editar desde estas ubicaciones:
- El tela de diseño (consulte Menú de acciones de componentes en Tela de Diseño).
- La pestaña Componentes del panel del proyecto (consulte Menú de acciones de componentes en Pestaña Componentes del panel de proyecto).
Configurar una Actividad de Actualización de Square
Siga estos pasos para configurar una actividad de Actualización de Square:
Paso 1: Ingrese un Nombre y Especifique la Configuración
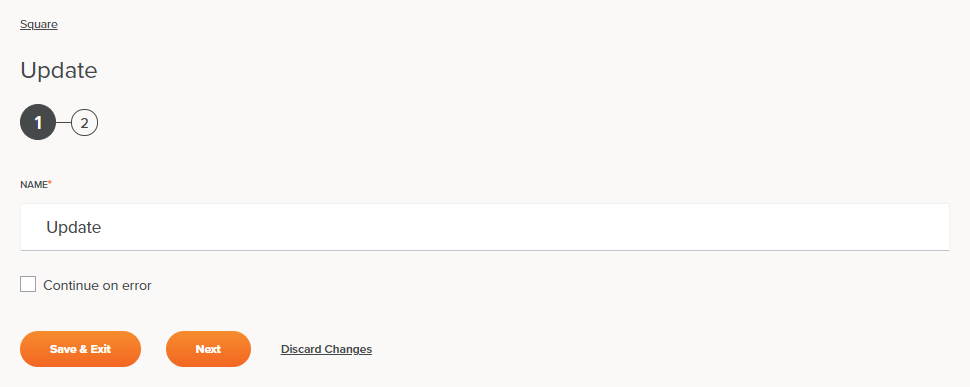
-
Nombre: Ingrese un nombre para identificar la actividad de Actualización de Square. El nombre debe ser único para cada Actualiza la actividad y no debe contener barras diagonales (
/) o dos puntos (:). -
Continuar en caso de error: Seleccione continuar con la ejecución de la actividad si se encuentra un error para un conjunto de datos en una solicitud lote. Si se encuentra algún error, se escribe en el registro de operación.
-
Guardar y salir: Si está habilitado, haga clic para guardar la configuración para este paso y cerrar la configuración de la actividad.
-
Siguiente: Haga clic para almacenar temporalmente la configuración para este paso y continuar con el siguiente. El la configuración no se guardará hasta que haga clic en el botón Finalizado en el último paso.
-
Descartar cambios: Después de realizar cambios, haga clic en Descartar cambios para cerrar la configuración sin guardar. cambios realizados en cualquier paso. Un mensaje le pedirá que confirme que desea descartar los cambios.
Paso 2: Revisar los Esquemas de Datos
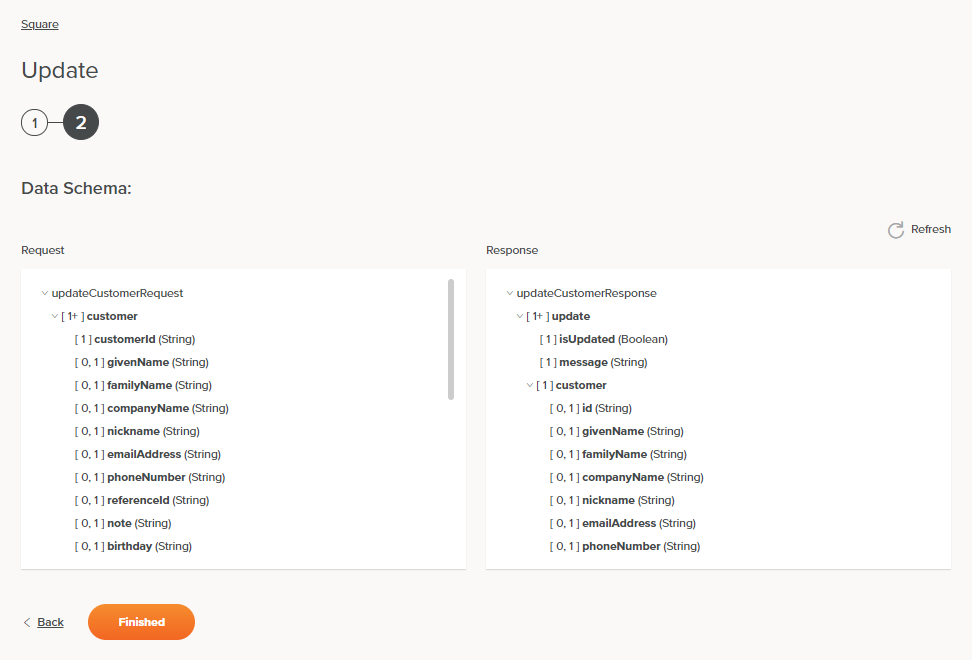
-
Esquema de datos: Se mostrarán los esquemas de datos de solicitud y respuesta de Square. Si la operación utiliza una transformación, los esquemas de datos se mostrarán nuevamente más adelante durante el proceso de asignación de transformación, donde podrá asignar campos de destino utilizando objetos de origen, secuencias de comandos, variables, valores personalizados y más.
El conector Square utiliza la API REST de Square. Consulte la documentación de la API para obtener información sobre los campos del esquema.
-
Solicitud:
Solicitar campo/nodo de esquema Notas cliente Nodo del cliente ID de cliente ID del cliente específico nombre dado El (primer) nombre del cliente nombre de familia El apellido (apellido) del cliente nombre de la empresa La empresa del cliente apodo El apodo del cliente dirección de correo electrónico La dirección de correo del cliente número de teléfono El número de teléfono del cliente ID de referencia El ID de referencia del cliente nota Una nota sobre el cliente cumpleaños El cumpleaños del cliente -
Respuesta:
Campo/nodo del esquema de respuesta Notas actualización Nodo de la actualización está actualizado Si el registro del cliente se actualizó ( true) o no actualizado (false)mensaje Mensaje de la actividad Crear cliente Nodo del cliente nombre dado El (primer) nombre del cliente nombre de familia El apellido (apellido) del cliente nombre de la empresa La empresa del cliente apodo El apodo del cliente dirección de correo electrónico La dirección de correo del cliente número de teléfono El número de teléfono del cliente
-
-
Actualizar: Haga clic en el icono de actualización
 o la palabra Actualizar para
regenerar esquemas desde el extremo. Esta acción también regenera el esquema en otras ubicaciones a lo largo
el proyecto donde se hace referencia al mismo esquema, como en una transformación adyacente.
o la palabra Actualizar para
regenerar esquemas desde el extremo. Esta acción también regenera el esquema en otras ubicaciones a lo largo
el proyecto donde se hace referencia al mismo esquema, como en una transformación adyacente. -
Volver: Haga clic para almacenar temporalmente la configuración de este paso y volver al paso anterior.
-
Terminado: Haga clic para guardar la configuración de todos los pasos y cerrar la configuración de la actividad.
-
Descartar cambios: Después de realizar cambios, haga clic en Descartar cambios para cerrar la configuración sin guardar. cambios realizados en cualquier paso. Un mensaje le pedirá que confirme que desea descartar los cambios.
Próximos Pasos
Después de configurar una actividad de Actualización de Square, complete la configuración de la operación agregando y configurando otras actividades, transformaciones o secuencias de comandos como pasos de operación. También puede configurar la operación de una operación. configuraciones, que incluyen la capacidad de encadenar operaciones que se encuentran en el mismo flujo de trabajo o en diferentes flujos de trabajo.
Una vez creada una actividad de Square, se puede acceder a las acciones del menú para esa actividad. desde el panel del proyecto en las pestañas Flujos de Trabajo o Componentes, y desde el tela de diseño. Ver Menú de acciones de actividad para detalles.
Las actividades de Actualización de Square se pueden utilizar como objetivo con estos patrones de operación: - Patrón de transformación - Patrón de dos transformaciones (como primer o segundo objetivo)
Otros patrones no son válidos al utilizar las actividades de Actualización de Square. Vea los patrones de validación en el Validez de la operación página.
Para usar la actividad con funciones de secuencias de comandos, escriba los datos en una ubicación temporal y luego use esa ubicación temporal. ubicación en la función de scripting.
Cuando esté listo, desplegar y ejecute la operación y valide el comportamiento verificando los registros de operación.