Conexión SOAP
Introducción
Una conexión SOAP, creada utilizando el conector SOAP, establece conexiones utilizando el Protocolo Simple de Acceso a Objetos (SOAP). Una vez que se configura una conexión, se pueden crear instancias de actividades SOAP asociadas con esa conexión para ser utilizadas como fuentes (para proporcionar datos en una operación) o como destinos (para consumir datos en una operación).
Crear o editar una conexión SOAP
Se crea una nueva conexión SOAP utilizando el conector SOAP desde una de estas ubicaciones:
- La pestaña Puntos finales y conectores del componente de diseño en la paleta de componentes de diseño (ver Paleta de componentes de diseño).
- La página de Puntos finales globales (ver Crear un punto final global en Puntos finales globales).
Una conexión SOAP existente se puede editar desde estas ubicaciones:
- La pestaña Puntos finales y conectores del componente de diseño en la paleta de componentes de diseño (ver Paleta de componentes de diseño).
- La pestaña Componentes del panel del proyecto (ver Menú de acciones del componente en Pestaña de componentes del panel del proyecto).
- La página de Puntos finales globales (ver Editar un punto final global en Puntos finales globales).
Configurar una conexión SOAP
Cada elemento de la interfaz de usuario de la pantalla de configuración de la conexión SOAP se describe a continuación.
Nota
No se pueden editar los ajustes que afectan a las actividades que ya están en uso. Estos ajustes aparecen deshabilitados en la interfaz.
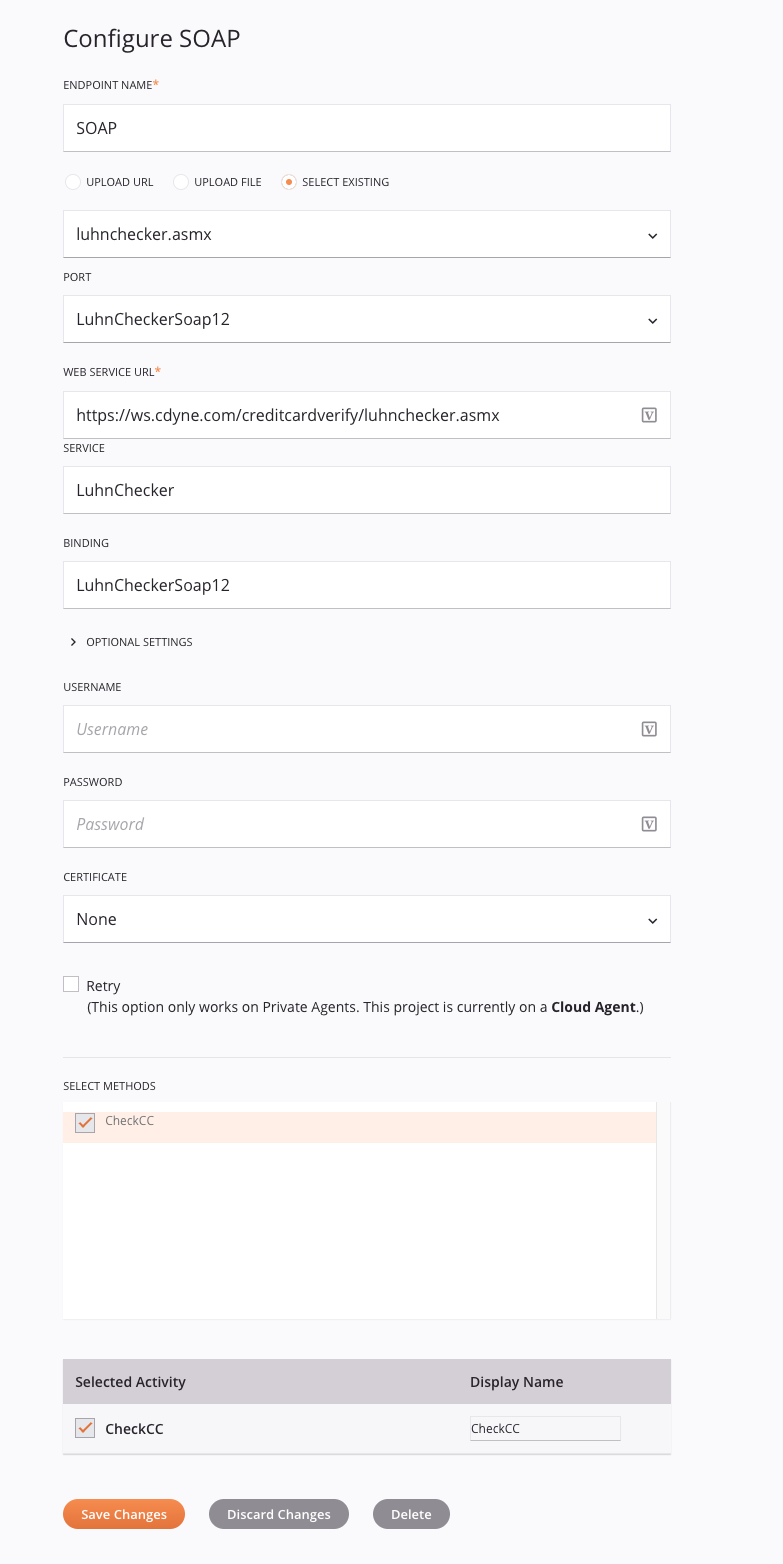
Consejo
Los campos con un ícono variable admiten el uso de variables globales, variables de proyecto y variables de Jitterbit. Comienza escribiendo un corchete cuadrado abierto [ en el campo o haciendo clic en el ícono de variable para mostrar una lista de las variables existentes de las que puedes elegir.
-
Nombre de la conexión: Ingresa un nombre para identificar la conexión SOAP. El nombre debe ser único para cada conexión SOAP y no debe contener barras diagonales (
/) ni dos puntos (:). Este nombre también se utiliza para identificar el punto final SOAP, que se refiere tanto a una conexión específica como a sus actividades. -
URL de carga, Archivo de carga o Seleccionar existente: Usa el botón de opción para seleccionar la fuente del archivo WSDL que deseas cargar o reutilizar. Se pueden cargar archivos de hasta 5 MB de tamaño.
-
URL de carga: Ingresa la URL del archivo WSDL en el cuadro de texto y luego haz clic en el botón Cargar. La URL debe ser accesible sin autenticación o recibirás un error. Si cargas un WSDL con el mismo nombre que un WSDL existente, consulta Reemplazar un WSDL cargado más adelante en esta página.
-
Archivo de carga: Haz clic en Examinar para seleccionar un archivo WSDL o ZIP. Un archivo ZIP debe contener un archivo WSDL y puede incluir archivos XSD de los que depende el WSDL. Luego haz clic en Cargar. Para cargar un WSDL con el mismo nombre que uno existente, consulta Reemplazar un WSDL cargado a continuación.
Nota
Cualquier
schemaLocationdebe apuntar a un archivo local utilizando una referencia relativa. Esto generalmente significa que en lugar de proporcionar una tupla como esta:xsi:schemaLocation='http://schemas.xmlsoap.org/wsdl/mime/ http://ws-i.org/profiles/basic/1.1/wsdlmime-2004-08-24.xsd'Esto debe ser proporcionado en su lugar:
xsi:schemaLocation='http://schemas.xmlsoap.org/wsdl/mime/ wsdlmime-2004-08-24.xsd'En el ejemplo anterior, el archivo XSD
wsdlmime-2004-08-24.xsdse encuentra ya sea en el mismo directorio o en una ruta relativa al WSDL que se está cargando. -
Seleccionar existente: Elija entre los archivos WSDL utilizados previamente en el proyecto actual.
-
-
Puerto: Seleccione el puerto apropiado del menú desplegable.
Nota
Al editar una conexión, este campo está deshabilitado si ya tiene actividades para el endpoint en uso.
-
URL del servicio web: Ingrese la URL para el servicio web. Por defecto, este campo se completa con la URL del WSDL.
-
Servicio y Vinculación: Estos campos se completan automáticamente según el WSDL y el puerto y no se pueden editar.
-
Configuraciones opcionales: Haga clic para expandir configuraciones opcionales adicionales:

-
Habilitar codificación de contenido: Cuando se selecciona, envía el encabezado Accept-Encoding con la codificación compatible con Harmony (actualmente Gzip).
-
Habilitar codificación de transferencia en fragmentos: Cuando se selecciona, envía el encabezado Transfer-Encoding: chunked. Esto es útil al transferir grandes conjuntos de datos.
-
Enviar Expect: 100-continue: Cuando se selecciona, envía el encabezado Expect: 100-continue. Esto asegura que el servidor HTTP valide los encabezados antes de que se envíe cualquier dato. Esto es útil para enviar grandes cantidades de datos sin codificación de transferencia en fragmentos.
-
Permitir cifrados débiles: Seleccione para comunicarse con servidores HTTP que utilizan cifrados débiles (DES/3DES y RC4).
-
Establecer Accept-Encoding en Gzip: Seleccionado por defecto, esto indica al servidor HTTP que Harmony puede aceptar respuestas comprimidas en Gzip. Harmony sigue el estándar RFC 1952 y descomprime automáticamente las respuestas HTTP en Gzip. Si el servidor no utiliza Gzip, Harmony ve que la respuesta no está comprimida y la maneja normalmente.
Nota
Esta configuración no está relacionada con el conector Gzip.
-
Versión SSL: Selecciona una versión específica de SSL si el servidor HTTP lo requiere.
-
Encabezados de solicitud: Ingresa los encabezados HTTP, con cada encabezado en su propia línea a menos que estén agrupados de acuerdo con los estándares HTTP. Este campo admite variables globales, variables de proyecto y variables de Jitterbit utilizando corchetes
[ ].
-
-
Nombre de usuario y Contraseña: Ingresa las credenciales para acceder al WSDL, si es necesario. Deja en blanco si no se necesita autenticación.
Por defecto, Harmony negocia con el punto final para determinar qué métodos de autenticación son compatibles y utiliza las credenciales proporcionadas contra uno de los protocolos. Harmony admite estas opciones de autenticación HTTP:
- HTTP Básico
- HTTP Digest
- HTTP Digest con autenticación con un sabor de IE
-
Certificado: Selecciona un certificado para autenticarte con el servidor HTTP. Puedes gestionar los certificados SSL del lado del cliente desde la Consola de administración en Personalizaciones > Certificados de cliente.
-
Reintentar: Esta configuración es funcional solo con entornos que utilizan un grupo de agentes privado. Reintenta las solicitudes cuando un punto final SOAP devuelve estos códigos de estado:
500,501,502,503o504.Los agentes privados deben ser de la versión 10.29 o posterior para que esta función funcione. Las versiones anteriores de los agentes ignoran esta configuración.
Selecciona la casilla de verificación Reintentar para expandir opciones de configuración adicionales:
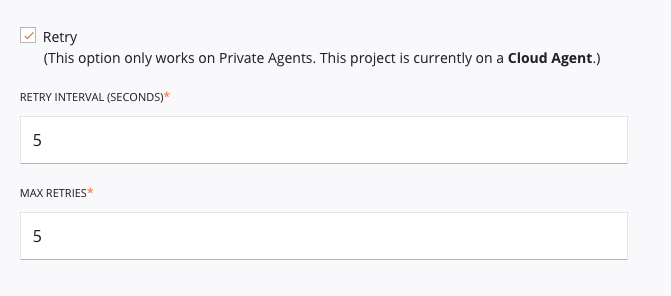
-
Intervalo de reintento (segundos): Ingresa cuánto tiempo esperar (máximo 5 segundos) entre los intentos de reintento.
-
Max retries: Ingresa cuántas veces (máximo 5) se debe reintentar la solicitud. Si la solicitud sigue fallando después de todos los reintentos, aparece una excepción en el registro de operaciones. El agente privado también registra cada reintento en el archivo
jitterbit.log.Todos los reintentos cuentan como parte de la misma ejecución de operación, con un solo registro en el registro de operaciones. Cualquier acción de operación para operaciones posteriores se activa según el estado final después de todos los reintentos.
Nota
Estas configuraciones anulan las variables de Jitterbit
jitterbit.web_service_call.retry_wait_secondsyjitterbit.web_service_call.number_of_retriessi esas variables están configuradas. -
-
Select methods: Selecciona cualquier método que desees hacer disponible como fuentes o destinos en las operaciones.
Nota
No puedes eliminar métodos seleccionados previamente que ya están en uso por actividades SOAP.
-
Selected activity y Display name: A medida que seleccionas métodos arriba, se añaden a la tabla de abajo, mostrando cada método seleccionado que se renderizará como un bloque de actividad bajo la conexión SOAP en la paleta de componentes. Para editar un Display name, haz clic en el ícono de editar e ingresa un nuevo nombre.
Nota
Las actividades seleccionadas previamente que están configuradas actualmente como un componente de proyecto no pueden ser eliminadas.
-
Test: Haz clic para verificar la conexión utilizando la configuración proporcionada.
-
Save Changes: Haz clic para guardar y cerrar la configuración de la conexión.
-
Discard Changes: Después de realizar cambios en una configuración nueva o existente, haz clic para cerrar la configuración sin guardar. Un mensaje te pide que confirmes que deseas descartar los cambios.
-
Delete: Después de abrir una configuración de conexión existente, haz clic para eliminar permanentemente la conexión del proyecto y cerrar la configuración (ver Dependencias de componentes, eliminación y remoción). Un mensaje te pide que confirmes que deseas eliminar la conexión.
Reemplazar un WSDL cargado
Al reemplazar un WSDL cargando uno con el mismo nombre, sus operaciones WSDL deben tener el mismo nombre que cualquier operación que esté actualmente en uso por actividades existentes. Si no tienen el mismo nombre o si faltan operaciones WSDL en uso en el WSDL de reemplazo, el siguiente mensaje de error indica que se deben eliminar esas actividades primero y enumera cuáles actividades necesitan ser eliminadas:
Texto del diálogo
No se puede cargar el WSDL
Este WSDL no se puede reemplazar porque faltan operaciones WSDL que son utilizadas por actividades existentes. Elimina estas actividades de la pestaña Componentes del panel del proyecto y vuelve a intentarlo:
-
Actividades que deben ser eliminadas
Actividad 1 -
Operaciones WSDL no definidas que están en uso por estas actividades
Operación 1
Después de la eliminación, el siguiente mensaje de confirmación enumera las actividades que pueden verse afectadas por el reemplazo del WSDL para revisar las transformaciones adyacentes en busca de posibles errores de mapeo. Al reconocer el mensaje, el WSDL será reemplazado en todas las ubicaciones donde se utiliza a lo largo del proyecto:
Texto del diálogo
¿Sobrescribir archivo?
Este WSDL tiene operaciones WSDL que reemplazarán las utilizadas por las actividades existentes que se enumeran a continuación. Dado que las transformaciones pueden heredar esquemas de las actividades, revisa las transformaciones adyacentes en busca de errores de mapeo.
-
Actividades que pueden verse afectadas
Actividad 1 -
Operaciones WSDL definidas que están en uso por estas actividades
Operación 1
Solución de problemas
Se sabe que ocurre un error con las conexiones SOAP:
Texto de error
Falló al desplegar - Error interno: No se ha agregado ningún WSDL con localizador '0a12b345-6c7d-8e9f-0ghi-1jkl23m4567n.wsdl' a este proyecto. Actualiza a la versión 8.4.0 de Studio o superior y despliega el proyecto nuevamente. Intenta la operación nuevamente; si el problema persiste, por favor contacta al soporte de Jitterbit.
Si recibe un error similar al anterior, volver a cargar el WSDL puede resolver el problema.
Si ha subido múltiples WSDLs, puede identificar cuál tiene el problema siguiendo estos pasos:
-
Exportar el proyecto como un archivo JSON.
-
Abra el archivo JSON en un editor de texto.
-
Busque el localizador sin el sufijo
.wsdl. Por ejemplo:0a12b345-6c7d-8e9f-0ghi-1jkl23m4567n -
La coincidencia aparecerá en un objeto con claves como:
"wsdlDocumentId": "0a12b345-6c7d-8e9f-0ghi-1jkl23m4567n" -
Encuentre información que identifique el endpoint cerca, en un bloque
endpoint-configurationo en campos comolabel,name,portName, etc. También puede ver nombres de operaciones asociadas con el WSDL (importAccount,importInventory, etc.) para confirmar cuál es el endpoint.
Para volver a cargar el WSDL:
-
Reimporte el WSDL a través de las opciones Upload URL o Upload file. No Select existing.
-
Confirme que la configuración es correcta, luego haga clic en Save Changes.
-
Revise cualquier transformación posterior para cambios de mapeo.
Recomendamos eliminar el WSDL con el error después de eliminar cualquier actividad dependiente.
Próximos pasos
Las acciones del menú para una conexión y sus tipos de actividad son accesibles desde el panel del proyecto y la paleta de componentes de diseño. Para más detalles, consulte Menus de acciones en Conceptos básicos de conectores.
Después de configurar una conexión SOAP, puede configurar una o más actividades SOAP asociadas con esa conexión para ser utilizadas como fuente para proporcionar datos a una operación o como destino para consumir datos en una operación, o puede usar la conexión SOAP en un script.
Para más información, consulte Actividades SOAP.