Actividad de lectura de Shopify
Introducción
Una actividad de Lectura de Shopify, utilizando su conexión de Shopify, recupera todos los datos de objetos de Shopify y está destinada a ser utilizada como fuente para proporcionar datos en una operación.
Nota
La actividad de Lectura no tiene un esquema de solicitud y devolverá todos los datos dentro del objeto seleccionado. Para recuperar un conjunto específico de datos del objeto seleccionado, utiliza la actividad de Consulta.
Límites de tasa
La API REST Admin de Shopify impone un límite de tasa de 40 solicitudes por aplicación por tienda por minuto. Esta asignación se repone a una tasa de 2 solicitudes por segundo. El límite de tasa se incrementa para las tiendas de Shopify Plus. Para más información sobre el límite de tasa, consulta límites de tasa de la API REST Admin de Shopify.
Crear una actividad de lectura de Shopify
Una instancia de una actividad de Lectura de Shopify se crea a partir de una conexión de Shopify utilizando su tipo de actividad Lectura.
Para crear una instancia de una actividad, arrastra el tipo de actividad al lienzo de diseño o copia el tipo de actividad y pégalo en el lienzo de diseño. Para más detalles, consulta Crear una instancia de actividad o herramienta en Reutilización de componentes.
Una actividad de Lectura de Shopify existente se puede editar desde estas ubicaciones:
- El lienzo de diseño (consulta Menú de acciones de componentes en Lienzo de diseño).
- La pestaña Componentes del panel del proyecto (consulta Menú de acciones de componentes en Pestaña de componentes del panel del proyecto).
Configurar una actividad de lectura de Shopify
Sigue estos pasos para configurar una actividad de Lectura de Shopify:
-
Paso 1: Ingresa un nombre y selecciona un objeto
Proporciona un nombre para la actividad y selecciona el objeto que contiene los datos a recuperar. -
Paso 2: Selecciona un subobjeto
Selecciona un subobjeto. -
Paso 3: Revisa los esquemas de datos
Se muestran los esquemas de solicitud o respuesta generados desde el endpoint.
Paso 1: Ingresa un nombre y selecciona un objeto
En este paso, proporciona un nombre para la actividad y selecciona el objeto que contiene los datos a recuperar. Cada elemento de la interfaz de usuario de este paso se describe a continuación.
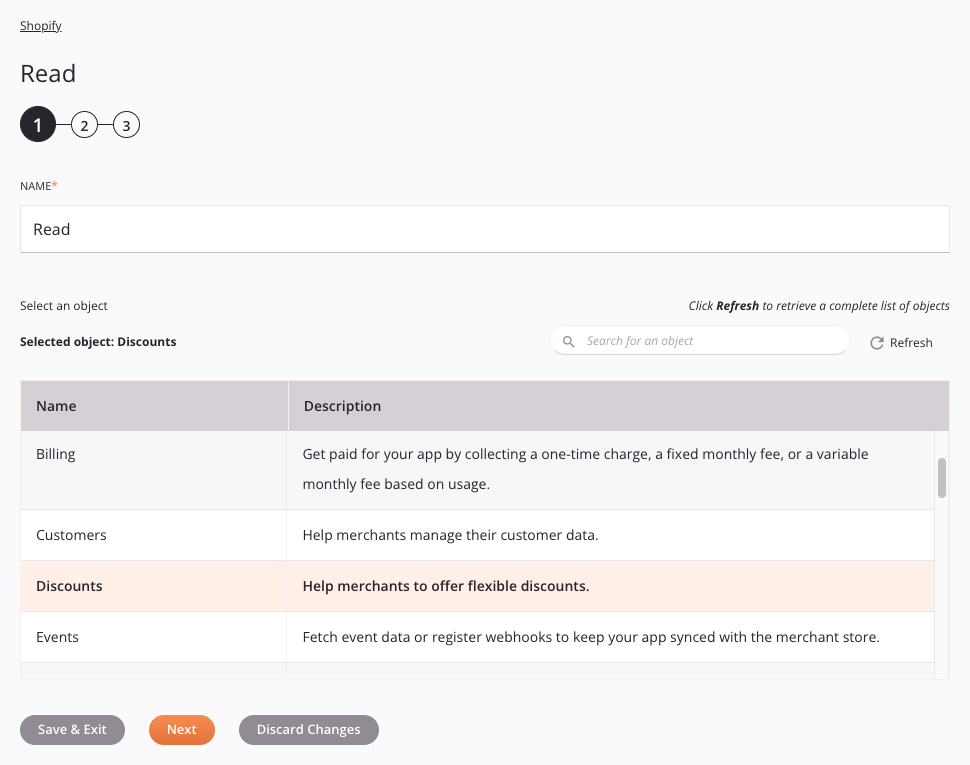
-
Nombre: Ingresa un nombre para identificar la actividad. El nombre debe ser único para cada actividad de Lectura de Shopify y no debe contener barras diagonales
/ni dos puntos:. -
Seleccionar un objeto: Esta sección muestra los objetos disponibles en el endpoint de Shopify.
-
Objeto seleccionado: Después de seleccionar un objeto, se lista aquí.
-
Buscar: Ingresa el valor de cualquier columna en el cuadro de búsqueda para filtrar la lista de objetos. La búsqueda no distingue entre mayúsculas y minúsculas. Si los objetos ya se muestran en la tabla, los resultados de la tabla se filtran en tiempo real con cada pulsación de tecla. Para recargar objetos desde el endpoint al buscar, ingresa criterios de búsqueda y luego actualiza, como se describe a continuación.
-
Actualizar: Haz clic en el ícono de actualización o en la palabra Actualizar para recargar objetos desde el endpoint de Shopify. Esto puede ser útil si se han agregado objetos a Shopify. Esta acción actualiza todos los metadatos utilizados para construir la tabla de objetos mostrada en la configuración.
-
Seleccionar un objeto: Dentro de la tabla, haz clic en cualquier parte de una fila para seleccionar un objeto. Solo se puede seleccionar un objeto. La información disponible para cada objeto se obtiene del endpoint de Shopify:
-
Nombre: El nombre del objeto de Shopify.
-
Descripción: La descripción del objeto de Shopify.
-
Consejo
Si la tabla no se llena con los objetos disponibles, la conexión de Shopify puede no haber sido exitosa. Asegúrate de estar conectado volviendo a abrir la conexión y volviendo a probar las credenciales.
-
-
Guardar y salir: Si está habilitado, haz clic para guardar la configuración de este paso y cerrar la configuración de la actividad.
-
Siguiente: Haz clic para almacenar temporalmente la configuración de este paso y continuar al siguiente paso. La configuración no se guardará hasta que hagas clic en el botón Finalizado en el último paso.
-
Descartar cambios: Después de realizar cambios, haz clic para cerrar la configuración sin guardar los cambios realizados en ningún paso. Un mensaje te pedirá que confirmes que deseas descartar los cambios.
Paso 2: Seleccionar un subobjeto
En este paso, selecciona un subobjeto. Cada elemento de la interfaz de usuario de este paso se describe a continuación.

-
Seleccionar un objeto: Esta sección muestra los subobjetos disponibles en el endpoint de Shopify.
-
Objeto seleccionado: El objeto seleccionado en el paso anterior se lista aquí.
-
Subobjeto seleccionado: Después de seleccionar un subobjeto, se lista aquí.
-
Buscar: Ingresa el valor de cualquier columna en el cuadro de búsqueda para filtrar la lista de subobjetos. La búsqueda no distingue entre mayúsculas y minúsculas. Si los subobjetos ya se muestran en la tabla, los resultados de la tabla se filtran en tiempo real con cada pulsación de tecla. Para recargar subobjetos del endpoint al buscar, ingresa criterios de búsqueda y luego actualiza, como se describe a continuación.
-
Actualizar: Haz clic en el ícono de actualización o en la palabra Actualizar para recargar subobjetos del endpoint de Shopify. Esto puede ser útil si se han agregado subobjetos a Shopify. Esta acción actualiza todos los metadatos utilizados para construir la tabla de subobjetos mostrada en la configuración.
-
Seleccionando un subobjeto: Dentro de la tabla, haz clic en cualquier parte de una fila para seleccionar un subobjeto. Solo se puede seleccionar un subobjeto. La información disponible para cada subobjeto se obtiene del endpoint de Shopify:
-
Nombre: El nombre del subobjeto de Shopify.
-
Descripción: La descripción del subobjeto de Shopify.
-
Consejo
Si la tabla no se llena con los subobjetos disponibles, la conexión de Shopify puede no ser exitosa. Asegúrate de estar conectado volviendo a abrir la conexión y volviendo a probar las credenciales.
-
-
Atrás: Haz clic para almacenar temporalmente la configuración de este paso y regresar al paso anterior.
-
Siguiente: Haz clic para almacenar temporalmente la configuración de este paso y continuar al siguiente paso. La configuración no se guardará hasta que hagas clic en el botón Finalizado en el último paso.
-
Descartar cambios: Después de realizar cambios, haz clic para cerrar la configuración sin guardar los cambios realizados en ningún paso. Un mensaje te pedirá que confirmes que deseas descartar los cambios.
Paso 3: Revisar los esquemas de datos
Cualquier esquema de solicitud o respuesta generado desde el endpoint se muestra. Cada elemento de la interfaz de usuario de este paso se describe a continuación.
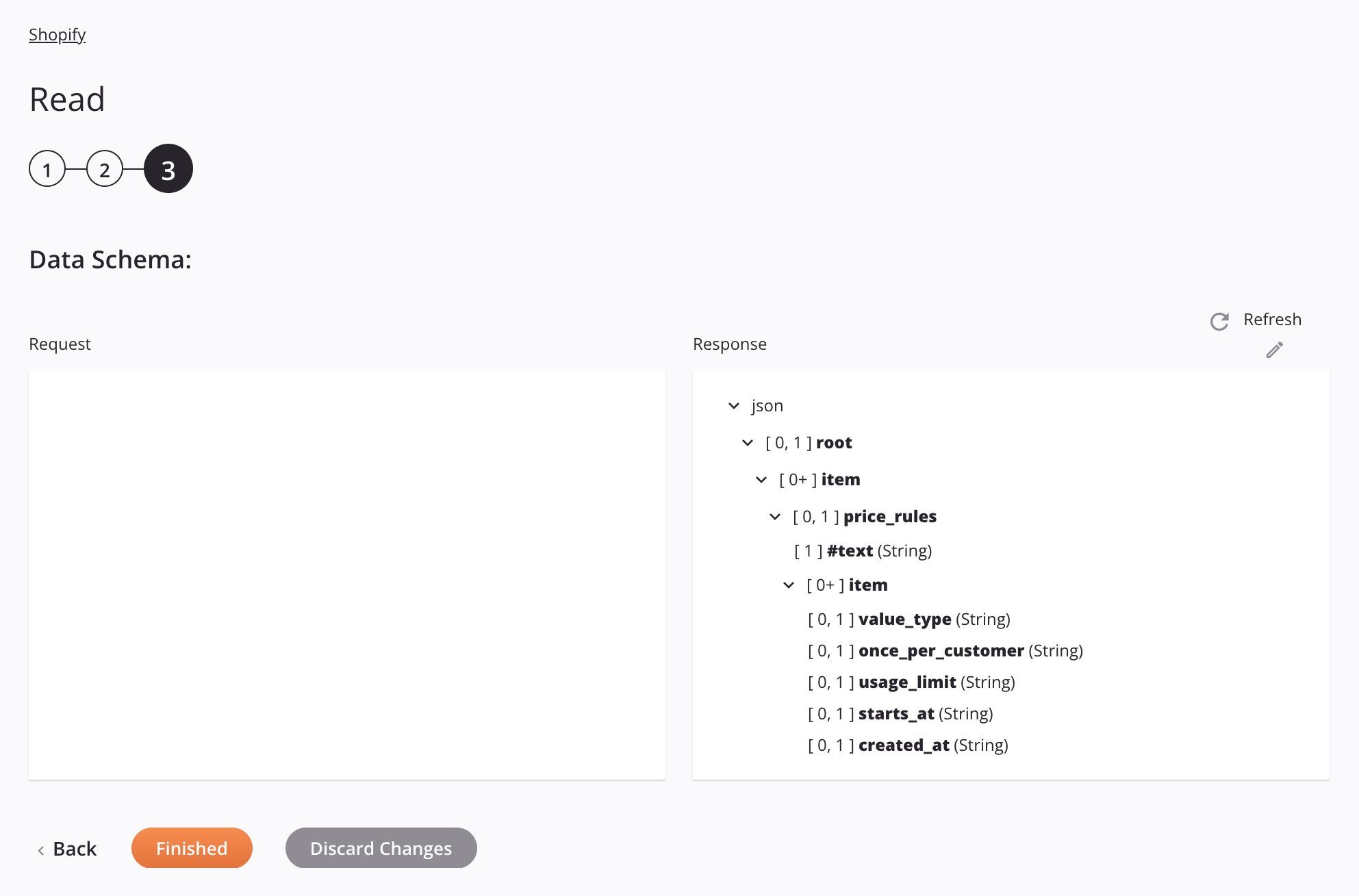
-
Esquemas de datos: Estos esquemas de datos son heredados por transformaciones adyacentes y se muestran nuevamente durante el mapeo de transformaciones.
Paginación
La actividad Leer de Shopify automáticamente añadirá todas las páginas de resultados del subobjeto seleccionado y lo devolverá como su respuesta.
El conector de Shopify utiliza la API REST Admin de Shopify versión 2022-04, 2023-01, 2023-04, 2023-07, 2023-10, 2024-01, 2024-04, 2024-07, 2024-10, 2025-01, 2025-04 o 2025-07 dependiendo de la selección en una conexión de Shopify. Dependiendo de los endpoints de la API que Shopify soporte en la versión de la API que se esté utilizando, los objetos y subobjetos que están disponibles para selección pueden variar. Consulta la documentación de la API para obtener información sobre los nodos y campos del esquema.
Importante
Shopify publica una nueva versión de la API cada tres meses y mantiene cada versión lanzada durante un mínimo de doce meses. Una vez que una versión de la API es desaprobada, Shopify ya no mantendrá esa versión, y cualquier llamada a la API que solicite esa versión será automáticamente redirigida a la versión estable más antigua actualmente soportada.
Shopify puede desaprobar ciertos endpoints con la introducción de una nueva versión de la API. Como resultado, es posible que necesites cambiar tus aplicaciones y configuraciones de actividad debido a características cambiadas o retiradas.
Las versiones y endpoints de la API desaprobados se anuncian en el registro de cambios de Shopify, donde se encuentran disponibles más detalles y cualquier información relevante sobre migración.
-
Actualizar: Haz clic en el ícono de actualización o en la palabra Actualizar para regenerar esquemas desde el endpoint de Shopify. Esta acción también regenera un esquema en otras ubicaciones a lo largo del proyecto donde se hace referencia al mismo esquema, como en una transformación adyacente.
-
Editar: Haz clic en el ícono de editar sobre el esquema de datos de respuesta para ingresar al editor. El editor te permite agregar, eliminar y reorganizar nodos y campos, así como cambiar sus tipos de datos. Todos los nodos y campos recién agregados se establecen en
[0, 1]cardinalidad. Los cambios realizados en el esquema de datos de respuesta deben ser aceptables para el endpoint y deben hacerse solo después de consultar cualquier documentación disponible para el endpoint. Después de realizar ediciones en el esquema, se muestra una fecha de última edición en la parte superior del esquema aplicable para indicar que el esquema ha tenido ediciones manuales. Actualizar el esquema restablecerá el esquema a su estructura predeterminada. -
Atrás: Haz clic para almacenar temporalmente la configuración para este paso y regresar al paso anterior.
-
Terminado: Haz clic para guardar la configuración para todos los pasos y cerrar la configuración de actividad.
-
Descartar Cambios: Después de realizar cambios, haz clic para cerrar la configuración sin guardar los cambios realizados en ningún paso. Un mensaje te pide que confirmes que deseas descartar los cambios.
Siguientes pasos
Después de configurar una actividad de Shopify Leer, completa la configuración de la operación añadiendo y configurando otras actividades o herramientas como pasos de la operación. También puedes configurar los ajustes de la operación, que incluyen la capacidad de encadenar operaciones que están en los mismos o diferentes flujos de trabajo.
Las acciones del menú para una actividad son accesibles desde el panel del proyecto y el lienzo de diseño. Para más detalles, consulta el menú de acciones de actividad en Conceptos básicos de conectores.
Las actividades de Shopify Leer pueden usarse como fuente con estos patrones de operación:
- Patrón de transformación
- Patrón de archivo de dos objetivos (como la primera fuente únicamente)
- Patrón de archivo HTTP de dos objetivos (como la primera fuente únicamente)
- Patrón de dos transformaciones (como la primera o segunda fuente)
Para usar la actividad con funciones de scripting, escribe los datos en una ubicación temporal y luego utiliza esa ubicación temporal en la función de scripting.
Cuando estés listo, despliega y ejecuta la operación y valida el comportamiento revisando los registros de operación.