Agregar manualmente campos personalizados en Salesforce
Introducción
Esta página describe cómo agregar manualmente campos personalizados y definir su accesibilidad en Salesforce.
Se proporciona un paquete ZIP de campos personalizados según sea necesario en cada modelo de proceso de Integration Studio para Salesforce, que se puede importar siguiendo el proceso descrito en Desplegar un paquete de campos personalizados en Salesforce. Si la instancia de Salesforce no le permite desplegar los campos personalizados ZIP (por ejemplo, debido a restricciones de permisos), siga el proceso descrito en esta página para crearlos manualmente.
Agregar campos personalizados manualmente
Siga estos pasos para agregar manualmente campos personalizados y definir su accesibilidad mediante la interfaz de usuario clásica de Salesforce. Los pasos son similares con Salesforce Lightning Experience, salvo que se indique lo contrario.
-
Inicie sesión en la interfaz de usuario de Salesforce y haga clic en Configuración:

-
En la barra lateral izquierda, bajo Crear, expanda la sección Personalizar y luego el objeto al que desea agregar campos personalizados. En este ejemplo, agregaremos un campo personalizado al objeto Productos; por lo tanto, expanda Productos y seleccione Campos:
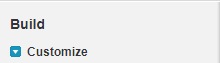
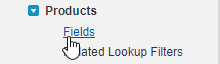
Consejo
Si no ve un objeto en la interfaz de usuario clásica de Salesforce (como Factura), haga clic en Cambiar a Lightning Experience y use el menú Administrador de objetos para encontrarlo.
-
En la pantalla Campos del objeto, en la parte inferior de la pantalla, debajo de la sección Campos y relaciones personalizados del objeto, haga clic en Nuevo:
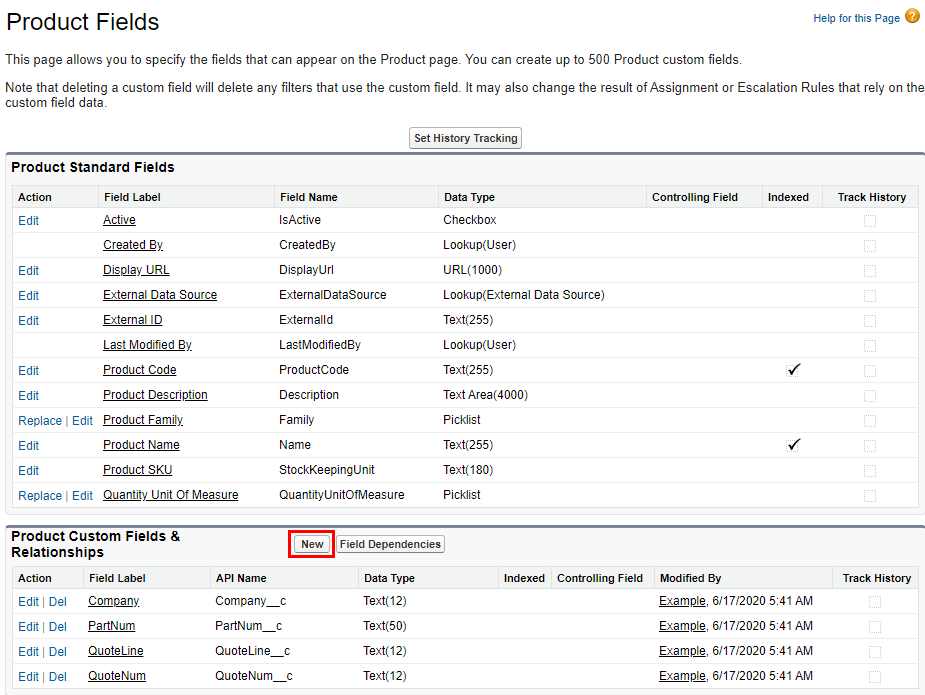
-
En el primer paso de la pantalla Nuevo campo personalizado del objeto, en la sección Tipo de datos, seleccione Texto y haga clic en Siguiente:
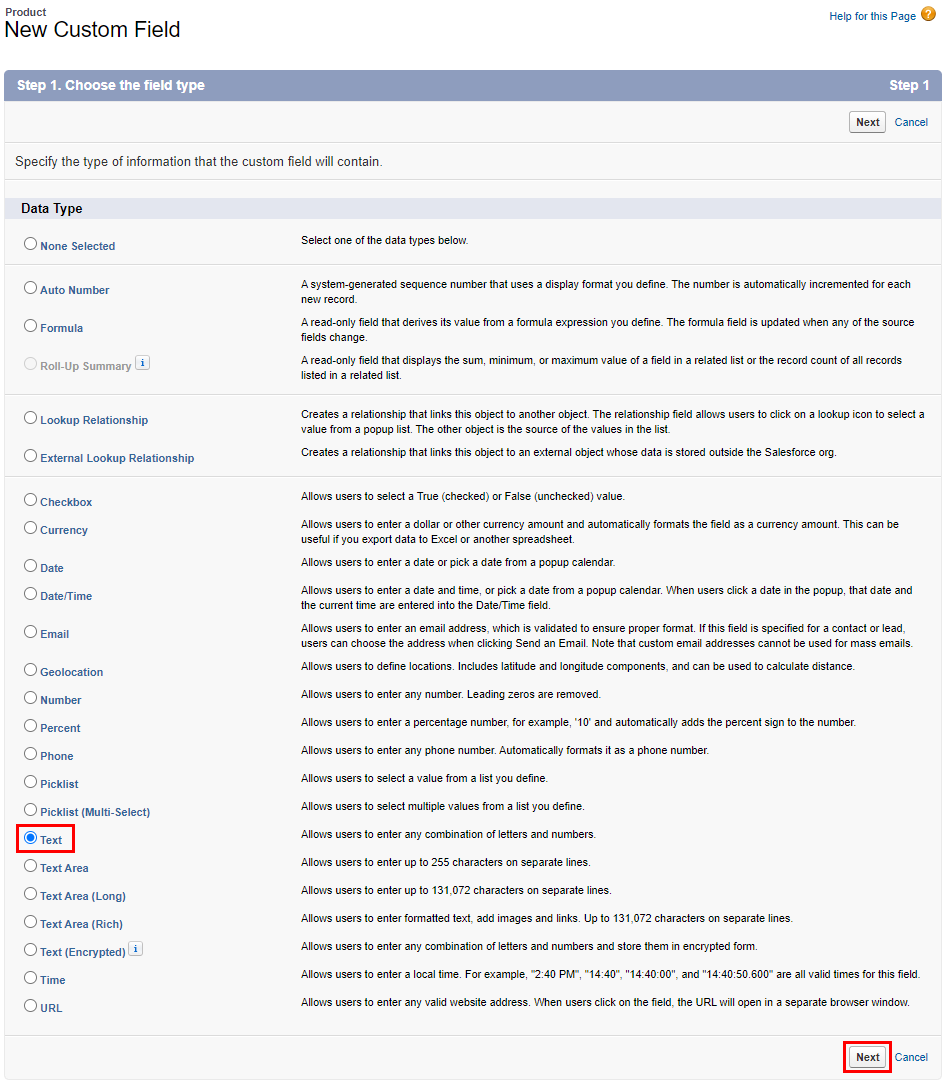
-
En el segundo paso de la pantalla Nuevo campo personalizado del objeto, introduzca un nombre de campo en Etiqueta de campo (en el ejemplo mostrado,
NS_ItemId). Ingrese un número apropiado para la Longitud que se utilizará como el número máximo de caracteres para el campo de texto (en el ejemplo mostrado,100recomendamos seleccionar Establecer este campo como identificador único de registro de un sistema externo para su uso con integraciones de Harmony. Luego, haga clic en Siguiente.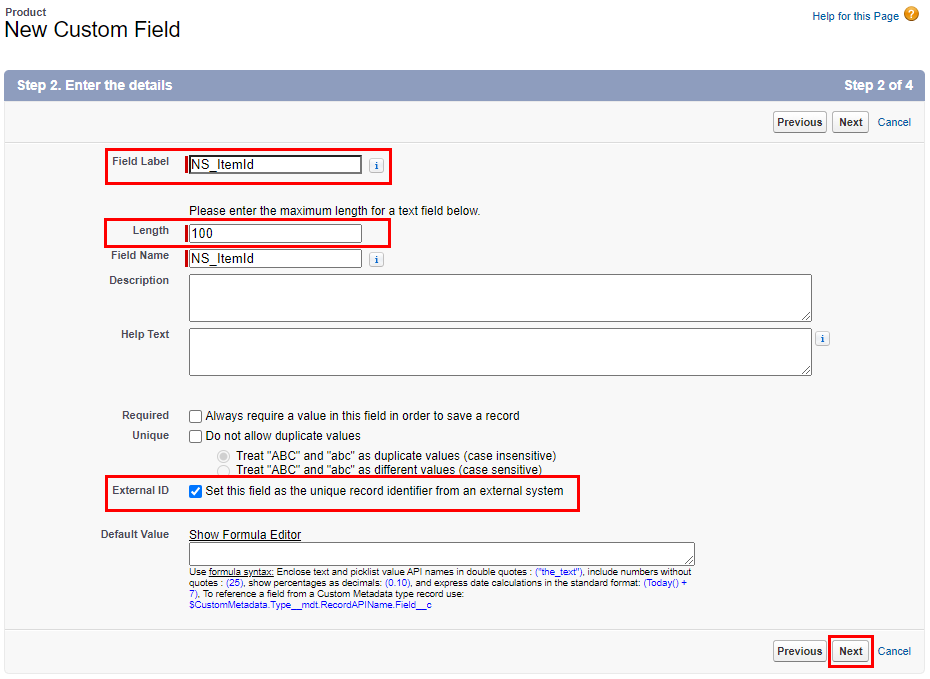
-
En el tercer paso de la pantalla Nuevo campo personalizado del objeto, seleccione los perfiles a los que desea otorgar acceso de edición a este campo mediante seguridad a nivel de campo. Recomendamos seleccionar Visible para todos los perfiles. Luego, haga clic en Siguiente.
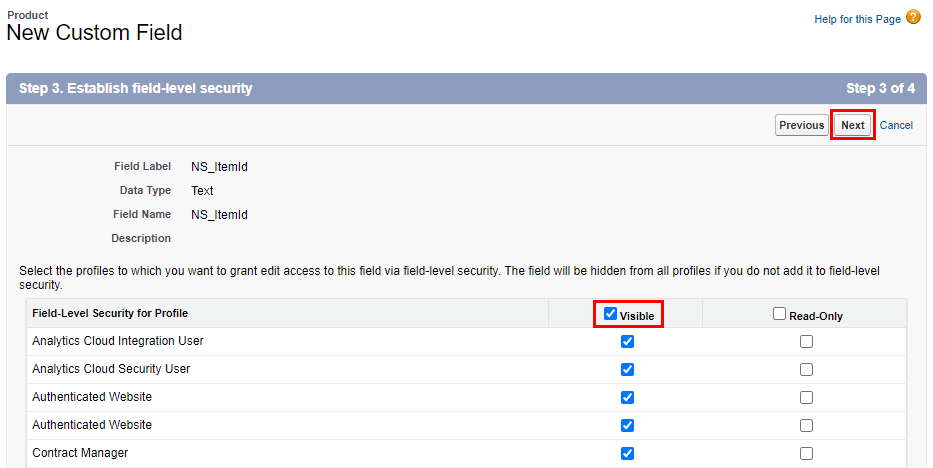
-
En el cuarto paso de la pantalla Nuevo campo personalizado del objeto, seleccione las páginas a las que desea agregar este campo. Recomendamos seleccionar todas las páginas. Luego, haga clic en Guardar.
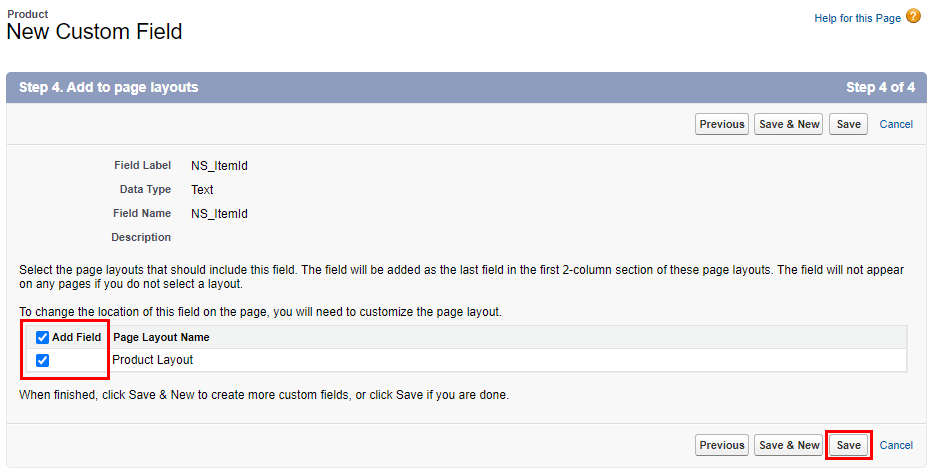
-
Para verificar que se hayan añadido los campos personalizados, vuelva a la pantalla Campos del objeto. En la parte inferior de la pantalla, bajo la sección Campos y relaciones personalizados, los campos personalizados se identifican con el sufijo
__cEn los valores de la columna Nombre de API. Luego, haga clic en el enlace bajo la columna Etiqueta de campo para acceder a los detalles de la definición de un campo personalizado.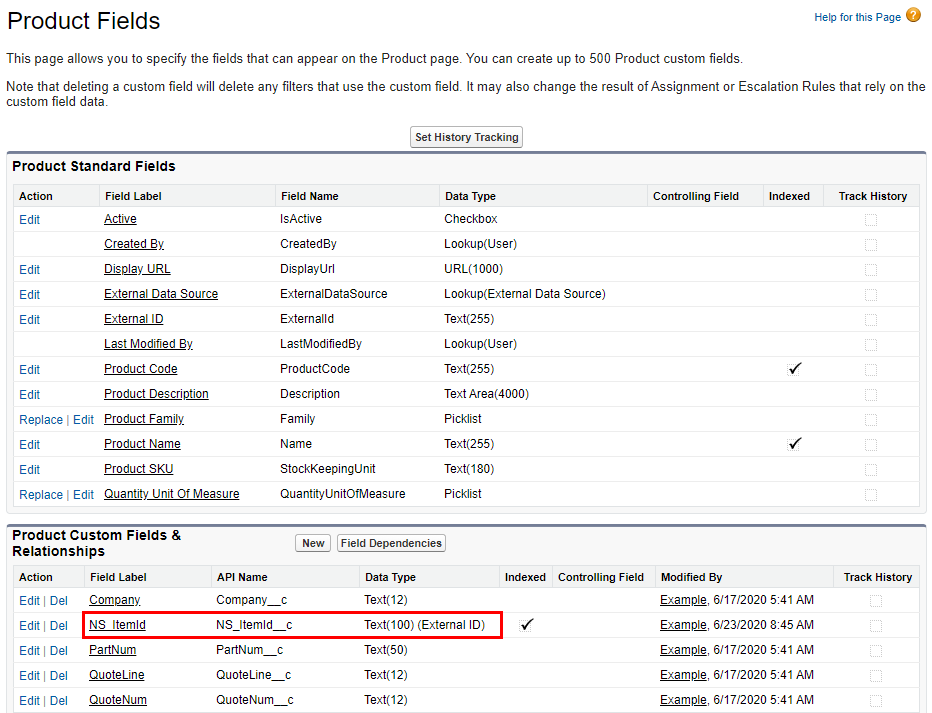
-
Después de usar el enlace a la Etiqueta de campo de un campo personalizado (en este caso,
NS_ItemId), haga clic en Ver Accesibilidad de Campo para configurar la accesibilidad de un campo específico: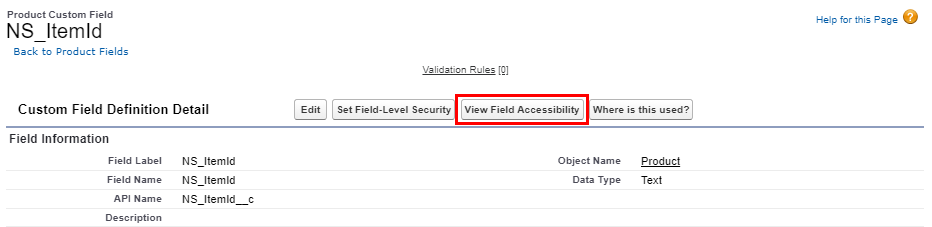
-
En la pantalla Accesibilidad de campos, en el menú desplegable, seleccione el mismo campo personalizado (en este caso,
NS_ItemID) de los pasos anteriores: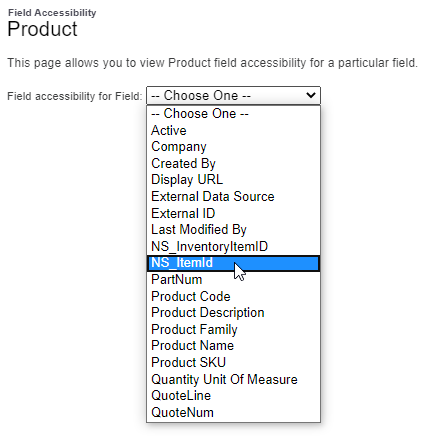
-
En los perfiles correspondientes, haga clic en el enlace Oculto en la columna Acceso al campo para modificar la configuración del perfil Sitio web autenticado:
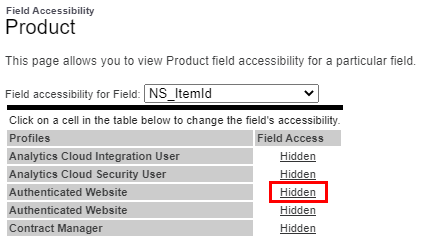
Nota
Si no encuentra el perfil Sitio web autenticado en la pantalla Accesibilidad del campo, siga los mismos pasos para el perfil Usuario de integración de Analytics Cloud.
-
En la pantalla Configuración de acceso del campo, en la sección Diseño de página, seleccione la casilla Visible y haga clic en Guardar para confirmar la configuración. Volverá a la pantalla anterior, donde los perfiles correspondientes se mostrarán como Editables.
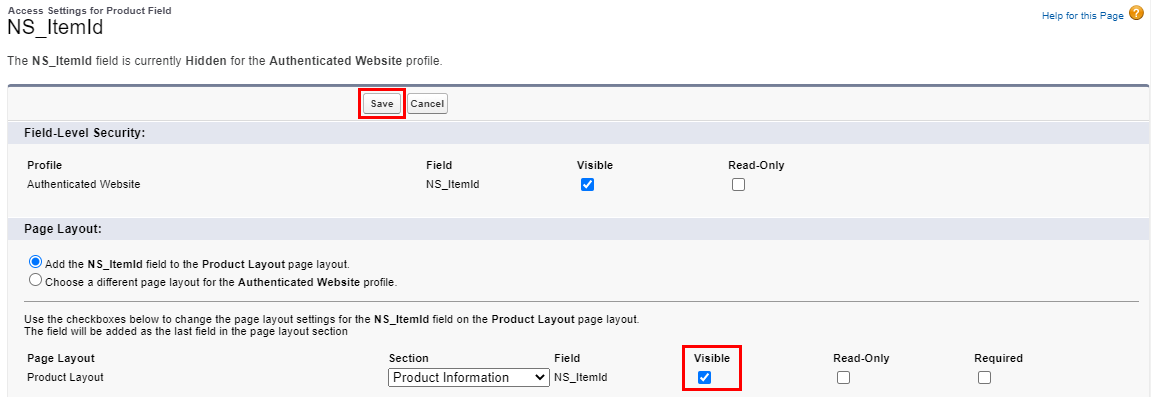
-
Repita el proceso para cada campo que desee agregar.