Actividad de Prompt de OpenAI
Introducción
Una actividad de Prompt de OpenAI, utilizando su conexión de OpenAI, crea una finalización de texto para el prompt proporcionado en OpenAI y está destinada a ser utilizada como un objetivo para consumir datos en una operación.
Importante
Para gestionar el historial de chat, debes estar utilizando un agente privado para mantener el contexto de la conversación entre las llamadas a la API.
Modelos de OpenAI soportados
Esta actividad se puede configurar para usar uno de estos modelos de OpenAI:
-
Modelos de GPT base:
-
Modelos de GPT-3.5 Turbo:
gpt-3.5-turbogpt-3.5-turbo-instruct
-
Modelos de GPT-4:
gpt-4gpt-4-32kgpt-4-turbo-previewgpt-4-vision-preview
-
GPT-4o (
gpt-4o) -
Modelos de GPT-4.1:
Crear una actividad de Prompt de OpenAI
Una instancia de una actividad de Prompt de OpenAI se crea a partir de una conexión de OpenAI utilizando su tipo de actividad Prompt.
Para crear una instancia de una actividad, arrastra el tipo de actividad al lienzo de diseño o copia el tipo de actividad y pégalo en el lienzo de diseño. Para más detalles, consulta Crear una instancia de actividad o herramienta en Reutilización de componentes.
Una actividad de Prompt de OpenAI existente se puede editar desde estas ubicaciones:
- El lienzo de diseño (ver Menú de acciones del componente en Lienzo de diseño).
- La pestaña Componentes del panel del proyecto (ver Menú de acciones del componente en Pestaña de componentes del panel del proyecto).
Configurar una actividad de Prompt de OpenAI
Sigue estos pasos para configurar una actividad de Prompt de OpenAI:
-
Paso 1: Ingresa un nombre y especifica configuraciones
Proporciona un nombre para la actividad y especifica el texto del prompt y configuraciones opcionales. -
Paso 2: Revisa los esquemas de datos
Se muestran los esquemas de solicitud o respuesta.
Paso 1: Ingresa un nombre y especifica configuraciones
En este paso, proporciona un nombre para la actividad y especifica el texto del prompt y configuraciones opcionales. Cada elemento de la interfaz de usuario de este paso se describe a continuación.
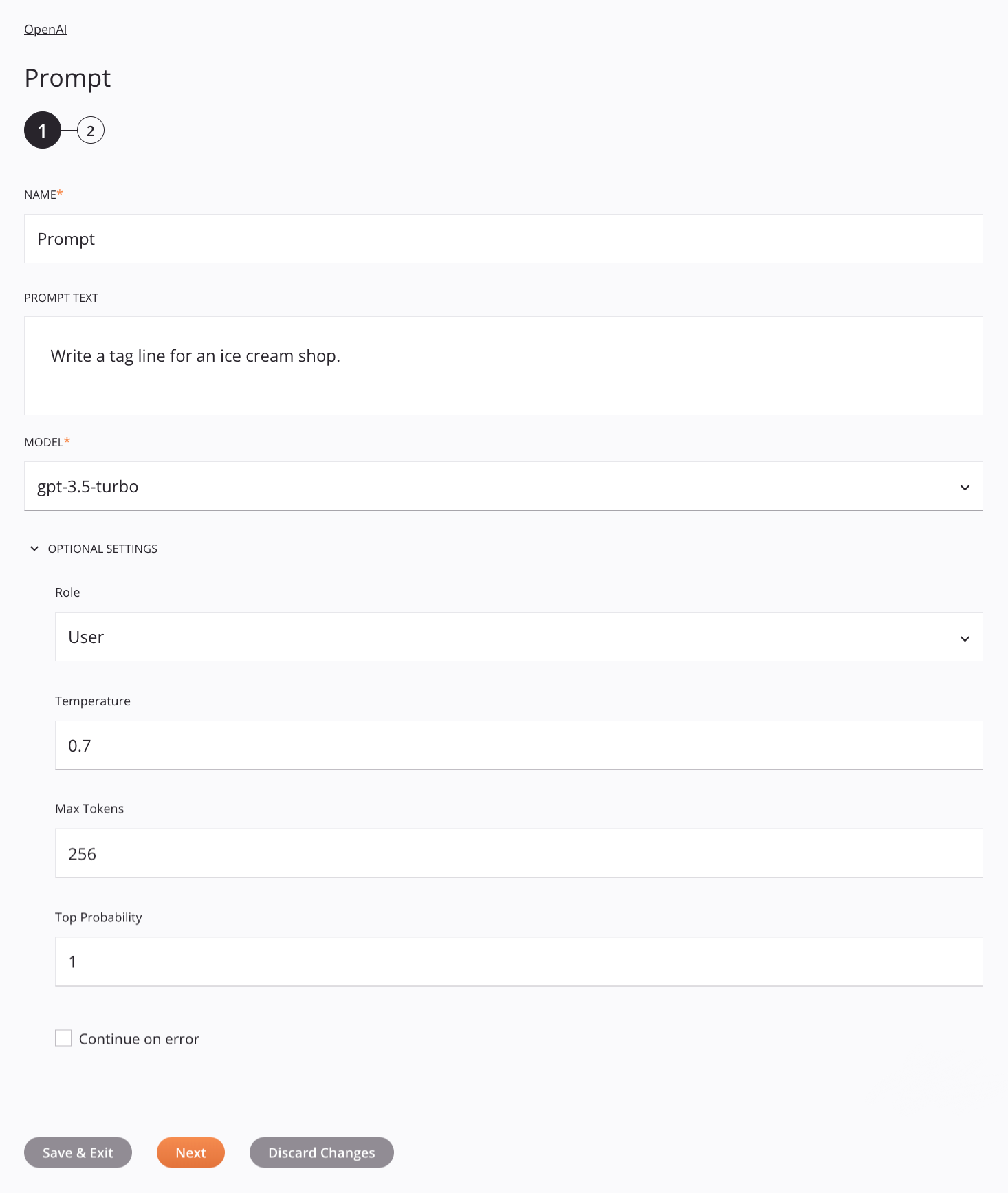
-
Nombre: Ingresa un nombre para identificar la actividad. El nombre debe ser único para cada actividad de Prompt de OpenAI y no debe contener barras diagonales
/o dos puntos:. -
Texto del prompt: Ingresa el prompt que se utilizará para las completaciones.
-
Modelo: Usa el menú para seleccionar un modelo de OpenAI compatible.
-
Configuraciones opcionales: Haz clic para expandir configuraciones opcionales adicionales:
-
Rol: Selecciona el rol del prompt, ya sea Asistente, Sistema o Usuario:
- Asistente: Un asistente (el modelo) responde al prompt del usuario. Un prompt de asistente almacena respuestas anteriores del asistente o puede ser escrito por ti para dar ejemplos de comportamiento deseado. Este es un ejemplo de un prompt de asistente:
-
`Tienes un amplio conocimiento del francés del siglo XVI.`
- **Sistema:** Un aviso del sistema establece el comportamiento del asistente. Se puede modificar la personalidad del asistente o proporcionar instrucciones específicas sobre cómo debe comportarse. Este es un ejemplo de un aviso del sistema:
`Cuando pida ayuda para escribir algo, responderás con un documento que contenga al menos un chiste o comentario juguetón en cada párrafo.`
- **Herramienta:** Un aviso de herramienta es lo que un asistente de chatbot utiliza para solicitar a OpenAI que use una [herramienta](https://platform.openai.com/docs/guides/agents#tools) que ha sido registrada utilizando la [actividad de Registro de Herramientas](/es/integration-studio/design/connectors/openai/register-tools-activity/). Este es un ejemplo de un aviso de herramienta:
`Usa la herramienta Convertidor y dime cuánto valen 200 dólares en moneda brasileña.`
- **Usuario:** Un aviso de usuario es una solicitud al asistente. Este es un ejemplo de un aviso de usuario:
`Escribe una lista en Markdown de razas de gatos y un rasgo de personalidad para cada raza.`
- **Temperatura:** Ingresa la [temperatura](https://platform.openai.com/docs/api-reference/completions/create#completionscreate-temperature) de muestreo. El valor debe ser un decimal entre `0` y `2`. No se recomienda usar esta configuración con **Probabilidad Superior**.
- **Máx Tokens:** Ingresa el número máximo de [tokens](https://platform.openai.com/tokenizer) que se utilizarán.
- **Probabilidad Superior:** Ingresa la [probabilidad superior](https://platform.openai.com/docs/api-reference/completions/create#completions/create-top_p). No se recomienda usar esta configuración con **Temperatura**.
- **Continuar en Error:** Selecciona continuar la ejecución de la actividad si se encuentra un error para un conjunto de datos en una solicitud por lotes. Si se encuentran errores, se escriben en el [registro de operaciones](/es/integration-studio/design/operations/logs/).
- **Guardar y Salir:** Si está habilitado, haz clic para guardar la configuración para este paso y cerrar la configuración de la actividad.
-
Siguiente: Haz clic para almacenar temporalmente la configuración de este paso y continuar al siguiente paso. La configuración no se guardará hasta que hagas clic en el botón Finalizado en el último paso.
-
Descartar Cambios: Después de realizar cambios, haz clic para cerrar la configuración sin guardar los cambios realizados en ningún paso. Un mensaje te pide que confirmes que deseas descartar los cambios.
Paso 2: Revisar los esquemas de datos
Se muestran los esquemas de solicitud o respuesta. Cada elemento de la interfaz de usuario de este paso se describe a continuación.
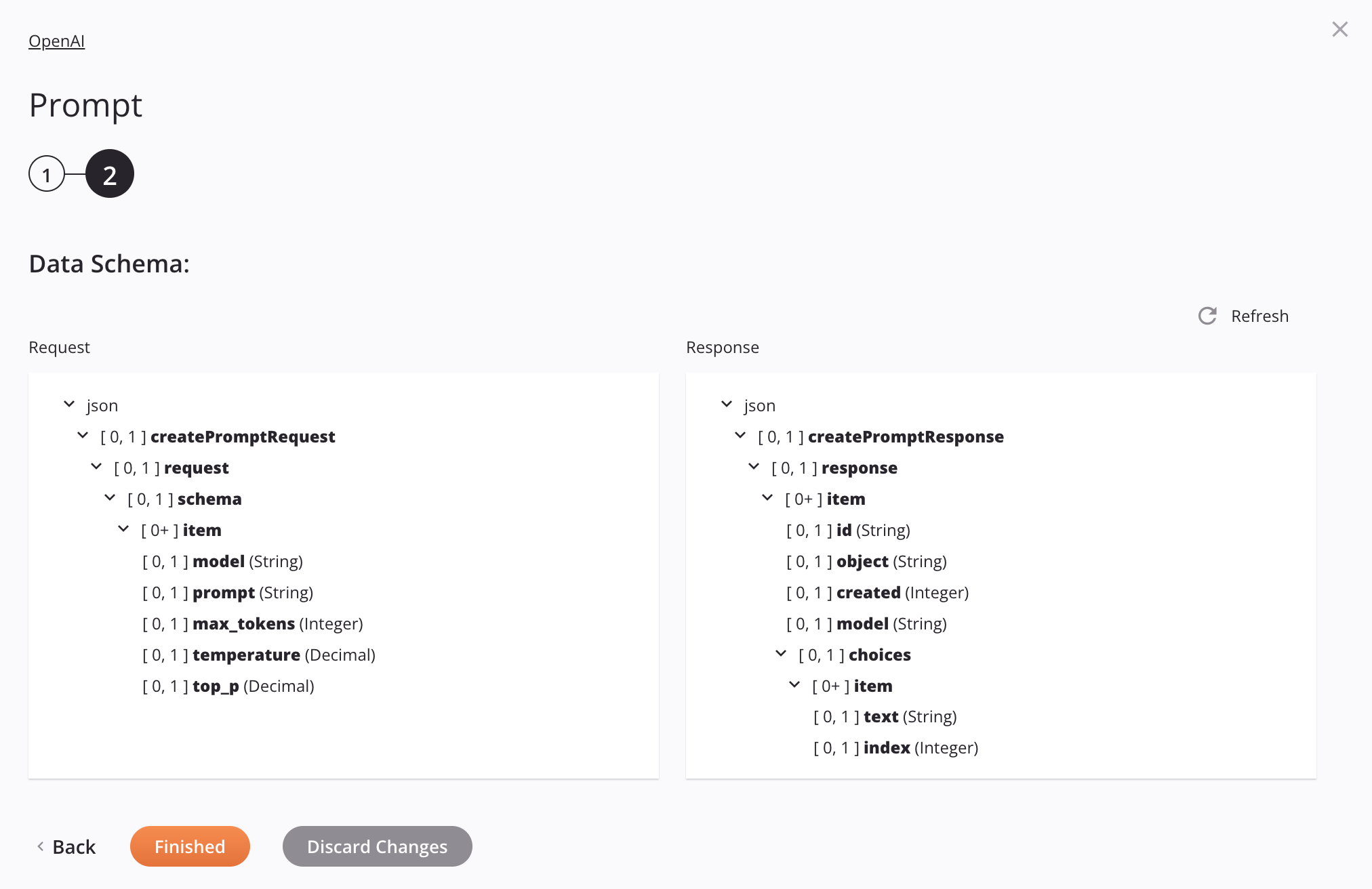
-
Esquemas de Datos: Estos esquemas de datos son heredados por transformaciones adyacentes y se muestran nuevamente durante el mapeo de transformaciones.
Nota
Los datos suministrados en una transformación tienen prioridad sobre la configuración de la actividad.
El conector de OpenAI utiliza la API de OpenAI. Consulta la documentación de la API para obtener información sobre los nodos y campos del esquema.
-
Actualizar: Haz clic en el ícono de actualizar o en la palabra Actualizar para regenerar esquemas desde el punto final de OpenAI. Esta acción también regenera un esquema en otras ubicaciones a lo largo del proyecto donde se hace referencia al mismo esquema, como en una transformación adyacente.
-
Atrás: Haz clic para almacenar temporalmente la configuración de este paso y regresar al paso anterior.
-
Finalizado: Haz clic para guardar la configuración de todos los pasos y cerrar la configuración de la actividad.
-
Descartar Cambios: Después de realizar cambios, haz clic para cerrar la configuración sin guardar los cambios realizados en ningún paso. Un mensaje te pide que confirmes que deseas descartar los cambios.
Próximos pasos
Después de configurar una actividad de Prompt de OpenAI, completa la configuración de la operación añadiendo y configurando otras actividades o herramientas como pasos de operación. También puedes configurar los ajustes de la operación, que incluyen la capacidad de encadenar operaciones que están en los mismos o diferentes flujos de trabajo.
Las acciones del menú para una actividad son accesibles desde el panel del proyecto y el lienzo de diseño. Para más detalles, consulta el menú de acciones de actividad en Conceptos básicos de conectores.
Las actividades de Prompt de OpenAI se pueden utilizar como un objetivo con estos patrones de operación:
- Patrón de transformación
- Patrón de dos transformaciones (como el primer o segundo objetivo)
Para utilizar la actividad con funciones de scripting, escribe los datos en una ubicación temporal y luego utiliza esa ubicación temporal en la función de scripting.
Cuando estés listo, despliega y ejecuta la operación y valida el comportamiento revisando los registros de operación.