Conexión de Microsoft SharePoint 365
Introducción
Una conexión de Microsoft SharePoint 365, creada utilizando el conector de Microsoft SharePoint 365, establece acceso a Microsoft SharePoint 365. Una vez que se configura una conexión, se pueden crear instancias de actividades de Microsoft SharePoint 365 asociadas con esa conexión para ser utilizadas como fuentes (para proporcionar datos en una operación) o como destinos (para consumir datos en una operación).
Nota
El conector de Microsoft SharePoint 365 admite autenticación OAuth 2.0.
Crear o editar una conexión de Microsoft SharePoint 365
Se crea una nueva conexión de Microsoft SharePoint 365 utilizando el conector de Microsoft SharePoint 365 desde una de estas ubicaciones:
- La pestaña Puntos finales y conectores del componente de diseño en la paleta de componentes de diseño (ver Paleta de componentes de diseño).
- La página Puntos finales globales (ver Crear un punto final global en Puntos finales globales).
Una conexión existente de Microsoft SharePoint 365 se puede editar desde estas ubicaciones:
- La pestaña Puntos finales y conectores del componente de diseño en la paleta de componentes de diseño (ver Paleta de componentes de diseño).
- La pestaña Componentes del panel del proyecto (ver Menú de acciones del componente en Pestaña de componentes del panel del proyecto).
- La página Puntos finales globales (ver Editar un punto final global en Puntos finales globales).
Configurar una conexión de Microsoft SharePoint 365
Cada elemento de la interfaz de usuario de la pantalla de configuración de la conexión de Microsoft SharePoint 365 se describe a continuación.
La interfaz utilizada en la configuración de la conexión depende del tipo de autenticación seleccionado:
-
Microsoft Entra ID: Esta opción autentica aplicaciones registradas con Microsoft Entra ID (anteriormente conocido como Azure Active Directory o Azure AD).
-
Azure Access Control Service (Obsoleto): Esta opción autentica aplicaciones utilizando el modelo de complemento de SharePoint y el Servicio de Control de Acceso de Azure (ACS).
Microsoft Entra ID
Si se selecciona Microsoft Entra ID como el tipo de autenticación, se presenta esta interfaz de usuario:
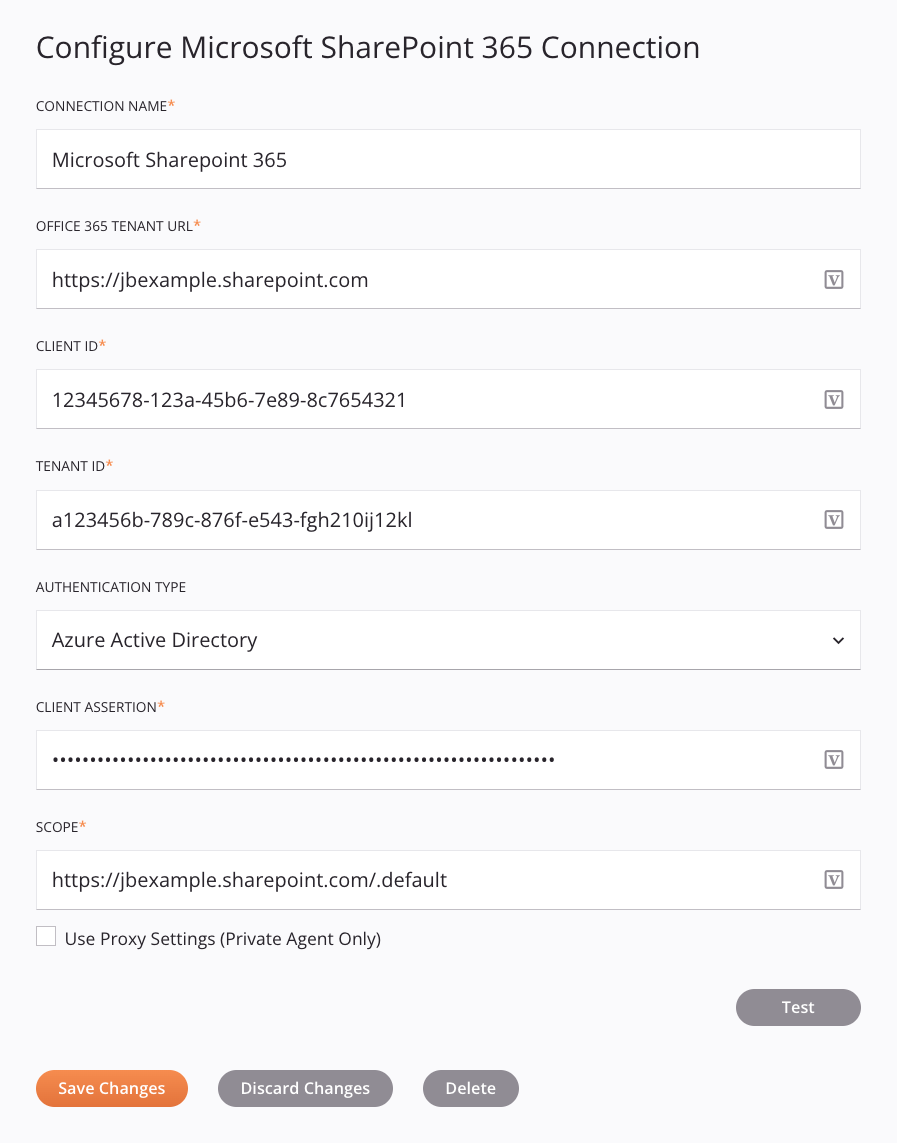
Consejo
Los campos con un ícono de variable admiten el uso de variables globales, variables de proyecto, y variables de Jitterbit. Comience escribiendo un corchete cuadrado abierto [ en el campo o haciendo clic en el ícono de variable para mostrar una lista de las variables existentes de las que elegir.
-
Nombre de la conexión: Ingrese un nombre para identificar la conexión. El nombre debe ser único para cada conexión de Microsoft SharePoint 365 y no debe contener barras diagonales
/ni dos puntos:. Este nombre también se utiliza para identificar el punto final de Microsoft SharePoint 365, que se refiere tanto a una conexión específica como a sus actividades. -
URL del inquilino de Office 365: Ingrese la URL del inquilino de Microsoft Office 365.
-
ID de cliente: Ingrese el ID de cliente para la aplicación de Microsoft SharePoint 365 (descrito en Requisitos previos).
-
ID de inquilino: Ingrese el ID de inquilino (descrito en Requisitos previos).
-
Tipo de autenticación: Seleccionar Microsoft Entra ID.
-
Afirmación del cliente: Ingresar la afirmación del cliente, que se puede generar utilizando una herramienta como jwt.io o usando la función
CreateJwtTokenen un script de Jitterbit. -
Ámbito: Ingresar el ámbito de OpenID Connect en este formato:
https://jbexample.sharepoint.com/.default. -
Usar configuraciones de proxy (solo agente privado): Al usar un agente privado, se puede seleccionar esta configuración para usar configuraciones de proxy del agente privado.
-
Probar: Hacer clic para verificar la conexión utilizando la configuración proporcionada. Cuando se prueba la conexión, la última versión del conector es descargada por el(los) agente(s) en el grupo de agentes asociado con el entorno actual. Este conector admite suspender la descarga de la última versión del conector utilizando la política de organización Deshabilitar actualización automática del conector.
-
Guardar cambios: Hacer clic para guardar y cerrar la configuración de la conexión.
-
Descartar cambios: Después de realizar cambios en una configuración nueva o existente, hacer clic para cerrar la configuración sin guardar. Un mensaje te pide confirmar que deseas descartar los cambios.
-
Eliminar: Después de abrir una configuración de conexión existente, hacer clic para eliminar permanentemente la conexión del proyecto y cerrar la configuración (ver Dependencias de componentes, eliminación y remoción). Un mensaje te pide confirmar que deseas eliminar la conexión.
Servicio de Control de Acceso de Azure (Obsoleto)
Advertencia
El Servicio de Control de Acceso de Azure (ACS) está obsoleto y será retirado completamente el 2 de abril de 2026.
Si se está utilizando el conector de Jitterbit para Microsoft SharePoint 365 con autenticación de Azure Access Control Service, se recomienda cambiar a la autenticación de Microsoft Entra ID. El 2 de abril de 2026, las operaciones que utilicen una actividad de punto final de Microsoft SharePoint 365 con autenticación de Azure Access Control Service fallarán con errores de autenticación al realizar solicitudes.
Si se selecciona Azure Access Control Service (Obsoleto) como el Tipo de autenticación, se presenta esta interfaz de usuario:
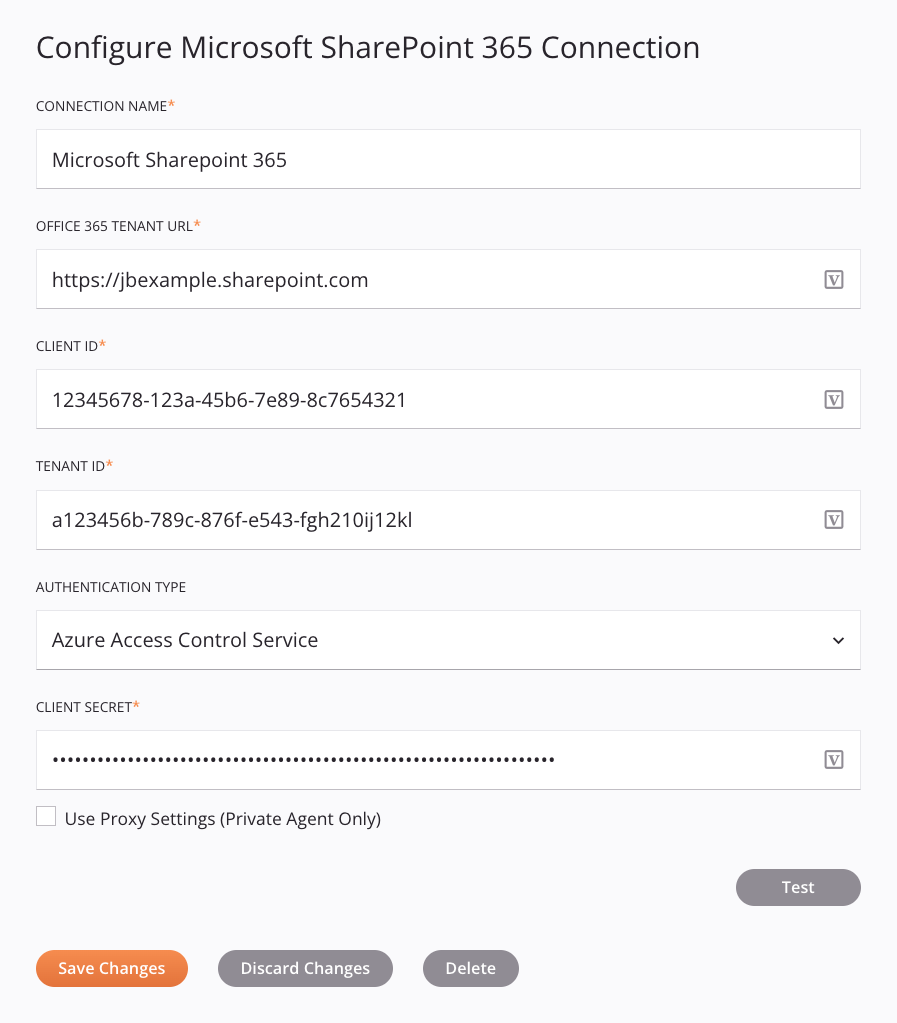
Consejo
Los campos con un ícono de variable admiten el uso de variables globales, variables de proyecto y variables de Jitterbit. Comience escribiendo un corchete cuadrado abierto [ en el campo o haciendo clic en el ícono de variable para mostrar una lista de las variables existentes de las que elegir.
-
Nombre de la conexión: Ingrese un nombre para identificar la conexión. El nombre debe ser único para cada conexión de Microsoft SharePoint 365 y no debe contener barras diagonales
/ni dos puntos:. Este nombre también se utiliza para identificar el punto final de Microsoft SharePoint 365, que se refiere tanto a una conexión específica como a sus actividades. -
URL del inquilino de Office 365: Ingrese la URL del inquilino de Microsoft Office 365.
-
ID de cliente: Ingrese el ID de cliente para la aplicación de Microsoft SharePoint 365 (descrito en Requisitos previos).
-
ID de inquilino: Ingrese el ID de inquilino.
-
Tipo de autenticación: Seleccione Azure Access Control Service (Obsoleto).
-
Secreto de cliente: Ingrese el secreto de cliente para la aplicación de Microsoft SharePoint 365 (descrito en Requisitos previos).
-
Usar Configuración de Proxy (Solo Agente Privado): Al usar un agente privado, se puede seleccionar esta configuración para utilizar configuraciones de proxy del agente privado.
-
Probar: Haga clic para verificar la conexión utilizando la configuración proporcionada. Cuando se prueba la conexión, la última versión del conector es descargada por el(los) agente(s) en el grupo de agentes asociado con el entorno actual. Este conector admite suspender la descarga de la última versión del conector utilizando la política de organización Deshabilitar Actualización Automática del Conector.
-
Guardar Cambios: Haga clic para guardar y cerrar la configuración de conexión.
-
Descartar Cambios: Después de realizar cambios en una configuración nueva o existente, haga clic para cerrar la configuración sin guardar. Un mensaje le pide que confirme que desea descartar los cambios.
-
Eliminar: Después de abrir una configuración de conexión existente, haga clic para eliminar permanentemente la conexión del proyecto y cerrar la configuración (consulte Dependencias de componentes, eliminación y remoción). Un mensaje le pide que confirme que desea eliminar la conexión.
Posible error de conexión
Si recibe este error al probar la conexión, ejecute el siguiente script en PowerShell para habilitar la autenticación de aplicaciones personalizadas:
{"error":"invalid_request","error_description":"Token type is not allowed."}
Install-Module -Name Microsoft.Online.SharePoint.PowerShell
$adminUPN= "<the full email address of the SharePoint administrator account, example: jan@mydomain.onmicrosoft.com>" $orgName="<mydomain>"
$userCredential = Get-Credential -<the username of the SharePoint administrator account> $adminUPN -Message "<the password of the SharePoint administrator account>" Connect-SPOService -Url https://$orgName-admin.sharepoint.com -Credential
$userCredential set-spotenant -DisableCustomAppAuthentication $false
Nota
Reemplace el texto de marcador de posición (incluyendo los signos de menor y mayor < >) con los valores apropiados para la instancia de SharePoint.
Próximos pasos
Después de que se ha creado una conexión de Microsoft SharePoint 365, coloque un tipo de actividad en el lienzo de diseño para crear instancias de actividad que se utilizarán como fuentes (para proporcionar datos en una operación) o como destinos (para consumir datos en una operación).
Las acciones del menú para una conexión y sus tipos de actividad son accesibles desde el panel del proyecto y la paleta de componentes de diseño. Para más detalles, consulte Menús de acciones en Conceptos básicos del conector.
Estos tipos de actividad están disponibles:
-
Subir Archivo: Sube un archivo PDF o de texto a Microsoft SharePoint 365 y está destinado a ser utilizado como un destino en una operación.
-
Consulta: Consulta datos de objetos en Microsoft SharePoint 365 y está destinado a ser utilizado como una fuente en una operación.
-
Actualizar: Actualiza datos de objetos en Microsoft SharePoint 365 y está destinado a ser utilizado como un destino en una operación.
-
Crear: Crea datos de objetos en Microsoft SharePoint 365 y está destinado a ser utilizado como un destino en una operación.
-
Eliminar: Elimina datos de objetos de Microsoft SharePoint 365 y está destinado a ser utilizado como un destino en una operación.