Actividad de Búsqueda de Entradas LDAP
Introducción
Una actividad de Búsqueda de Entradas LDAP devuelve entradas en un punto final LDAP y está destinada a ser utilizada como una fuente para proporcionar datos a una operación. Después de configurar una conexión LDAP, puedes configurar tantas actividades LDAP como desees para cada conexión LDAP.
Crear una actividad LDAP
Una instancia de una actividad se crea a partir de una conexión utilizando un tipo de actividad.
Para crear una instancia de una actividad, arrastra el tipo de actividad al lienzo de diseño o copia el tipo de actividad y pégalo en el lienzo de diseño. Para más detalles, consulta Crear una instancia de actividad o herramienta en Reutilización de componentes.
Una actividad existente se puede editar desde estas ubicaciones:
- El lienzo de diseño (consulta Menú de acciones de componentes en Lienzo de diseño).
- La pestaña Componentes del panel del proyecto (consulta Menú de acciones de componentes en Pestaña de componentes del panel del proyecto).
Configurar una actividad de Búsqueda de Entradas LDAP
Sigue estos pasos para configurar una actividad de Búsqueda de Entradas LDAP:
- Paso 1: Ingresa un nombre y selecciona una clase estructural
- Paso 2: Selecciona clases auxiliares
- Paso 3: Especifica configuraciones
- Paso 4: Revisa los esquemas de datos
Paso 1: Ingresa un nombre y selecciona una clase estructural
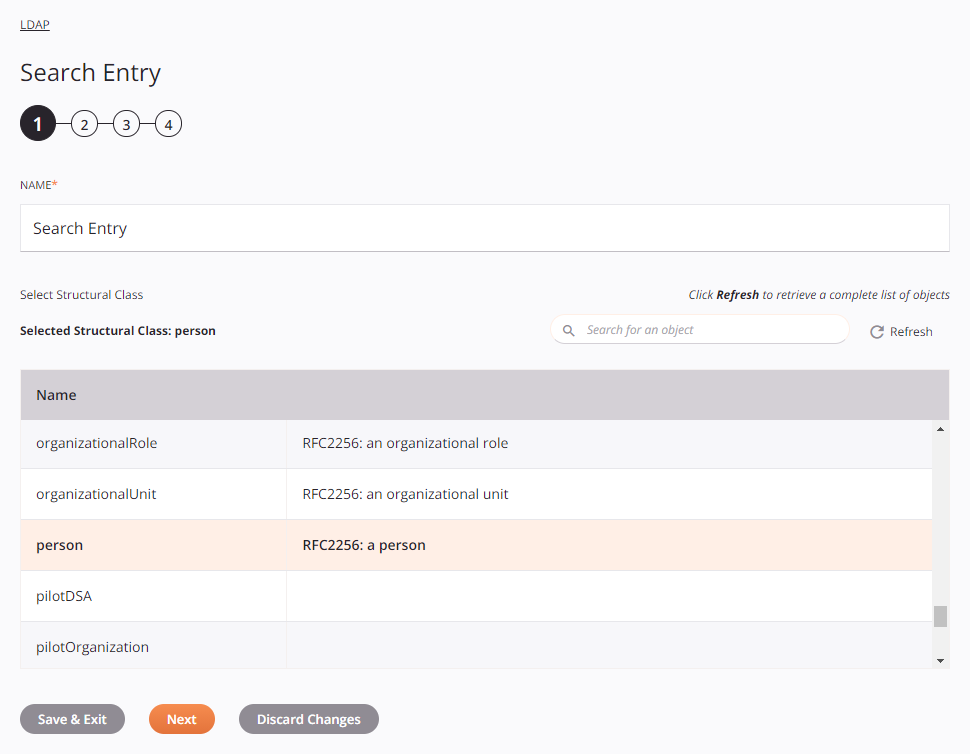
-
Nombre: Ingresa un nombre para identificar la actividad de Búsqueda LDAP. El nombre debe ser único para cada actividad de Búsqueda LDAP y no debe contener barras diagonales (
/) ni dos puntos (:). -
Seleccionar Clase Estructural: Esta sección muestra las clases estructurales disponibles en el punto final LDAP. Al reabrir una configuración de actividad existente, solo se muestra la clase estructural seleccionada en lugar de recargar toda la lista de clases estructurales.
-
Clase Estructural Seleccionada: Después de seleccionar una clase estructural, se lista aquí.
-
Buscar: Ingresa el valor de cualquier columna en el cuadro de búsqueda para filtrar la lista de clases estructurales. La búsqueda no distingue entre mayúsculas y minúsculas. Si las clases estructurales ya se muestran en la tabla, los resultados de la tabla se filtran en tiempo real con cada pulsación de tecla. Para recargar las clases estructurales desde el punto final al buscar, ingresa criterios de búsqueda y luego actualiza, como se describe a continuación.
-
Actualizar: Haz clic en el ícono de actualizar o en la palabra Actualizar para recargar las clases estructurales desde el punto final LDAP. Esto puede ser útil si has agregado recientemente clases estructurales al punto final LDAP. Esta acción actualiza todos los metadatos utilizados para construir la tabla de clases estructurales mostradas en la configuración.
-
Seleccionando una Clase Estructural: Dentro de la tabla, haz clic en cualquier parte de una fila para seleccionar una clase estructural. Solo se puede seleccionar una clase estructural. La información disponible para cada clase estructural se obtiene del punto final LDAP:
- Nombre: El nombre de la clase estructural del punto final LDAP.
- Descripción: La descripción de la clase estructural del punto final LDAP.
Consejo
Si la tabla no se llena con las clases estructurales disponibles, la conexión LDAP puede no ser exitosa. Asegúrate de estar conectado volviendo a abrir la conexión y volviendo a probar las credenciales.
-
-
Guardar y Salir: Si está habilitado, haz clic para guardar la configuración de este paso y cerrar la configuración de la actividad.
-
Siguiente: Haga clic para almacenar temporalmente la configuración de este paso y continuar al siguiente paso. La configuración no se guardará hasta que haga clic en el botón Finalizado en el último paso.
-
Descartar Cambios: Después de realizar cambios, haga clic para cerrar la configuración sin guardar los cambios realizados en ningún paso. Un mensaje le pide que confirme que desea descartar los cambios.
Paso 2: Seleccionar clases auxiliares
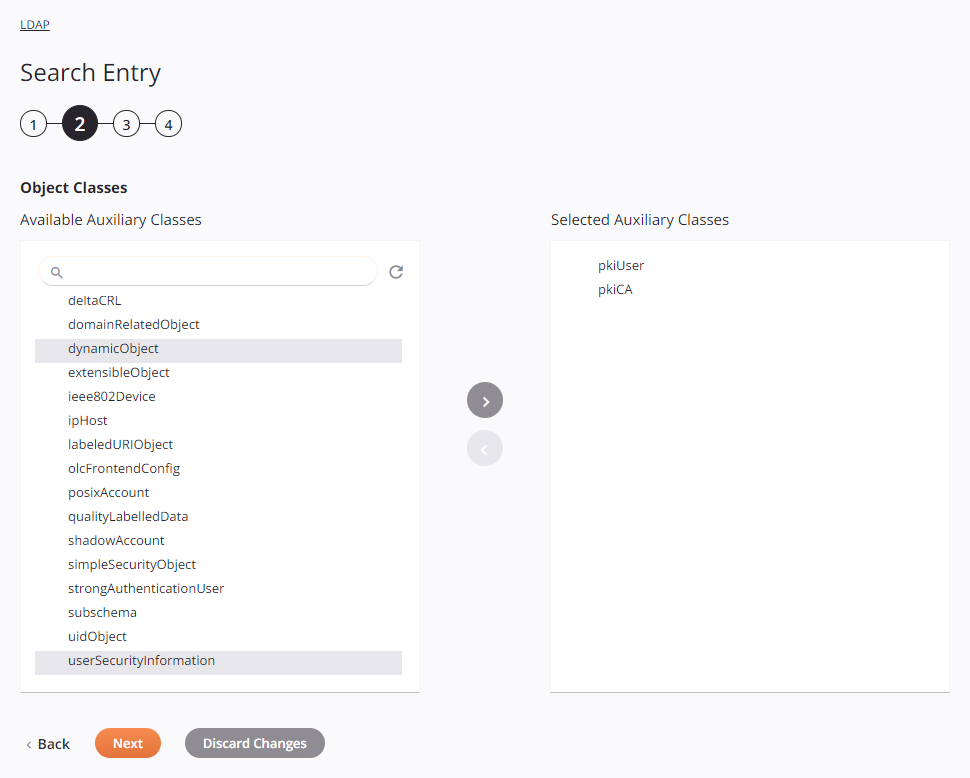
-
Clases de Objetos: Esta sección se utiliza para restringir aún más la búsqueda seleccionando clases auxiliares. Esta sección es opcional y se puede omitir seleccionando Siguiente.
-
Clases Auxiliares Disponibles: Esta columna muestra las clases auxiliares de las que se puede seleccionar.
-
Buscar: Ingrese el valor de cualquier columna en el cuadro de búsqueda para filtrar la lista de clases auxiliares. La búsqueda no distingue entre mayúsculas y minúsculas. Si las clases de objetos ya se muestran en la tabla, los resultados de la tabla se filtran en tiempo real con cada pulsación de tecla. Para recargar las clases auxiliares desde el punto final al buscar, ingrese criterios de búsqueda y luego actualice, como se describe a continuación.
-
Actualizar: Haga clic en el ícono de actualizar para recargar las clases auxiliares desde el punto final LDAP. Esto puede ser útil si ha agregado recientemente clases auxiliares al punto final LDAP.
-
Agregar una Clase Auxiliar: Dentro de la columna, haga clic en cualquier parte de una fila para seleccionar una o más clases auxiliares. Luego haga clic en el ícono de agregar para agregar las clases seleccionadas a la columna Clases Auxiliares Seleccionadas.
-
-
Clases Auxiliares Seleccionadas: Esta columna muestra las clases auxiliares seleccionadas.
- Eliminar una Clase Auxiliar: Dentro de la columna, haga clic en cualquier parte de una fila para seleccionar una o más clases auxiliares. Luego haga clic en el ícono de eliminar para devolver las clases seleccionadas a la columna Clases Auxiliares Disponibles.
-
-
Atrás: Haz clic para almacenar temporalmente la configuración de este paso y regresar al paso anterior.
-
Siguiente: Haz clic para almacenar temporalmente la configuración de este paso y continuar al siguiente paso. La configuración no se guardará hasta que hagas clic en el botón Finalizado en el último paso.
-
Descartar Cambios: Después de realizar cambios, haz clic para cerrar la configuración sin guardar los cambios realizados en ningún paso. Un mensaje te pedirá que confirmes que deseas descartar los cambios.
Paso 3: Especificar configuraciones
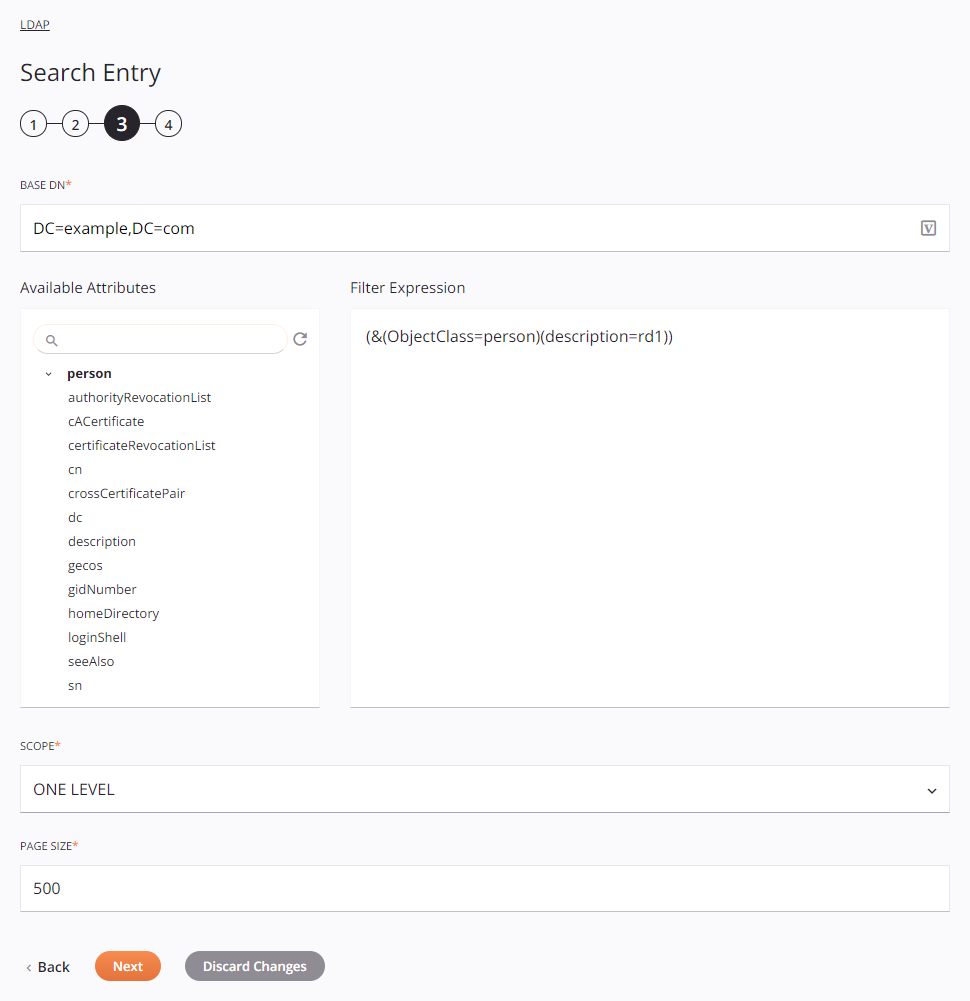
Tip
Los campos con un ícono de variable admiten el uso de variables globales, variables de proyecto y variables de Jitterbit. Comienza escribiendo un corchete cuadrado abierto [ en el campo o haciendo clic en el ícono de variable para mostrar una lista de las variables existentes de las que elegir.
-
Base DN: Ingresa el nombre distintivo base que se utilizará como punto de partida para la búsqueda.
-
Atributos Disponibles: Esta columna muestra los atributos de los que se puede seleccionar.
-
Buscar: Ingresa el valor de cualquier columna en el cuadro de búsqueda para filtrar la lista de atributos. La búsqueda no distingue entre mayúsculas y minúsculas. Si los atributos ya se muestran en la tabla, los resultados de la tabla se filtran en tiempo real con cada pulsación de tecla. Para recargar atributos desde el punto final al buscar, ingresa los criterios de búsqueda y luego actualiza, como se describe a continuación.
-
Actualizar: Haz clic en el ícono de actualizar para recargar atributos desde el punto final LDAP. Esto puede ser útil si has agregado recientemente atributos al punto final LDAP.
-
Agregar un Atributo: Dentro de la columna, haz doble clic en cualquier parte de una fila para agregar el atributo a la columna Expresión de Filtro a la derecha. Luego edita la Expresión de Filtro según sea necesario para crear una expresión válida.
-
-
Expresión de Filtro: Ingresa una expresión de filtro.
Como mínimo, la expresión de filtro debe incluir la clase estructural pre-poblada seleccionada en Paso 1: Ingresa un nombre y selecciona una clase estructural. Al cambiar la clase estructural seleccionada en el paso 1, la expresión de filtro existente se reemplaza por completo con la nueva clase estructural pre-poblada.
Puedes agregar atributos y otros filtros como se documenta en tipos de filtros LDAP. No se admite incluir clases de objetos estructurales adicionales.
Nota
Dependiendo de los requisitos del punto final LDAP, es posible que debas cambiar el caso de la expresión de filtro pre-poblada para la clase estructural. Por ejemplo, cambia
ObjectClassaobjectClass. -
Alcance: Especifica el alcance a utilizar para la búsqueda, uno de Objeto (Base), Un Nivel o Subárbol:
-
Objeto (Base): Solo se buscará la entrada especificada en el campo Base DN, sin incluir subordinados.
-
Un Nivel: Solo se buscarán los hijos inmediatos de la entrada especificada en el campo Base DN, sin incluir la entrada Base DN en sí.
-
Subárbol: Se buscará la entrada especificada en el campo Base DN y todos sus subordinados a cualquier profundidad.
-
-
Tamaño de Página: Ingresa el número de registros que se devolverán por cada solicitud. La actividad envía tantas solicitudes como sea necesario para devolver todos los registros. Este parámetro puede estar limitado por el límite de tamaño configurado en el servidor LDAP específico.
-
Atrás: Haz clic para almacenar temporalmente la configuración de este paso y regresar al paso anterior.
-
Siguiente: Haz clic para almacenar temporalmente la configuración de este paso y continuar al siguiente paso. La configuración no se guardará hasta que hagas clic en el botón Finalizado en el último paso.
-
Descartar Cambios: Después de realizar cambios, haz clic para cerrar la configuración sin guardar los cambios realizados en ningún paso. Un mensaje te pedirá que confirmes que deseas descartar los cambios.
Paso 4: Revisar los esquemas de datos
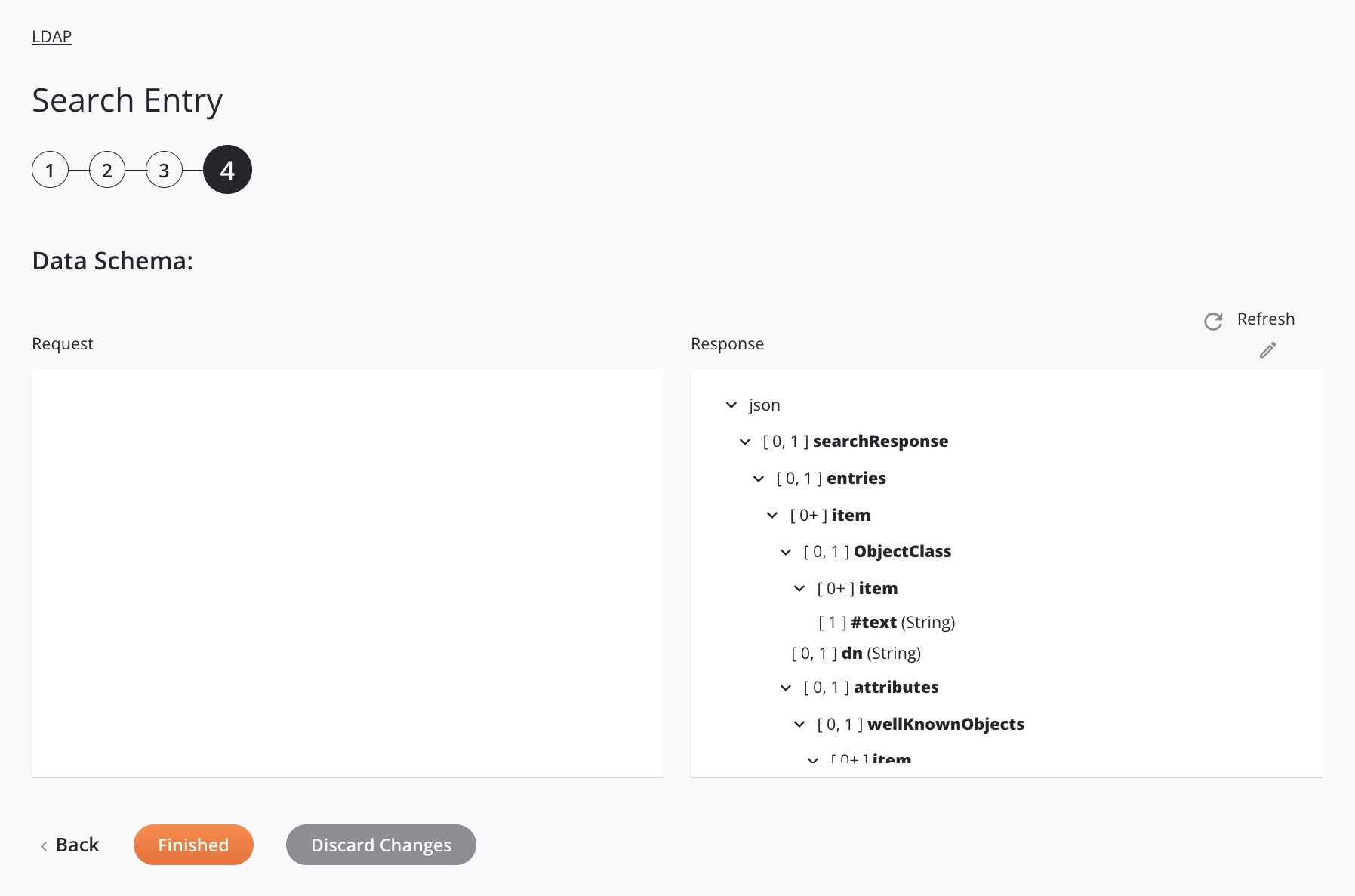
-
Esquema de Datos: Se muestra el esquema de datos de respuesta para una actividad de Búsqueda de Entrada LDAP. Si la operación utiliza una transformación, los esquemas de datos se mostrarán nuevamente más adelante durante el proceso de mapeo de transformación, donde se pueden mapear campos de destino utilizando objetos de origen, scripts, variables, valores personalizados y más.
El conector LDAP utiliza la API LDAP de Apache Directory versión 1.0.1. Esta API admite todos los tipos de servidores LDAP, no solo ApacheDS. Consulte la Documentación de la API LDAP de Apache 1.0.1 y la documentación sobre el servidor LDAP específico para obtener información sobre los campos del esquema.
Estos son los campos del esquema mostrados en la captura de pantalla de ejemplo arriba:
Campo/Nodo del Esquema de Respuesta Notas json El formato del esquema de respuesta searchResponse La respuesta de búsqueda del Lenguaje de Marcado de Servicios de Directorio (DSML) entries Entradas LDAP, cada una conteniendo un nombre distinguido ( dn) y una lista de atributositem Una entrada LDAP ObjectClass Una definición de clase de objeto item El ítem de clase de objeto #text Valor del ítem de clase de objeto dn El nombre distinguido que representa una posición en una jerarquía attributes Los atributos LDAP userPassword La contraseña del usuario item El ítem de contraseña del usuario #text Valor del ítem de contraseña del usuario -
Actualizar: Haz clic en el ícono de actualizar o en la palabra Actualizar para regenerar esquemas desde el punto final LDAP. Esta acción también regenera el esquema en otras ubicaciones a lo largo del proyecto donde se hace referencia al mismo esquema, como en una transformación adyacente.
-
Editar: Haz clic en el ícono de editar sobre el esquema de datos de respuesta para ingresar al editor. El editor te permite agregar, eliminar y reorganizar nodos y campos, así como cambiar sus tipos de datos. Todos los nodos y campos recién agregados se establecen en
[0, 1]cardinalidad. Los cambios realizados en el esquema de datos de respuesta deben ser aceptables para el punto final y deben hacerse solo después de consultar cualquier documentación disponible para el punto final. Después de realizar ediciones en el esquema, se muestra una fecha de última edición en la parte superior del esquema aplicable para indicar que el esquema ha tenido ediciones manuales. Actualizar el esquema restablecerá el esquema a su estructura predeterminada. -
Atrás: Haz clic para almacenar temporalmente la configuración de este paso y regresar al paso anterior.
-
Terminado: Haz clic para guardar la configuración de todos los pasos y cerrar la configuración de la actividad.
-
Descartar Cambios: Después de realizar cambios, haz clic para cerrar la configuración sin guardar los cambios realizados en ningún paso. Un mensaje te pide que confirmes que deseas descartar los cambios.
Próximos pasos
Después de configurar una actividad de Entrada de Búsqueda LDAP, completa la configuración de la operación agregando y configurando otras actividades o herramientas como pasos de operación. También puedes configurar la configuración de operación de una operación, que incluye la capacidad de encadenar operaciones que están en los mismos o diferentes flujos de trabajo.
Después de que se haya creado una actividad LDAP, las acciones del menú para esa actividad son accesibles desde el panel del proyecto en las pestañas Flujos de trabajo o Componentes, y desde el lienzo de diseño. Consulta el menú de acciones de actividad para más detalles.
Las actividades de entrada de búsqueda LDAP se pueden utilizar como fuente con estos patrones de operación:
- Patrón de transformación
- Patrón de archivo de dos destinos (como la primera fuente únicamente)
- Patrón de archivo HTTP de dos destinos (como la primera fuente únicamente)
- Patrón de dos transformaciones (como la primera o segunda fuente)
Otros patrones no son válidos utilizando actividades de entrada de búsqueda LDAP. Consulte los patrones de validación en la página de validez de operación.
Para utilizar la actividad con funciones de scripting, escriba los datos en una ubicación temporal y luego use esa ubicación temporal en la función de scripting.
Cuando esté listo, implemente y ejecute la operación y valide el comportamiento revisando los registros de operación.