Actividad de Inicio de Trabajo de Jenkins
Introducción
Una actividad de Inicio de Trabajo de Jenkins, utilizando su conexión de Jenkins, inicia un trabajo en un servidor de automatización de Jenkins y está destinada a ser utilizada como un objetivo para consumir datos en una operación.
Crear una actividad de Inicio de Trabajo de Jenkins
Se crea una instancia de una actividad a partir de una conexión utilizando un tipo de actividad.
Para crear una instancia de una actividad, arrastre el tipo de actividad al lienzo de diseño o copie el tipo de actividad y péguelo en el lienzo de diseño. Para más detalles, consulte Crear una instancia de actividad o herramienta en Reutilización de componentes.
Una actividad existente se puede editar desde estas ubicaciones:
- El lienzo de diseño (consulte Menú de acciones de componentes en Lienzo de diseño).
- La pestaña Componentes del panel del proyecto (consulte Menú de acciones de componentes en Pestaña de componentes del panel del proyecto).
Configurar una actividad de Inicio de Trabajo de Jenkins
Siga estos pasos para configurar una actividad de Inicio de Trabajo de Jenkins:
-
Paso 1: Ingrese un nombre y especifique un trabajo
Proporcione un nombre para la actividad y especifique un trabajo. -
Paso 2: Revise los esquemas de datos
Se muestran los esquemas de solicitud o respuesta.
Paso 1: Ingrese un nombre y especifique un trabajo
En este paso, proporcione un nombre para la actividad y especifique un trabajo. Cada elemento de la interfaz de usuario de este paso se describe a continuación.
La interfaz utilizada en este paso de la configuración de una actividad de Inicio de Trabajo de Jenkins depende de la opción Proporcionar Nombre del Trabajo seleccionada:
-
Proporcionar nombre del trabajo usando lista de objetos: Esta opción llena una lista de trabajos desde la instancia de Jenkins.
-
Proporcionar URL del trabajo usando campo de texto: Para esta opción, ingresarás manualmente la URL del trabajo.
-
Proporcionar parámetros usando transformación de solicitud: Para esta opción, proporcionas los datos para el trabajo en una transformación de solicitud.
Proporcionar nombre del trabajo usando lista de objetos
Si se selecciona Proporcionar Nombre del Trabajo Usando Lista de Objetos para Proporcionar Nombre del Trabajo, se presenta esta interfaz:

Consejo
Los campos con un ícono de variable admiten el uso de variables globales, variables de proyecto, y variables de Jitterbit. Comienza escribiendo un corchete cuadrado abierto [ en el campo o haciendo clic en el ícono de variable para mostrar una lista de las variables existentes para elegir.
-
Nombre: Ingresa un nombre para identificar la actividad. El nombre debe ser único para cada actividad de Inicio de Trabajo de Jenkins y no debe contener barras inclinadas
/ni dos puntos:. -
Proporcionar Nombre del Trabajo: Selecciona una de estas opciones para proporcionar el nombre del trabajo:
-
Proporcionar Nombre del Trabajo Usando Lista de Objetos: Esta opción llena una lista de trabajos desde la instancia de Jenkins.
-
Proporcionar URL del Trabajo Usando Campo de Texto: Para esta opción, ingresarás manualmente la URL del trabajo.
-
Proporcionar Parámetros Usando Transformación de Solicitud: Para esta opción, proporcionas los datos para el trabajo en una transformación de solicitud.
-
-
Seleccionar un Objeto: Esta sección muestra una tabla de trabajos disponibles en el endpoint de Jenkins. Dentro de la tabla, haz clic en cualquier parte de una fila para seleccionar un trabajo. Solo se puede seleccionar un trabajo.
- Objeto Seleccionado: Después de seleccionar un trabajo, se lista aquí.
-
Propiedades HTTP Avanzadas: Haz clic en el ícono de agregar para añadir una fila a la tabla de abajo e ingresar un par clave-valor para cada parámetro de solicitud.
Para guardar la fila, haz clic en el ícono de enviar en la columna más a la derecha.
Para editar o eliminar una sola fila, pasa el cursor sobre la columna más a la derecha y utiliza el ícono de editar o el ícono de eliminar .
Para eliminar todas las filas, haz clic en Limpiar Todo.
Importante
Los campos en la tabla de Propiedades HTTP Avanzadas muestran el ícono de variable solo en modo de edición. Para que los valores de variable de estos campos se llenen en tiempo de ejecución, la versión del agente debe ser al menos 10.75 / 11.13.
Los campos en la tabla de Propiedades HTTP Avanzadas no admiten el uso de variables para pasar JSON sin procesar. Si tu caso de uso no admite definir JSON sin procesar en los campos directamente, escapa el contenido JSON antes de pasarlo con una variable. Por ejemplo, escapar
{"success": "true"};se convierte en{\"success\": \"true\"};. -
Continuar en Error: Esta configuración es funcional solo cuando se utiliza la opción Proveer parámetros usando transformación de solicitud.
-
Guardar y Salir: Si está habilitado, haz clic para guardar la configuración de este paso y cerrar la configuración de la actividad.
-
Siguiente: Haz clic para almacenar temporalmente la configuración de este paso y continuar al siguiente paso. La configuración no se guardará hasta que hagas clic en el botón Terminado en el último paso.
-
Descartar Cambios: Después de realizar cambios, haz clic para cerrar la configuración sin guardar los cambios realizados en ningún paso. Un mensaje te pedirá que confirmes que deseas descartar los cambios.
Proveer URL del trabajo usando campo de texto
Si Proveer URL del Trabajo Usando Campo de Texto está seleccionado para Proveer Nombre del Trabajo, se presenta esta interfaz:

Consejo
Los campos con un ícono variable admiten el uso de variables globales, variables de proyecto y variables de Jitterbit. Comienza escribiendo un corchete cuadrado abierto [ en el campo o haciendo clic en el ícono de variable para mostrar una lista de las variables existentes de las que elegir.
-
Nombre: Ingresa un nombre para identificar la actividad. El nombre debe ser único para cada actividad de Iniciar Trabajo de Jenkins y no debe contener barras diagonales
/ni dos puntos:. -
Proporcionar Nombre del Trabajo: Selecciona una de estas opciones para proporcionar el nombre del trabajo:
-
Proporcionar Nombre del Trabajo Usando Lista de Objetos: Esta opción llena una lista de trabajos desde la instancia de Jenkins.
-
Proporcionar URL del Trabajo Usando Campo de Texto: Para esta opción, ingresarás manualmente la URL del trabajo.
-
Proporcionar Parámetros Usando Transformación de Solicitud: Para esta opción, proporcionas los datos para el trabajo en una transformación de solicitud.
-
-
URL del Trabajo: Ingresa la URL del trabajo.
-
Continuar en Caso de Error: Esta configuración es funcional solo cuando se utiliza la opción Proporcionar parámetros usando transformación de solicitud.
-
Guardar y Salir: Si está habilitado, haz clic para guardar la configuración de este paso y cerrar la configuración de la actividad.
-
Siguiente: Haz clic para almacenar temporalmente la configuración de este paso y continuar al siguiente paso. La configuración no se guardará hasta que hagas clic en el botón Finalizado en el último paso.
-
Descartar Cambios: Después de realizar cambios, haz clic para cerrar la configuración sin guardar los cambios realizados en ningún paso. Un mensaje te pedirá que confirmes que deseas descartar los cambios.
Proporcionar parámetros usando transformación de solicitud
Si se selecciona Proporcionar Parámetros Usando Transformación de Solicitud para Proporcionar Nombre del Trabajo, se presenta esta interfaz:
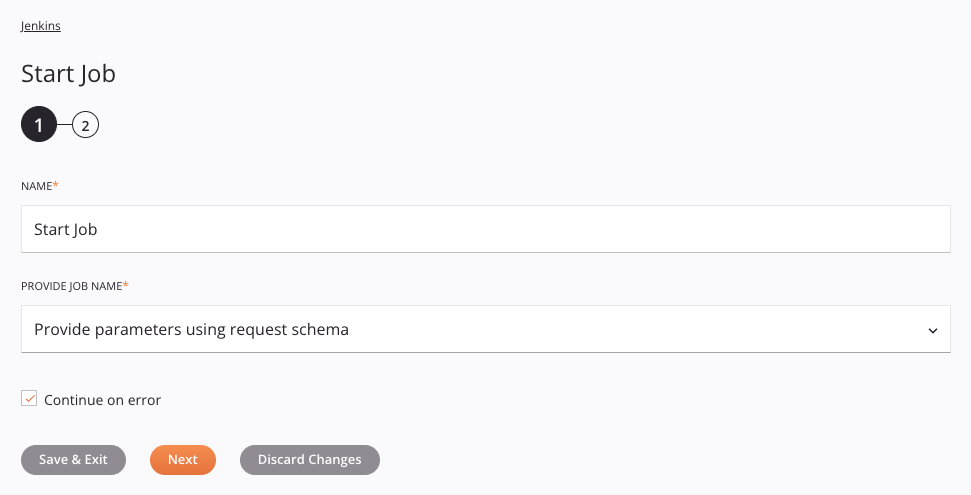
-
Nombre: Ingresa un nombre para identificar la actividad. El nombre debe ser único para cada actividad de Iniciar Trabajo de Jenkins y no debe contener barras diagonales
/ni dos puntos:. -
Proporcionar Nombre del Trabajo: Selecciona una de estas opciones para proporcionar el nombre del trabajo:
-
Proporcionar Nombre del Trabajo Usando Lista de Objetos: Esta opción llena una lista de trabajos desde la instancia de Jenkins.
-
Proporcionar URL del Trabajo Usando Campo de Texto: Para esta opción, ingresarás manualmente la URL del trabajo.
-
Proporcionar Parámetros Usando Transformación de Solicitud: Para esta opción, proporcionas los datos para el trabajo en una transformación de solicitud.
-
-
Continuar en Caso de Error: Selecciona para continuar la ejecución de la actividad si se encuentra un error para un conjunto de datos en una solicitud por lotes. Si se encuentran errores, se escriben en el registro de operaciones.
-
Guardar y Salir: Si está habilitado, haz clic para guardar la configuración de este paso y cerrar la configuración de la actividad.
-
Siguiente: Haz clic para almacenar temporalmente la configuración de este paso y continuar al siguiente paso. La configuración no se guardará hasta que hagas clic en el botón Finalizado en el último paso.
-
Descartar Cambios: Después de realizar cambios, haz clic para cerrar la configuración sin guardar los cambios realizados en ningún paso. Un mensaje te pedirá que confirmes que deseas descartar los cambios.
Paso 2: Revisar los esquemas de datos
Cualquier esquema de solicitud o respuesta se muestra. Cada elemento de la interfaz de usuario de este paso se describe a continuación.
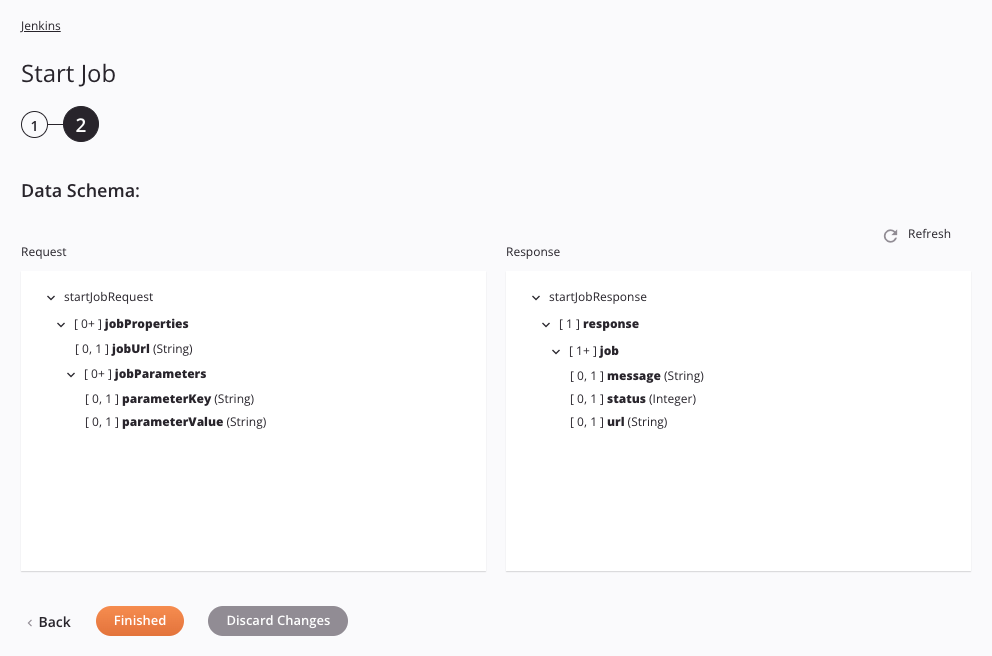
-
Esquemas de Datos: Estos esquemas de datos son heredados por transformaciones adyacentes y se muestran nuevamente durante el mapeo de transformaciones.
Nota
Los datos suministrados en una transformación tienen prioridad sobre la configuración de la actividad.
El conector de Jenkins utiliza la API de Acceso Remoto de Jenkins. Los esquemas de solicitud y respuesta son estáticos y son proporcionados internamente por el propio conector.
La actividad Start Job utiliza XML tanto en sus esquemas de solicitud como de respuesta.
Los esquemas de datos de solicitud y respuesta constan de estos nodos y campos:
Nodo/Campo del Esquema de Solicitud Descripción jobPropertiesNodo que representa el trabajo jobUrlLa URL del trabajo jobParametersNodo que representa los pares clave-valor parameterKeyLa clave en un par clave-valor parameterValueEl valor en un par clave-valor Nodo/Campo del Esquema de Respuesta Descripción responseNodo que representa la respuesta jobNodo que representa el estado del trabajo messageCadena que contiene el mensaje de respuesta para el trabajo statusCódigo de estado de respuesta HTTP devuelto urlCadena que contiene la URL del trabajo -
Refresh: Haz clic en el ícono de refresco o en la palabra Refresh para regenerar esquemas desde el endpoint de Jenkins. Esta acción también regenera un esquema en otras ubicaciones a lo largo del proyecto donde se hace referencia al mismo esquema, como en una transformación adyacente.
-
Back: Haz clic para almacenar temporalmente la configuración de este paso y regresar al paso anterior.
-
Finished: Haz clic para guardar la configuración de todos los pasos y cerrar la configuración de la actividad.
-
Discard Changes: Después de realizar cambios, haz clic para cerrar la configuración sin guardar los cambios realizados en ningún paso. Un mensaje te pide que confirmes que deseas descartar los cambios.
Next steps
Después de configurar una actividad Start Job de Jenkins, completa la configuración de la operación agregando y configurando otras actividades o tools como pasos de operación. También puedes configurar los ajustes de la operación, que incluyen la capacidad de encadenar operaciones que están en los mismos o diferentes flujos de trabajo.
Las acciones del menú para una actividad son accesibles desde el panel del proyecto y el lienzo de diseño. Para más detalles, consulta el menú de acciones de actividad en Conceptos básicos de conectores.
Las actividades de Jenkins Iniciar trabajo se pueden utilizar como un objetivo con estos patrones de operación:
- Patrón de transformación
- Patrón de dos transformaciones (como el primer o segundo objetivo)
Para utilizar la actividad con funciones de scripting, escribe los datos en una ubicación temporal y luego utiliza esa ubicación temporal en la función de scripting.
Cuando estés listo, despliega y ejecuta la operación y valida el comportamiento revisando los registros de operación.