Conexión GraphQL v2
Introducción
Una conexión GraphQL, creada utilizando el conector GraphQL v2, establece acceso a GraphQL. Estas actividades, una vez configuradas, interactúan con GraphQL a través de la conexión.
Crear o editar una conexión GraphQL
Se crea una nueva conexión GraphQL v2 utilizando el conector GraphQL v2 desde una de estas ubicaciones:
- La pestaña Puntos finales y conectores del componente de diseño en la paleta de componentes de diseño (ver Paleta de componentes de diseño).
- La página de Puntos finales globales (ver Crear un punto final global en Puntos finales globales).
Una conexión GraphQL v2 existente se puede editar desde estas ubicaciones:
- La pestaña Puntos finales y conectores del componente de diseño en la paleta de componentes de diseño (ver Paleta de componentes de diseño).
- La pestaña Componentes del panel del proyecto (ver Menú de acciones del componente en Pestaña de componentes del panel del proyecto).
- La página de Puntos finales globales (ver Editar un punto final global en Puntos finales globales).
Configurar una conexión GraphQL
Cada elemento de la interfaz de usuario de la pantalla de configuración de la conexión GraphQL v2 se describe a continuación.
Consejo
Los campos con un ícono de variable admiten el uso de variables globales, variables de proyecto, y variables de Jitterbit. Comience escribiendo un corchete cuadrado abierto [ en el campo o haciendo clic en el ícono de variable para mostrar una lista de las variables existentes de las que elegir.
-
Nombre de la conexión: Ingresa un nombre para identificar la conexión. El nombre debe ser único para cada conexión de GraphQL v2 y no debe contener barras diagonales (
/) ni dos puntos (:). Este nombre también se utiliza para identificar el endpoint de GraphQL v2, que se refiere tanto a una conexión específica como a sus actividades. -
URL: Ingresa la URL.
-
Esquema de autenticación: Selecciona el esquema de autorización, uno de:
-
Ninguno
-
Básico
-
Usuario: Ingresa el usuario.
-
Contraseña: Ingresa la contraseña.
-
-
OAuth
-
URL de callback: Ingresa la URL de callback.
-
URL de autorización de OAuth: Ingresa la URL de autorización de OAuth.
-
URL de token de acceso de OAuth: Ingresa la URL de token de acceso de OAuth.
-
URL de token de actualización de OAuth: Ingresa la URL de token de actualización de OAuth.
-
Iniciar OAuth: Selecciona la configuración de OAuth, uno de:
-
APAGADO
- Token de acceso de OAuth: Ingresa el token de acceso de OAuth.
-
REFRESCAR
- Token de acceso de OAuth: Ingresa el token de acceso de OAuth.
-
OBTENER Y REFRESCAR
-
-
Versión de OAuth: Selecciona la versión de OAuth, uno de:
-
Deshabilitado
-
1.0
-
2.0
-
-
ID de cliente de OAuth: Ingresa el ID de cliente de OAuth.
-
Secreto de cliente de OAuth: Ingresa el secreto de cliente de OAuth.
-
URL de solicitud de token de OAuth: Ingresa la URL de solicitud de token de OAuth.
-
Token de actualización de OAuth: Ingresa el token de actualización de OAuth.
-
-
OAuthClient
-
Versión de OAuth: Selecciona la versión de OAuth, uno de:
-
Deshabilitado
-
1.0
-
2.0
-
-
URL de token de acceso de OAuth: Ingresa la URL de token de acceso de OAuth.
-
ID de cliente de OAuth: Ingresa el ID de cliente de OAuth.
-
Secreto de cliente de OAuth: Ingresa el secreto de cliente de OAuth.
-
-
OAuthPassword
-
Usuario: Ingresa el usuario.
-
Contraseña: Ingresa la contraseña.
-
Versión de OAuth: Selecciona la versión de OAuth, uno de:
-
Deshabilitado
-
1.0
-
2.0
-
-
URL del Token de Acceso OAuth: Ingresa la URL del token de acceso OAuth.
-
-
OAuthPKCE
-
URL de Callback: Ingresa la URL de callback.
-
URL de Autorización OAuth: Ingresa la URL de autorización OAuth.
-
URL del Token de Acceso OAuth: Ingresa la URL del token de acceso OAuth.
-
URL del Token de Actualización OAuth: Ingresa la URL del token de actualización OAuth.
-
Iniciar OAuth: Selecciona la configuración de OAuth, una de:
-
APAGADO
- Token de Acceso OAuth: Ingresa el token de acceso OAuth.
-
ACTUALIZAR
- Token de Acceso OAuth: Ingresa el token de acceso OAuth.
-
OBTENER Y ACTUALIZAR
-
-
Id del Cliente OAuth: Ingresa el ID del cliente OAuth.
-
Token de Actualización OAuth: Ingresa el token de actualización OAuth.
-
-
AwsCognitoSrp
-
Usuario: Ingresa el usuario.
-
Contraseña: Ingresa la contraseña.
-
Región de AWS Cognito: Selecciona la región de AWS Cognito.
-
Id del Pool de Usuarios de AWS: Ingresa el ID del pool de usuarios de AWS.
-
Id de la Aplicación del Cliente del Pool de Usuarios de AWS: Ingresa el ID de la aplicación del cliente del pool de usuarios de AWS.
-
Secreto de la Aplicación del Cliente del Pool de Usuarios de AWS: Ingresa el secreto de la aplicación del cliente del pool de usuarios de AWS.
-
-
AwsCognitoBasic
-
Usuario: Ingresa el usuario.
-
Contraseña: Ingresa la contraseña.
-
Región de AWS Cognito: Selecciona la región de AWS Cognito.
-
Id del Pool de Usuarios de AWS: Ingresa el ID del pool de usuarios de AWS.
-
Id de la Aplicación del Cliente del Pool de Usuarios de AWS: Ingresa el ID de la aplicación del cliente del pool de usuarios de AWS.
-
Secreto de la Aplicación del Cliente del Pool de Usuarios de AWS: Ingresa el secreto de la aplicación del cliente del pool de usuarios de AWS.
-
-
-
Usar Configuraciones de Proxy: Selecciona para usar configuraciones de proxy de agente privado.
-
Configuraciones Avanzadas: Al seleccionarse, muestra la tabla de Propiedades de Configuraciones Avanzadas, que se utiliza para agregar propiedades de configuración adicionales como pares clave-valor.
-
Agregar: Agrega una fila a la tabla. Ingresa un par clave-valor para cada propiedad.
Consejo
Para agregar encabezados a una conexión GraphQL v2, especifica un Nombre de
CustomHeadersy un Valor en el formato deHeaderName:HeaderValue. Por ejemplo, utilizando la API GraphQL de Braintree para enviar su encabezado Braintree-Version: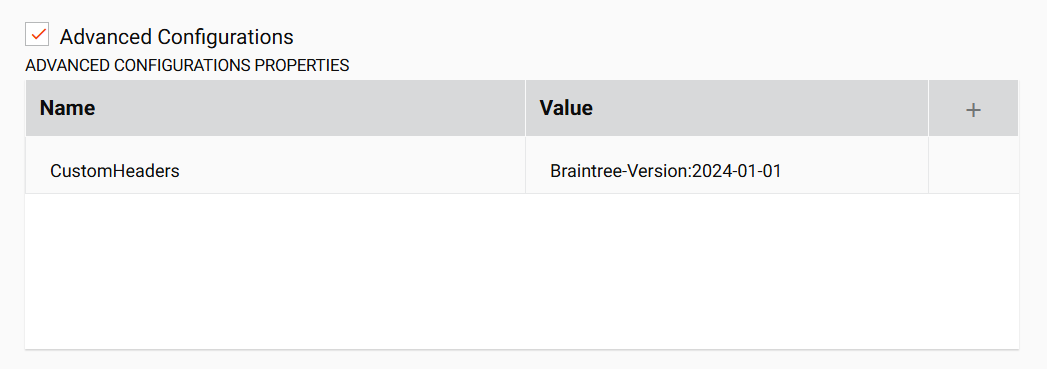
-
Enviar: Guarda el par clave-valor en la tabla. Visible al pasar el cursor sobre una fila en modo de edición.
- Descartar: Descarta una nueva fila o cualquier edición realizada en una fila existente. Visible al pasar el cursor sobre una fila en modo de edición.
- Editar: Permite editar un par clave-valor existente. Visible al pasar el cursor sobre una fila existente.
- Eliminar: Elimina la fila de la tabla. Visible al pasar el cursor sobre una fila existente.
- Limpiar todo: Elimina todas las filas de la tabla.
Importante
Los campos en la tabla de Propiedades de Configuraciones Avanzadas muestran el ícono de variable solo en modo de edición. Para que los valores de variable de estos campos se llenen en tiempo de ejecución, la versión del agente debe ser al menos 10.75 / 11.13.
Los campos en la tabla de Propiedades de Configuraciones Avanzadas no admiten el uso de variables para pasar JSON sin procesar. Si tu caso de uso no admite definir JSON sin procesar en los campos directamente, escapa el contenido JSON antes de pasarlo con una variable. Por ejemplo, escapar
{"success": "true"};se convierte en{\"success\": \"true\"};. -
-
Probar: Haz clic para verificar la conexión utilizando la configuración especificada. Cuando se prueba la conexión, la última versión del conector es descargada por el(los) agente(s) en el grupo de agentes asociado con el entorno actual. Este conector admite suspender la descarga de la última versión del conector utilizando la política de organización Deshabilitar actualización automática del conector.
-
Guardar cambios: Haga clic para guardar y cerrar la configuración de la conexión.
-
Descartar cambios: Después de realizar cambios en una configuración nueva o existente, haga clic para cerrar la configuración sin guardar. Un mensaje le pide que confirme que desea descartar los cambios.
-
Eliminar: Después de abrir una configuración de conexión existente, haga clic para eliminar permanentemente la conexión del proyecto y cerrar la configuración (consulte Dependencias de componentes, eliminación y remoción). Un mensaje le pide que confirme que desea eliminar la conexión.
Configurar conexiones OAuth
Este conector admite una conexión utilizando OAuth mediante propiedades de configuración específicas. Después de seleccionar un esquema de autenticación que incluya Iniciar OAuth, podrá especificar la configuración en los campos que se muestran.
Nota
Se pueden requerir IDs adicionales, secretos, ámbitos y otros tokens de autenticación para completar con éxito la autenticación OAuth. Consulte la documentación del endpoint para obtener información adicional sobre sus requisitos.
Para este conector, se admiten dos escenarios. En cualquiera de los escenarios, necesitará utilizar una herramienta de terceros (como Postman o una herramienta similar) para obtener el token de acceso requerido o los tokens del endpoint involucrado. Ambos escenarios funcionan solo para grupos de un solo agente. Estos son grupos de agentes que consisten en un solo agente.
-
Escenario 1: Usando un token de acceso OAuth que expira después de un período de tiempo determinado.
Con esta configuración, proporciona un token de acceso OAuth que dura un período de tiempo determinado, según lo establecido por el endpoint particular. El conector utilizará el token para realizar la conexión. Sin embargo, la conexión ya no funcionará una vez que el token de acceso expire. Debería configurar el conector para usar el token estableciendo estas propiedades:
Propiedad de configuración Valor Iniciar OAuth OFFToken de acceso OAuth Establecer al valor del token de acceso OAuth obtenido del endpoint -
Escenario 2: Usar un token de acceso OAuth combinado con un token de actualización OAuth para habilitar la actualización automática del acceso.
Con esta configuración, el conector utilizará un token de actualización para obtener un nuevo token de acceso una vez que el token de acceso actual haya expirado. Este es generalmente el mejor método para configurar OAuth.
Se proporciona un token de acceso OAuth y un token de actualización OAuth, según lo determinado por el endpoint particular. Se configurará el conector para usar estos tokens estableciendo estas propiedades:
Propiedad de Configuración Valor Iniciar OAuth REFRESHToken de Acceso OAuth Establecer al valor del token de acceso OAuth obtenido del endpoint Token de Actualización OAuth Establecer al valor del token de actualización OAuth obtenido del endpoint
Nota
Si se utilizan múltiples conexiones GraphQL v2 basadas en OAuth en el mismo agente privado, establezca la propiedad de configuración OAuthSettingsLocation a una ruta de agente única y escribible para cada conexión. En el archivo jitterbit.conf para el agente, establezca EnableLocalFileLocation=true. Si no realiza estos dos pasos, las múltiples conexiones utilizarán la misma ruta predeterminada y se sobrescribirán entre sí.
Próximos pasos
Después de que se haya creado una conexión de conector GraphQL, se coloca un tipo de actividad en el lienzo de diseño para crear instancias de actividad que se utilizarán como fuentes (para proporcionar datos en una operación) o como destinos (para consumir datos en una operación).
Las acciones del menú para una conexión y sus tipos de actividad son accesibles desde el panel del proyecto y la paleta de componentes de diseño. Para más detalles, consulte Menús de acciones en Conceptos básicos del conector.
Estos tipos de actividad están disponibles: