Conexión FTP
Introducción
Una conexión FTP, creada mediante el conector FTP, establece acceso a un servidor FTP. Una vez establecida la conexión, se pueden crear instancias de actividades FTP asociadas a ella para usarlas como orígenes (para proporcionar datos en una operación) o como destinos (para consumir datos en una operación).
Nota
Este conector admite la política de la organización Habilitar reautenticación al cambiar si está habilitado, al cambiar el Host o el Nombre de usuario en la conexión de un endpoint, los usuarios deberán volver a ingresar la Contraseña de la conexión.
Crear o editar una conexión FTP
Se crea una nueva conexión FTP utilizando el conector FTP desde una de estas ubicaciones:
- La pestaña extremos y conectores del proyecto de la paleta de componentes de diseño (consulte paleta de componentes de diseño).
- La página Conexiones globales (consulte Crear un extremo global en Conexiones globales).
Se puede editar una conexión FTP existente desde estas ubicaciones:
- La pestaña extremos y conectores del proyecto de la paleta de componentes de diseño (consulte paleta de componentes de diseño).
- La pestaña Componentes del panel del proyecto (vea menú de acciones de componentes en la pestaña Componentes del panel Proyecto).
- La página Conexiones globales (vea Editar un extremo global en Conexiones globales).
Configurar una conexión FTP
La configuración de una conexión FTP incluye estos campos:
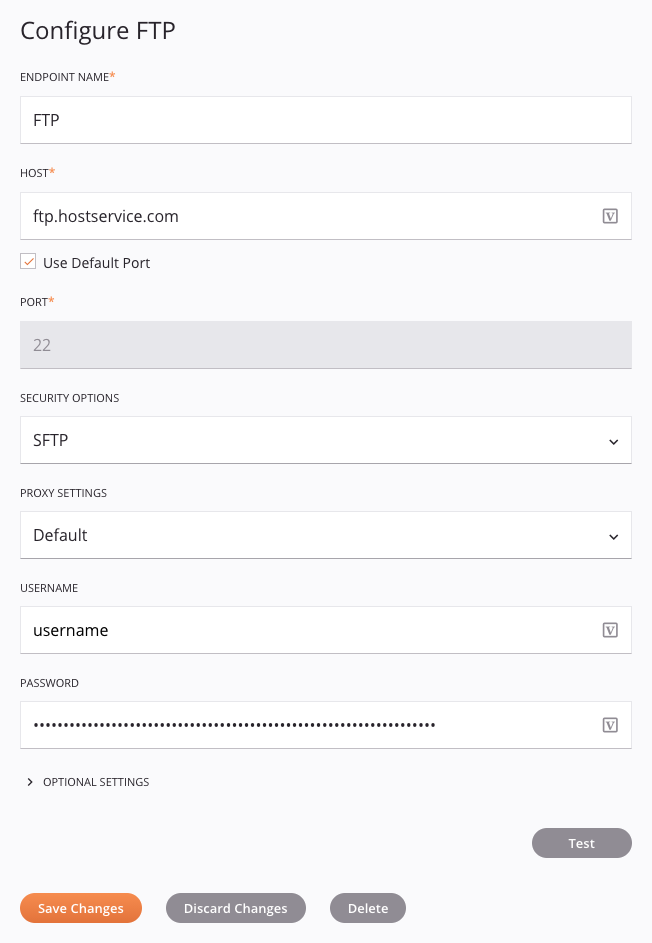
Consejo
Campos con un icono de variable soporte utilizando variables globales, variables del proyecto y variables de Jitterbit. Comience escribiendo un corchete abierto [ en el campo o haciendo clic en el ícono de variable para mostrar una lista de las variables existentes para elegir.
-
Nombre de la conexión: Introduzca un nombre para identificar la conexión FTP. El nombre debe ser único para cada conexión FTP y no debe contener barras diagonales (
/) o dos puntos (:) Este nombre también se utiliza para identificar el extremo FTP, que se refiere tanto a una conexión específica como a sus actividades. -
Host: Ingrese una ubicación de servidor FTP válida.
-
Usar puerto predeterminado: Mantenga esta casilla seleccionada para usar el puerto predeterminado. El puerto predeterminado depende de la opción de seguridad seleccionada:
- SFTP: 22
- FTP no seguro: 21
- FTPS explícitos: 21
- FTPS implícito: 990
Si no desea utilizar el puerto predeterminado, desmarque la casilla Usar puerto predeterminado e ingrese el puerto que desea utilizar en el campo Puerto a continuación.
-
Puerto: Introduzca un puerto personalizado solo si el servidor FTP escucha en un puerto distinto del predeterminado. Este campo solo está habilitado si la casilla Usar puerto predeterminado no está seleccionada.
-
Opciones de seguridad: Utilice el menú desplegable para seleccionar entre estas opciones de seguridad:
-
SFTP: Esta opción utiliza el protocolo SFTP y solo debe usarse si se conecta a un servidor SFTP. Los archivos de clave pública y privada para SFTP se pueden configurar en la sección SSH del archivo de configuración del agente privado, como se describe en Conexión a SFTP con claves SSH. Tenga en cuenta que SFTP y FTP/FTPS son protocolos diferentes y utilizan puertos predeterminados diferentes.
-
FTP no seguro: Esta opción utiliza FTP sin cifrar y no es segura porque las contraseñas se envían en texto sin cifrar a través de la red.
Advertencia
Esta opción debe usarse solo si el ambiente es seguro.
-
FTPS explícito: Esta opción utiliza FTP explícito con SSL, lo que requiere que el cliente FTP solicite información de seguridad antes de iniciar la transferencia de archivos. Al seleccionar esta opción, se habilitan campos adicionales para configurar las Opciones de SSL y elegir el Modo de autenticación (que se explica a continuación).
-
Opciones SSL: Cuando se selecciona FTPS explícito, use el menú desplegable para seleccionar una de estas opciones:
-
Probar SSL: Intenta iniciar una transferencia cifrada con TLS/SSL. Si falla, se utiliza FTP sin cifrar.
-
Requerir TLS/SSL para la conexión de control: Con esta opción, la conexión de control FTP inicial se cifra mediante TLS/SSL para garantizar el cifrado del intercambio de contraseñas. La transferencia en sí no está cifrada, pero al menos la contraseña no se envía en texto sin cifrar. Si los datos no son confidenciales o ya están cifrados, puede usar esta opción. Si el servidor no admite FTPS, la transferencia falla.
-
Requerir TLS/SSL para todas las transferencias de datos: Esta opción, seleccionada por defecto, requiere que tanto la conexión de control como la de datos estén cifradas con TLS/SSL. Si el servidor no admite SSL, la transferencia falla.
-
-
Modo de autenticación: Cuando se selecciona FTPS explícito, use el menú desplegable para seleccionar una de estas opciones:
-
Preferir autenticación TLS: Seleccionada de forma predeterminada, esta opción especifica que se prefiere la autenticación TLS.
-
Preferir autenticación SSL: Esta opción especifica que se prefiere la autenticación SSL.
-
-
-
FTPS implícito: Esta opción utiliza FTPS implícito (FTP implícito con TLS/SSL), lo que requiere una conexión TLS/SSL antes de la transferencia de archivos.
-
-
Configuración de proxy: Si desea especificar un proxy personalizado, utilice el menú desplegable para seleccionar una de estas opciones:
-
Deshabilitar: Las configuraciones de proxy están deshabilitadas para esta fuente específica, omitiendo la configuración de proxy del agente privado si existe.
-
Predeterminado: La configuración del proxy está habilitada mediante la configuración de proxy del agente privado si existe. Si no se especifica la configuración del proxy en la configuración del agente, la opción Predeterminada tendrá el mismo resultado que la opción Deshabilitar.
-
Personalizado: La configuración del proxy se habilita para esta fuente específica utilizando la información personalizada proporcionada aquí. Esta opción omite la configuración privada del proxy del agente si existe, y en su lugar utiliza información de proxy personalizada. Al seleccionar Personalizado, se le ofrecen campos adicionales para configurar. Para obtener más información sobre estos campos, consulte Habilitación de proxy para agentes privados.
-
-
Nombre de usuario y Contraseña: Introduzca un nombre de usuario y una contraseña (si corresponde) que permitan el acceso al servidor FTP. Puede dejar estos campos en blanco si no se requiere nombre de usuario ni contraseña.
-
Configuración opcional: Haga clic para expandir configuraciones opcionales adicionales:
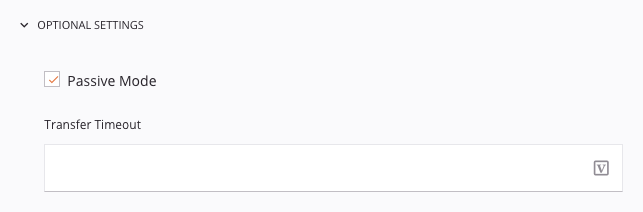
-
Modo Pasivo: Mantenga esta casilla seleccionada para usar el método PASV del servidor FTP para recuperar archivos. Al habilitar esta opción, el agente abre una conexión de control con el FTP FTP, le indica que espere una segunda conexión y, a continuación, abre la conexión de datos con el propio servidor FTP en un puerto de número alto seleccionado aleatoriamente. Esto funciona con la mayoría de los firewalls, a menos que el firewall restrinja las conexiones salientes en los puertos de número alto.
-
Tiempo de espera de transferencia: Especifique el número de segundos tras los cuales se agota el tiempo de espera de una transferencia FTP. Por defecto, este valor es de 14 400 segundos (4 horas). Al introducir un valor en este campo, se anula el valor predeterminado del tiempo de espera.
-
-
Prueba: Haga clic para verificar la conexión. El servidor solo verifica que el directorio especificado exista, no que el usuario especificado tenga permiso de escritura en él.
-
Guardar cambios: Haga clic para guardar y cerrar la configuración de conexión.
-
Descartar cambios: Después de realizar cambios en una configuración nueva o existente, haga clic para cerrar la configuración sin guardar. Un mensaje le pedirá que confirme que desea descartar los cambios.
-
Eliminar: Después de abrir una configuración de conexión existente, haga clic para eliminar permanentemente la conexión del proyecto y cerrar la configuración (consulte Dependencias de componentes, eliminación y remoción). Un mensaje te pedirá que confirmes que deseas eliminar la conexión.
Próximos pasos
Las acciones de menú para una conexión y sus tipos de actividad son accesibles desde el panel del proyecto y la paleta de componentes de diseño. Para más detalles, consulte Menús de acciones en Conceptos básicos del conector.
Después de configurar una conexión FTP, puede configurar una o más actividades FTP asociadas con esa conexión para que se utilicen como fuente para proporcionar datos a una operación o como destino para consumir datos en una operación.
Para obtener más información, consulte estas actividades: