Actividad Enviar Correo Electrónico
Introducción
Una actividad de Enviar Correo Electrónico, utilizando su conexión de Correo Electrónico, envía correos electrónicos utilizando el Protocolo Simple de Transferencia de Correo (SMTP) a los destinatarios especificados y está destinada a ser utilizada como un objetivo en una operación.
Importante
Para enviar correos electrónicos a través de Microsoft 365 (smtp.office365.com), debe seleccionar OAuth2 para Tipo de Autenticación y ROPC (Credenciales de Contraseña Propiedad del Recurso) para Tipo de Concesión en una conexión de Correo Electrónico.
Crear una actividad Enviar Correo Electrónico
Una instancia de una actividad de Enviar Correo Electrónico se crea a partir de una conexión de Correo Electrónico utilizando su tipo de actividad Enviar Correo Electrónico.
Para crear una instancia de una actividad, arrastre el tipo de actividad al lienzo de diseño o copie el tipo de actividad y péguelo en el lienzo de diseño. Para más detalles, consulte Crear una instancia de actividad o herramienta en Reutilización de componentes.
Una actividad de Enviar Correo Electrónico existente se puede editar desde estas ubicaciones:
- El lienzo de diseño (consulte Menú de acciones del componente en Lienzo de diseño).
- La pestaña Componentes del panel del proyecto (consulte Menú de acciones del componente en Pestaña de Componentes del panel del Proyecto).
Configurar una actividad Enviar Correo Electrónico
Siga estos pasos para configurar una actividad de Enviar Correo Electrónico:
-
Paso 1: Ingrese un nombre y especifique configuraciones
Proporcione un nombre para la actividad y especifique las configuraciones para el correo electrónico saliente. -
Paso 2: Revise los esquemas de datos
Se muestran los esquemas de solicitud o respuesta generados desde el punto final.
Paso 1: Ingrese un nombre y especifique configuraciones
En este paso, proporcione un nombre para la actividad y especifique las configuraciones para el correo electrónico saliente. Cada elemento de la interfaz de usuario de este paso se describe a continuación.
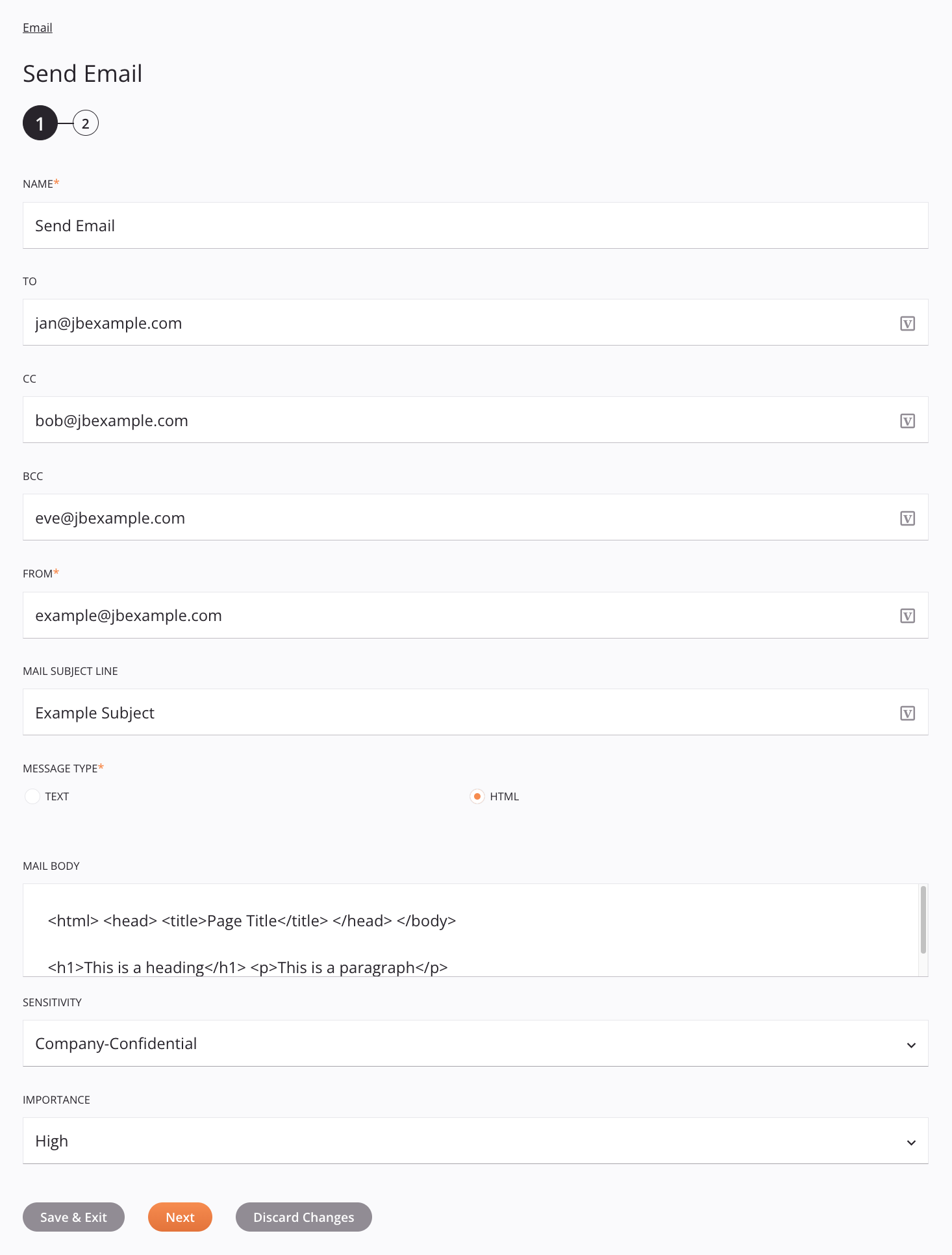
Consejo
Los campos con un ícono de variable admiten el uso de variables globales, variables de proyecto y variables de Jitterbit. Comience escribiendo un corchete cuadrado abierto [ en el campo o haciendo clic en el ícono de variable para mostrar una lista de las variables existentes de las que elegir.
-
Nombre: Ingrese un nombre para identificar la actividad. El nombre debe ser único para cada actividad de correo Enviar correo y no debe contener barras diagonales
/ni dos puntos:. -
Para: Ingrese direcciones de correo electrónico de los destinatarios separadas por comas para recibir el correo electrónico.
-
CC: Ingrese direcciones de correo electrónico de los destinatarios separadas por comas para recibir una copia del correo electrónico.
-
BCC: Ingrese direcciones de correo electrónico de los destinatarios separadas por comas para recibir una copia oculta del correo electrónico.
Nota
Si la misma dirección de correo electrónico está presente en dos o más de los campos Para, CC o BCC, ocurrirá un error.
-
De: Ingrese la dirección de correo electrónico desde la cual los destinatarios recibirán el correo electrónico.
-
Línea de asunto del correo: Ingrese la línea de asunto del correo electrónico.
-
Tipo de mensaje: Seleccione el tipo de mensaje del Cuerpo del correo, ya sea Texto o HTML.
-
Cuerpo del correo: Ingrese el cuerpo del correo electrónico en el formato del Tipo de mensaje seleccionado.
-
Sensibilidad: Al utilizar servicios de correo de Microsoft (como Microsoft 365 u Outlook), puede seleccionar uno de estos niveles de sensibilidad para el correo:
-
Confidencial de la empresa: Muestra el texto Por favor, trate esto como Confidencial en la barra de información del correo electrónico.
-
Normal: No aparece texto especial en la barra de información del correo electrónico.
-
Personal: Muestra el texto Por favor, trate esto como Personal en la barra de información del correo electrónico.
-
Privado: Muestra el texto Por favor, trate esto como Privado en la barra de información del correo electrónico.
-
-
Importancia: Al usar los servicios de correo de Microsoft (como Microsoft 365 o Outlook), se puede seleccionar la importancia del correo electrónico, ya sea Alta o Baja. Cualquiera de las opciones agrega un indicador al correo en la bandeja de entrada del destinatario.
-
Habilitar S/MIME: (Funcional solo al usar agentes privados.) Al seleccionarlo, los correos electrónicos se firman utilizando un certificado S/MIME autofirmado y estas opciones adicionales se vuelven disponibles:
Importante
Necesita su propio certificado S/MIME para firmar correos electrónicos. Para instrucciones sobre cómo obtener un certificado S/MIME autofirmado, siga los pasos en Requisitos previos para la encriptación S/MIME.
Si está utilizando un proveedor de nube, como Microsoft 365 Outlook con una cuenta de Exchange Online, necesita un certificado S/MIME de una autoridad de certificación (CA) confiable, como Let's Encrypt. Los certificados autofirmados no funcionarán con proveedores de nube.
Aunque el proceso para configurar S/MIME debería ser similar para otros proveedores, Jitterbit ha validado S/MIME solo con Microsoft Outlook.
-
Cifrar correo electrónico con S/MIME: Seleccione para cifrar su correo electrónico además de firmarlo.
-
Alias del certificado: Ingrese el alias que utilizó para identificar el certificado cuando lo importó al almacén de confianza predeterminado (vea Paso 8 de los Requisitos previos para la encriptación S/MIME).
-
-
Frase de contraseña de la clave privada: Ingresa la contraseña para desbloquear tu clave privada (ver Paso 7 de los Requisitos para la encriptación S/MIME).
-
Guardar y salir: Si está habilitado, haz clic para guardar la configuración de este paso y cerrar la configuración de la actividad.
-
Siguiente: Haz clic para almacenar temporalmente la configuración de este paso y continuar al siguiente paso. La configuración no se guardará hasta que hagas clic en el botón Finalizado en el último paso.
-
Descartar cambios: Después de realizar cambios, haz clic para cerrar la configuración sin guardar los cambios realizados en ningún paso. Un mensaje te pide que confirmes que deseas descartar los cambios.
Nota
Debes ingresar al menos uno de los campos de destinatario Para, CC o BCC, a menos que una transformación proporcione la solicitud.
Paso 2: Revisar los esquemas de datos
Se muestran los esquemas de solicitud o respuesta generados desde el punto final. Cada elemento de la interfaz de usuario de este paso se describe a continuación.

-
Esquemas de datos: Estos esquemas de datos son heredados por transformaciones adyacentes y se muestran nuevamente durante el mapeo de transformaciones.
Nota
Los datos suministrados en una transformación tienen prioridad sobre la configuración de la actividad.
Los esquemas de datos de solicitud y respuesta constan de estos nodos y campos:
Nodo/Campo del Esquema de Solicitud Descripción sendMailRequestNodo de la solicitud de correo electrónico recipientsNodo de los destinatarios toNodo de los destinatarios del campo "para" del correo electrónico itemNodo del elemento de los destinatarios del campo "para" del correo electrónico #textValor de cadena de una sola dirección de correo electrónico del destinatario "para" ccNodo de los destinatarios del campo "cc" del correo electrónico itemNodo del elemento de los destinatarios del campo "cc" del correo electrónico #textValor de cadena de una sola dirección de correo electrónico del destinatario "cc" bccNodo del elemento de los destinatarios del campo "bcc" del correo electrónico itemNodo del elemento para destinatarios que reciben una copia oculta del correo electrónico #textValor de cadena de una sola dirección de correo electrónico del destinatario "bcc" fromCadena del campo "de" del correo electrónico subjectCadena del campo "asunto" del correo electrónico mailBodyCadena del campo "cuerpo" del correo electrónico
Nota
Se pueden suministrar variables en este campo.
messageTypeCadena del tipo de mensaje, como textoHTMLattachmentsNodo de los archivos adjuntos del correo electrónico
Nota
Se aplican límites de tamaño a los archivos adjuntos. Consulta la documentación de tu servidor de correo electrónico para obtener información sobre los límites de tamaño aplicados.
itemNodo del elemento de archivos adjuntos del correo electrónico fileNameCadena del nombre del archivo adjunto del correo electrónico base64contentCadena del contenido del archivo adjunto codificado en base64
Tip
Puedes usar la función
Base64Encodede Jitterbit para codificar el contenido de los archivos adjuntos.sensitivityEl nivel de sensibilidad del correo electrónico, uno de company-confidential,normal,personaloprivateimportanceLa importancia del correo electrónico, ya sea higholowNodo/Campo del Esquema de Respuesta Descripción sendEmailResponseNodo de la respuesta del correo electrónico isSentBooleano que indica si el correo electrónico fue enviado ( true) o no (false)errorDetailsNodo de los detalles del error errorCodeCadena del código de error devuelto por el servidor de correo electrónico errorMsgCadena del mensaje de error devuelto por el servidor de correo electrónico -
Actualizar: Haga clic en el ícono de actualizar o en la palabra Actualizar para regenerar esquemas desde el punto final de correo electrónico. Esta acción también regenera un esquema en otras ubicaciones del proyecto donde se hace referencia al mismo esquema, como en una transformación adyacente.
-
Regresar: Haga clic para almacenar temporalmente la configuración para este paso y regresar al paso anterior.
-
Terminado: Haga clic para guardar la configuración de todos los pasos y cerrar la configuración de la actividad.
-
Descartar Cambios: Después de realizar cambios, haga clic para cerrar la configuración sin guardar los cambios realizados en ningún paso. Un mensaje le pide que confirme que desea descartar los cambios.
Próximos pasos
Después de configurar una actividad de correo electrónico Enviar Correo Electrónico, complete la configuración de la operación agregando y configurando otras actividades o herramientas como pasos de operación. También puede configurar la configuración de la operación, que incluye la capacidad de encadenar operaciones que están en los mismos o diferentes flujos de trabajo.
Las acciones del menú para una actividad son accesibles desde el panel del proyecto y el lienzo de diseño. Para más detalles, consulte el menú de acciones de actividad en Conceptos básicos de conectores.
Las actividades de Enviar Correo Electrónico se pueden utilizar como un objetivo con estos patrones de operación:
Para utilizar la actividad con funciones de scripting, escriba los datos en una ubicación temporal y luego use esa ubicación temporal en la función de scripting.
Cuando esté listo, despliegue y ejecute la operación y valide el comportamiento revisando los registros de operación.