Conéctese a Microsoft mediante el conector de base de datos en Jitterbit Integration Studio
Esta página explica cómo conectarse a estos servicios de Microsoft mediante el Conector de base de datos:
Microsoft Access
Debes estar gestionando un agente privado para conectarse a Microsoft Access Microsoft Office debe estar instalado en el mismo sistema donde se ejecuta el agente privado, y dicho sistema debe ser Windows. Tenga en cuenta que el equipo de Jitterbit no ha probado los controladores ODBC de Linux para Microsoft Access.
Instalar el controlador ODBC
El controlador ODBC de Microsoft Access se suele instalar como parte de Windows. Los controladores más antiguos lo admiten. .mdb extensión de archivo. Sin embargo, si su base de datos es Access 2007 o posterior con la .accdb extensión, es posible que necesite obtener una versión posterior del controlador ODBC, como Microsoft Access 2016 Redistributable.
Configurar la conexión a la base de datos
Una vez instalado el controlador, especifique estas entradas durante la configuración de la Conexión de base de datos:
-
Tipo de controlador: Seleccione ODBC.
-
Controlador: Seleccione el controlador de Microsoft Access.
-
Usar cadena de conexión: En Configuración opcional, seleccione esta casilla de verificación.
-
Cadena de conexión: En Configuración opcional, ingrese la cadena de conexión manual utilizando este formato:
DRIVER=<driver>;DBQ=<database-path>;UID=<username>;PWD=<password>;Use una de estas cadenas de conexión, según la versión y si tiene contraseña. Reemplace la ruta de la carpeta y el nombre del archivo con los específicos del archivo ubicado en su agente privado.
Microsoft Access Driver (\*.mdb) without PasswordDRIVER={Microsoft Access Driver (*.mdb, *.accdb)};DBQ=C:\myfolder\mydatabase.accdb;Microsoft Access Driver (\*.mdb, \*.accdb) with PasswordDRIVER={Microsoft Access Driver(*.mdb, *accdb)};DBQ=C:\myfolder\mydatabase.accdb;UID=username;PWD=password;
Configurar actividades de la base de datos
Durante la configuración de la actividad de la base de datos, tenga en cuenta que el controlador ODBC de Microsoft Access no admite la búsqueda de objetos. No introduzca criterios de búsqueda en el cuadro de selección de tablas, ya que no se obtendrán resultados.
Ejemplos de cláusulas WHERE
Estos ejemplos de cláusula WHERE se proporcionan con fines de referencia al configurar una actividad de consultar de base de datos:
WHERE [LastName]='Bagel'
WHERE field1 LIKE field2
WHERE City = "Chicago" OR BirthDate < DateAdd (" yyyy ", -40, Date())
Para más ejemplos, consulte la documentación de Microsoft:
Microsoft Excel
Debes usar un agente privado para conectarse a un Microsoft Excel hoja de cálculo.
Instalar el controlador ODBC
Para conectarse a hojas de cálculo de Excel, es posible que necesite instalar un controlador si el controlador adecuado aún no está incluido en el sistema operativo del agente privado.
Por ejemplo, Windows 10 viene con x32 .xls Controladores ODBC compatibles con las versiones 3.0, 4.0, 5.0/95 y 97-2000 de Excel. Sin embargo, para obtener los controladores ODBC más recientes compatibles con todas estas versiones y Excel 12.0 (Excel 2007), puede instalar uno de estos controladores:
- Microsoft Access 2016 Runtime (Ganóstico 7/8/10/2008 R2/2012)
- Microsoft Access 2016 Redistribuible
Configurar la conexión a la base de datos
Una vez instalado el controlador, especifique estas entradas durante la configuración de la Conexión de base de datos:
-
Tipo de controlador: Seleccione ODBC.
-
Controlador: Seleccione el controlador de Microsoft Excel.
-
Usar cadena de conexión: En Configuración opcional, seleccione esta casilla de verificación.
-
Cadena de conexión: En la sección "Configuración opcional", utilice una de estas cadenas de conexión, según su versión de Excel. Reemplace la ruta de la carpeta y el nombre del archivo con los específicos del archivo ubicado en el agente privado.
Excel 97, Excel 2000, Excel 2002, Excel 2003Driver={Microsoft Excel Driver (*.xls, *.xlsx, *.xlsm, *.xlsb)}; DBQ=C:\Folder Path\My File Name.xls;Excel 2007, Excel 2010, Excel 2013Driver={Microsoft Excel Driver (*.xls, *.xlsx, *.xlsm, *.xlsb)}; DBQ=C:\Folder Path\My File Name.xlsx;Para especificar que la conexión sea actualizable (por ejemplo, si desea permitir la escritura en un archivo de destino), puede agregar
ReadOnly=0;Hasta el final de la cadena de conexión. Por ejemplo:UpdateableDriver={Microsoft Excel Driver (*.xls, *.xlsx, *.xlsm, *.xlsb)}; DBQ=C:\Folder Path\My File Name.xlsx;ReadOnly=0;Consejo
Consulte las opciones adicionales para las cadenas de conexión de Excel en Cadenas de conexión del controlador ODBC de Microsoft Excel 2007 en la Referencia de cadenas de conexión.
Configurar actividades de la base de datos
Durante la configuración de la actividad de la base de datos, puede seleccionar y unir hojas de trabajo dentro de la hoja de cálculo de Excel:
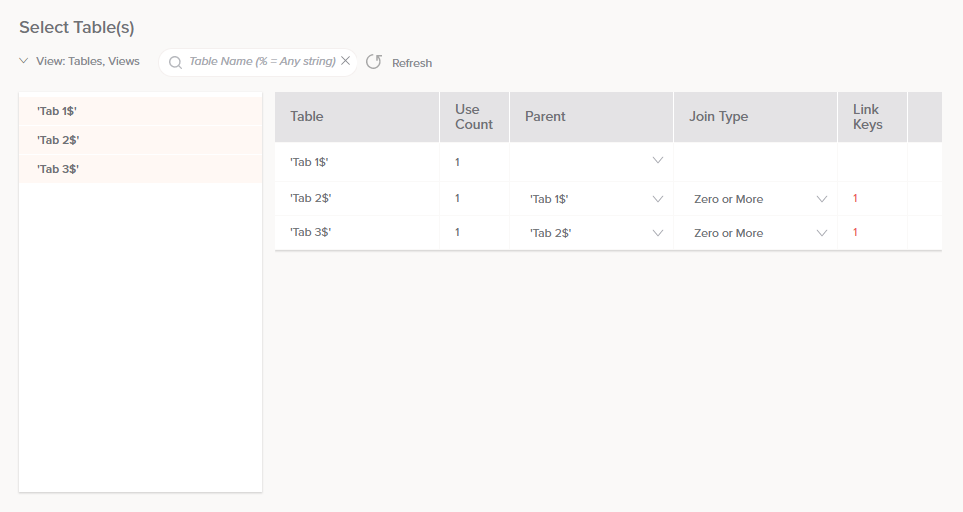
Nota
Al ejecutar la operación, si recibe el error "[Microsoft][ODBC Excel Driver] La operación debe usar una consultar actualizable", el archivo de Excel puede ser de solo lectura. Puede permitir que su archivo de Excel sea actualizable anexando ReadOnly=0; a su cadena de conexión mientras configura el extremo como se describe arriba.
Microsoft SQL Server
Microsoft SQL Server las bases de datos son accesibles para agentes privados y en la nube. Se recomienda usar ODBC de Windows en agentes privados para optimizar el rendimiento. Si desea utilizar funciones adicionales, como proporcionar una consultar manual, estas opciones solo están disponibles mediante el controlador JDBC. Harmony admite estas opciones de autenticación:
| Tipo de controlador | Sistema operativo | Métodos de autenticación | Tipo de Agente | Requisitos adicionales |
|---|---|---|---|---|
| ODBC | Windows | Autenticación de Windows o Autenticación de SQL Server | Solo privado | |
| JDBC | Windows | Autenticación de Windows | Solo privado | |
| JDBC | Windows/ Linux | Autenticación de SQL Server | Nube o privado | |
| JDBC | Windows/ Linux | Autenticación Microsoft Entra | Nube o privada | Agente 11.45 o posterior |
Los procedimientos a continuación muestran cómo configurar Microsoft SQL Server como una conexión de base de datos mediante la autenticación de Windows o de SQL Server. También incluyen ejemplos de cláusulas WHERE que se pueden usar con actividades de base de datos.
Autenticación de Windows
La autenticación de Windows solo es compatible con ODBC y JDBC en agentes privados. Solo se puede usar con una cuenta de dominio. Para usar la autenticación de Windows, configure estas propiedades en Windows:
-
Abra la herramienta Servicios administrativos (Inicio > Herramientas administrativas > Servicios).
-
Si usa ODBC, haga clic con el botón derecho en el servicio Jitterbit Apache Server y seleccione Propiedades. Si usa JDBC, haga clic con el botón derecho en el servicio Jitterbit Tomcat Server y seleccione Propiedades.
-
Vaya a la pestaña Iniciar sesión. Seleccione Esta cuenta e ingrese el nombre y las credenciales de la cuenta que desea usar para la autenticación. Luego, haga clic en Aplicar.
-
Repita para el servicio Jitterbit Process Engine.
-
Establecer
TempDiren el archivo de configuración del agente (jitterbit.conf) aC:\Windows\Temp\jitterbit.
Precaución
Asegúrese de haber otorgado al usuario del dominio los privilegios Iniciar sesión como servicio y Actuar como parte del sistema operativo. Asegúrese de que el usuario del dominio tenga privilegios de lectura y escritura en el directorio de instalación del agente privado.
Nota
Una alternativa a los pasos 1 a 4 anteriores es otorgar permisos a SQL Server a la cuenta utilizada en la máquina del agente privado. El administrador de SQL Server puede hacerlo configurando la cuenta de la máquina del agente privado en Windows Active Directory (<domainName>\<machineName>$).
Una vez completados estos pasos, vaya a Integration Studio y configure su base de datos como de costumbre, especificando estas entradas durante la configuración de la Conexión de base de datos:
-
Tipo de controlador: Seleccione ODBC o JDBC según corresponda.
Importante
La autenticación de Windows es compatible con los siguientes controladores JDBC:
- SQL Server jTDS \[JDBC\] - SQL Server Microsoft \[JDBC\] - Versiones más nuevas del [Microsoft JDBC Driver para SQL Server](https://learn.microsoft.com/en-us/sql/connect/jdbc/download-microsoft-jdbc-driver-for-sql-server) Para utilizar la autenticación de Windows con los controladores JDBC de Microsoft, copie el archivo `mssql-jdbc_auth-x.x.x.x64.dll` archivo incluido con el paquete de descarga del controlador a la `C:\Program Files\Jitterbit Agent\jre\bin` Carpeta en el agente. Realice una copia de seguridad del archivo, ya que podría eliminarse durante actualizaciones importantes del agente. -
Controlador: Seleccione el controlador de SQL Server.
Nombre del servidor: Ingrese el nombre o la dirección IP del servidor que ejecuta el SQL Server al que Harmony necesita conectarse. Es posible que deba especificar el nombre de la instancia de SQL Server (HostName\InstanceName).
-
Nombre de la base de datos: Ingrese el nombre de la base de datos en el servidor al que Harmony necesita conectarse.
-
Inicio de sesión y Contraseña: Deje estos campos en blanco.
-
Parámetros adicionales de la cadena de conexión: en Configuración opcional, ingrese lo siguiente según su controlador:
-
ODBC SQL Server: Si está utilizando el controlador ODBC SQL Server, ingrese
integratedSecurity=true. Si esto no funciona, ingreseTrusted_Connection=yes. -
Controlador ODBC 11 para SQL Server, SQL Server Native Client 10.0, SQL Server Native Client 11.0: Si está utilizando otro controlador de servidor SQL ODBC, escriba
Trusted_Connection=yes. -
SQL Server jTDS [JDBC], SQL Server Microsoft [JDBC]: Si está utilizando un controlador JDBC de SQL Server, introduzca
integratedSecurity=true.
-
El controlador ahora se autenticará como el usuario de dominio de Windows especificado anteriormente.
Autenticación de SQL Server
Vaya a Integration Studio y configure su base de datos como de costumbre. Especifique estos ajustes durante la configuración de la Conexión a la base de datos:
- Tipo de controlador: Seleccione ODBC o JDBC según corresponda.
Controlador: Seleccione el controlador de SQL Server. Al seleccionar un controlador JDBC, recomendamos usar SQL Server Microsoft.
Nombre del servidor: Ingrese el nombre o la dirección IP del servidor que ejecuta el SQL Server al que Harmony necesita conectarse. Es posible que deba especificar el nombre de la instancia de SQL Server (HostName\InstanceName).
-
Nombre de la base de datos: Ingrese el nombre de la base de datos en el servidor al que Harmony necesita conectarse.
-
Inicio de sesión y Contraseña: Ingrese el nombre de usuario y la contraseña para la autenticación de SQL Server.
El controlador ahora se autenticará utilizando las credenciales de autenticación de SQL Server según lo especificado.
Ejemplos de cláusulas WHERE
Estos ejemplos de cláusula WHERE se proporcionan con fines de referencia al configurar una actividad de consultar de base de datos:
WHERE LastName = 'Smith' ;
WHERE LastName LIKE ('%Smi%');
WHERE EmployeeKey <= 500;
WHERE EmployeeKey = 1 OR EmployeeKey = 8 OR EmployeeKey = 12;
WHERE EmployeeKey <= 500 AND LastName LIKE '%Smi%' AND FirstName LIKE '%A%';
WHERE LastName IN ('Smith', 'Godfrey', 'Johnson');
WHERE EmployeeKey Between 100 AND 200;
Para obtener más ejemplos, consulte la documentación de Microsoft: