Actividad de inserción de base de datos
Introducción
Una actividad Insertar de base de datos, utilizando su Conexión a base de datos, inserta nuevos datos en la base de datos configurada y está destinado a ser utilizado como un destino para consumir datos en una operación.
La actividad Insertar se utiliza para crear nuevos registros en la base de datos configurada. Si, en cambio, desea insertar registros si aún no existen, así como actualizar registros si existen, utilice una actividad Upsert de base de datos.
Crear una actividad de inserción de base de datos
Se crea una instancia de una actividad Insertar de base de datos a partir de una Conexión de base de datos utilizando su tipo de actividad Insertar.
Para crear una instancia de una actividad, arrastre el tipo de actividad al tela de diseño o copie el tipo de actividad y péguelo en el tela de diseño. Para obtener más información, consulte Crear una instancia de actividad o herramienta en Reutilización de componentes.
Se puede editar una actividad Insertar de base de datos existente desde estas ubicaciones:
-
El tela de diseño (vea menú de acciones del componente en Lienzo de diseño).
-
La pestaña Componentes del panel del proyecto (vea menú de acciones de componentes en la pestaña Componentes del panel Proyecto).
Configurar una actividad de inserción de base de datos
Siga estos pasos para configurar una actividad Insertar en la base de datos:
-
Para insertar en un solo objeto, sin uniones, consulte Inserción de un solo objeto.
-
Para insertar en varios objetos, con uniones, consulte Inserción de varios objetos.
Inserción de un solo objeto
Siga estos pasos si la inserción de la base de datos se realiza en un único objeto y no necesita crear ninguna unión con otros objetos. Si necesita unir varios objetos, consulte Inserción de varios objetos.
Paso 1: Ingrese un nombre y seleccione un objeto
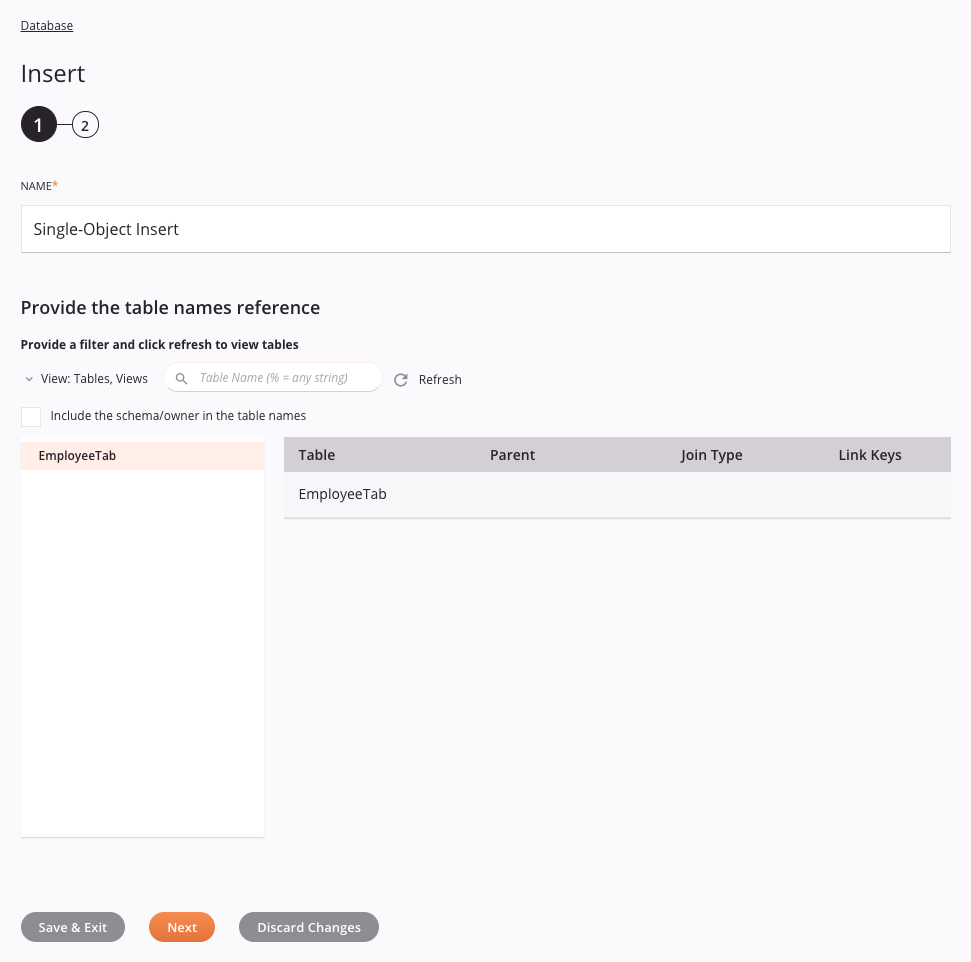
-
Nombre: Ingrese un nombre para identificar la actividad de la base de datos. El nombre debe ser único para cada actividad de Inserción de la base de datos y no debe contener barras diagonales (
/) o dos puntos (:). -
Proporcione la referencia de los nombres de las tablas: Esta sección muestra las tablas disponibles en el extremo de la base de datos utilizando cualquier filtro aplicado, después de usar el Icono de actualización para la carga inicial de objetos. Si hay una gran cantidad de objetos en la base de datos, se recomienda filtrar los objetos mediante Ver o Buscar antes de actualizar.
-
Ver: Utilice el menú desplegable para filtrar la lista de objetos mostrados por uno de los siguientes: "Tablas, Vistas", "Tablas", "Vistas" o "Tablas del sistema". De manera predeterminada, se muestra la vista "Tablas, Vistas".
-
Buscar: Ingrese el valor de cualquier columna en el cuadro de búsqueda para filtrar la lista de objetos. La búsqueda no distingue entre mayúsculas y minúsculas. La lista de objetos se puede filtrar automáticamente o puede que necesites actualizarla, dependiendo de si los objetos ya se han recuperado:
-
Si buscas objetos que ya se han recuperado de la base de datos y que ya aparecen en la lista, cualquier término de búsqueda escrito en el cuadro de búsqueda filtrará automáticamente la lista.
-
Si buscas objetos que aún no se han recuperado, por ejemplo, al intentar limitar la cantidad de objetos recuperados para bases de datos con una gran cantidad de objetos, usa el ícono de actualización junto al cuadro de búsqueda para recuperar los objetos de la base de datos usando el filtro.
Nota
Para las bases de datos que no admiten la búsqueda de objetos, como Microsoft Access, no se devuelven resultados.
-
-
Actualizar: Haga clic en el Icono de actualización para cargar o recargar tablas desde el extremo de la base de datos. Esto se debe utilizar para la carga inicial de cualquier objeto. Además, también puede ser útil si ha agregado objetos recientemente a la base de datos o si tiene criterios de búsqueda adicionales que desea aplicar antes de recuperar objetos de la base de datos.
-
Permitir el truncamiento de campos de caracteres para evitar errores de longitud de campo: Seleccione esta casilla de verificación para permitir que los campos se trunquen según sea necesario si el campo de destino es más pequeño que el campo de origen. No está seleccionada de forma predeterminada para las nuevas actividades creadas después del lanzamiento de Harmony 11.39. Cuando esta casilla de verificación no está seleccionada y pasan datos de gran tamaño, aparece un estado de operación de Error se informa. Si se selecciona la casilla de verificación, se informa en su lugar un estado Éxito con información y los registros de operación dirá que
One or more values were truncated when inserting and/or updating the field. -
Incluir el esquema/propietario en los nombres de las tablas: Seleccione esta casilla de verificación para incluir el esquema en los nombres de las tablas. Esto puede resultar útil si utiliza el mismo nombre de tabla en varios esquemas (por ejemplo, para desarrollo y producción) para poder ver y seleccionar la tabla en el esquema correcto.
-
Proporcione la referencia de los nombres de tabla: La lista de objetos se muestra en una columna a la izquierda. Haga clic en un solo objeto para agregarlo a la tabla de la derecha. Si está insertando en varios objetos que necesitan unirse, consulte Inserción de varios objetos.
Sugerencia
Si la lista no se completa con los objetos disponibles incluso después de aplicar un filtro, la Conexión de base de datos puede no funcionar correctamente. Asegúrese de estar conectado volviendo a abrir la conexión y volviendo a probar las credenciales.
-
Tabla de objetos seleccionados: El objeto seleccionado se muestra en una tabla a la derecha. Las columnas de esta tabla no son relevantes para las inserciones de un solo objeto y no se pueden editar, excepto para eliminar el objeto (coloque el cursor sobre la columna del extremo derecho y haga clic en el botón Eliminar icono). Si está insertando en varios objetos que necesitan unirse, consulte Inserción de varios objetos.
-
-
Guardar y salir: Si está habilitado, haga clic para guardar la configuración de este paso y cerrar la configuración de la actividad.
-
Siguiente: Haga clic para almacenar temporalmente la configuración de este paso y continuar con el siguiente paso. La configuración no se guardará hasta que haga clic en el botón Terminado en el último paso.
-
Descartar cambios: Después de realizar cambios, haga clic para cerrar la configuración sin guardar los cambios realizados en ningún paso. Un mensaje le solicitará que confirme que desea descartar los cambios.
Paso 2: Revisar el esquema de datos
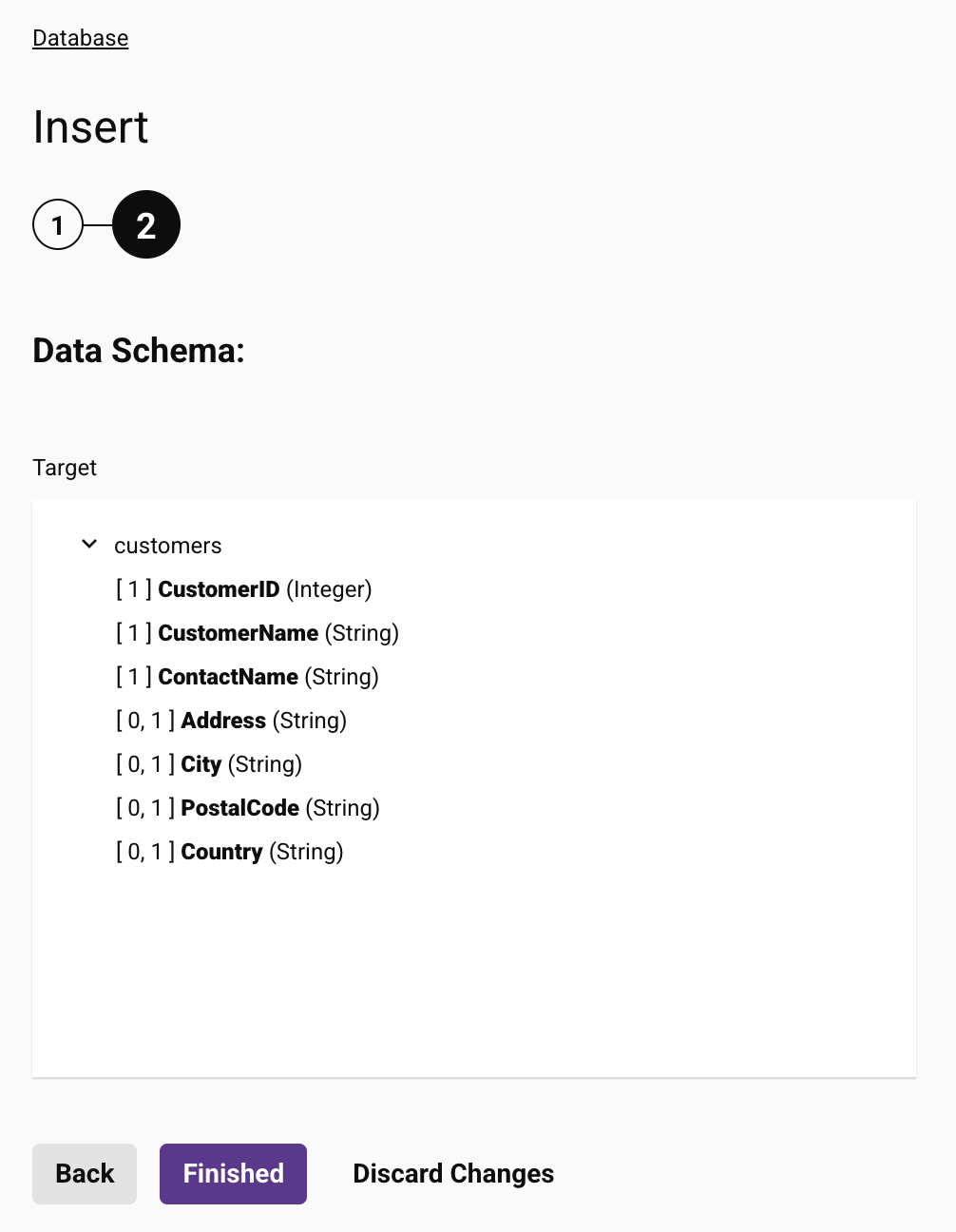
-
Esquema de datos: Se muestra el esquema de datos de destino. Si la operación utiliza una transformación, los esquemas de datos se vuelven a mostrar más adelante durante la asignación de transformación proceso, donde puede asignar campos de destino utilizando objetos de origen, secuencias de comandos, variables, valores personalizados y más.
Nota
Los datos se transfieren tal como se proporcionan. Si hay discrepancias en la longitud de los datos entre los campos de origen y destino, puede utilizar Funciones de cadena para recortar los datos.
Nota
Para actualizar un esquema de datos en una actividad existente, debe avanzar nuevamente a través de cada paso de configuración de la actividad, realizando al menos un cambio (como agregar y quitar un carácter del final del nombre de la actividad) para forzar una actualización del esquema.
-
Atrás: Haga clic para almacenar temporalmente la configuración de este paso y regresar al paso anterior.
-
Terminado: Haga clic para guardar la configuración de todos los pasos y cerrar la configuración de la actividad.
-
Descartar cambios: Después de realizar los cambios, haga clic para cerrar la configuración sin guardar los cambios realizados en ningún paso. Un mensaje le solicitará que confirme que desea descartar los cambios.
Inserción de múltiples objetos
Siga estos pasos si la inserción de la base de datos se realiza en varios objetos y necesita crear uniones entre ellos. Para insertar solo en un único objeto, sin uniones, consulte Inserción de un único objeto.
Paso 1: Ingrese un nombre y seleccione objetos
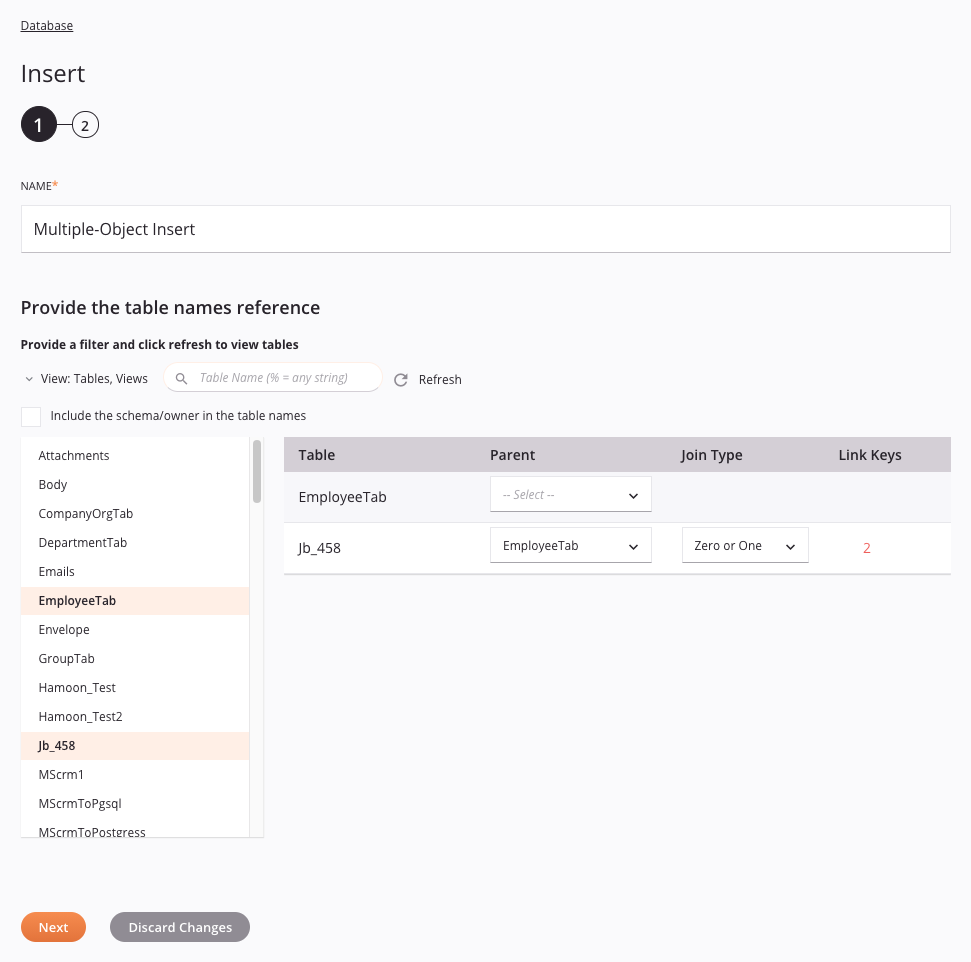
-
Nombre: Ingrese un nombre para identificar la actividad de la base de datos. El nombre debe ser único para cada actividad de Inserción de la base de datos y no debe contener barras diagonales (
/) o dos puntos (:). -
Proporcione la referencia de los nombres de las tablas: Esta sección muestra las tablas disponibles en el extremo de la base de datos utilizando cualquier filtro aplicado, después de usar el Icono de actualización para la carga inicial de objetos. Si hay una gran cantidad de objetos en la base de datos, se recomienda filtrar los objetos mediante Ver o Buscar antes de actualizar.
-
Ver: Utilice el menú desplegable para filtrar la lista de objetos mostrados por uno de "Tablas, Vistas", "Tablas", "Vistas" o "Tablas del sistema". De manera predeterminada, se muestra la vista "Tablas, Vistas".
-
Buscar: Ingrese el valor de cualquier columna en el cuadro de búsqueda para filtrar la lista de objetos. La búsqueda no distingue entre mayúsculas y minúsculas. La lista de objetos se puede filtrar automáticamente o puede que necesites actualizarla, dependiendo de si los objetos ya se han recuperado:
-
Si buscas objetos que ya se han recuperado de la base de datos y que ya aparecen en la lista, cualquier término de búsqueda escrito en el cuadro de búsqueda filtrará automáticamente la lista.
-
Si buscas objetos que aún no se han recuperado, por ejemplo, al intentar limitar la cantidad de objetos recuperados para bases de datos con una gran cantidad de objetos, usa el ícono de actualización junto al cuadro de búsqueda para recuperar los objetos de la base de datos usando el filtro.
Nota
Para las bases de datos que no admiten la búsqueda de objetos, como Microsoft Access, no se devuelven resultados.
-
-
Actualizar: Haga clic en el Icono de actualización para cargar o recargar tablas desde el extremo de la base de datos. Esto se debe utilizar para la carga inicial de cualquier objeto. Además, también puede ser útil si ha agregado objetos recientemente a la base de datos o si tiene criterios de búsqueda adicionales que desea aplicar antes de recuperar objetos de la base de datos.
-
Permitir el truncamiento de campos de caracteres para evitar errores de longitud de campo: Seleccione esta casilla de verificación para permitir que los campos se trunquen según sea necesario si el campo de destino es más pequeño que el campo de origen. No está seleccionada de forma predeterminada. Cuando esta casilla de verificación no está seleccionada y pasan datos de gran tamaño, un estado Error se muestra. Si la casilla de verificación está seleccionada, se muestra en su lugar el estado Éxito con información y los registros de operación dirá que
One or more values were truncated when inserting and/or updating the field. -
Incluir el esquema/propietario en los nombres de las tablas: Seleccione esta casilla de verificación para incluir el esquema en los nombres de las tablas. Esto puede resultar útil si utiliza el mismo nombre de tabla en varios esquemas (por ejemplo, para desarrollo y producción) para poder ver y seleccionar la tabla en el esquema correcto.
-
Proporcione la referencia de los nombres de las tablas: La lista de objetos se muestra en una columna a la izquierda. Haga clic en los objetos de a uno por vez para agregarlos a la tabla de la derecha. Se puede seleccionar cualquier combinación de tablas, vistas y/o tablas del sistema. Si, en cambio, necesita insertar en un solo objeto sin uniones, consulte Inserción de un solo objeto.
Sugerencia
Si la lista no se completa con los objetos disponibles incluso después de aplicar un filtro, la Conexión de base de datos puede no funcionar correctamente. Asegúrese de estar conectado volviendo a abrir la conexión y volviendo a probar las credenciales.
-
Tabla de objetos seleccionados: Los objetos seleccionados se muestran en una tabla a la derecha. Cada columna se detalla a continuación:

-
Tabla: El nombre del objeto seleccionado, una tabla, una vista o una tabla del sistema.
Nota
Nombres de tabla con caracteres especiales como
+No son compatibles con esta actividad. -
Principal: En cada objeto secundario que se une, use el menú desplegable para seleccionar el nombre del objeto que debe ser el principal. Esto es necesario para aplicar la integridad transaccional de un objeto, así como para derivar las claves de enlace para un objeto secundario.
-
Tipo de unión: En cada objeto secundario que se une, aparece un menú desplegable después de haber asignado Teclas de enlace (que se explican a continuación). Utilice el menú desplegable para establecer el tipo de relación entre los objetos seleccionados:
-
Uno o más: Este tipo de unión requiere que cada registro principal tenga al menos 1 registro secundario y posiblemente más registros secundarios.
-
Solo uno: Este tipo de unión requiere que cada registro principal tenga 1 y solo 1 registro secundario.
-
Cero o más: Este tipo de unión permite que cada registro principal tenga 0 o más registros secundarios.
-
Cero o Uno: Este tipo de unión permite que cada registro principal tenga 0 registros secundarios o solo 1 registro secundario.
-
-
Teclas de enlace: En cada objeto secundario que se une, una vez que se selecciona un objeto como Principal, aparece un enlace rojo Asignar dentro de este campo. Haga clic en Asignar para abrir una ventana independiente donde puede asignar las teclas de enlace:
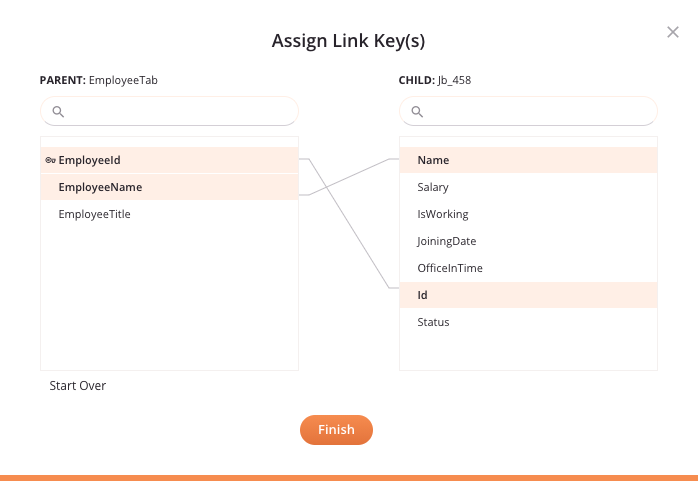
-
Objeto principal: El objeto principal y la lista de campos se muestran en la columna de la izquierda. Los campos utilizados como claves principales dentro de la base de datos se indican mediante un Icono de llave. Si tiene una gran cantidad de campos, puede utilizar el cuadro de búsqueda para filtrar los campos por nombre.
-
Objeto secundario: El objeto secundario y la lista de campos se muestran en la columna de la derecha. Si tiene una gran cantidad de campos, puede usar el cuadro de búsqueda para filtrar los campos por nombre.
-
Asignar clave(s) de enlace: Para asignar un campo como clave de enlace, arrastre un campo desde el objeto principal a la izquierda hasta un campo dentro del objeto secundario a la derecha, o viceversa. Para asignar varias claves de enlace, repita este proceso según sea necesario.
-
Desasignar clave(s) de enlace: Para desasignar claves de enlace, haga clic en cualquier campo que ya se haya vinculado. Los campos vinculados se deseleccionan.
-
Comenzar de nuevo: Para borrar todas las claves de enlace asignadas, haga clic en Comenzar de nuevo ubicado debajo de la lista principal a la izquierda.
-
Finalizar: Haga clic en Finalizar para guardar las claves de enlace asignadas y cerrar la ventana. En Claves de vínculo, debería ver ahora la cantidad de claves de enlace asignadas, en las que puede hacer clic para volver a abrir la ventana de asignación de claves de enlace. Además, el menú desplegable Tipo de unión estará disponible para que establezca el tipo de relación (cardinalidad) entre los objetos seleccionados:

-
-
Eliminar: Para eliminar un objeto seleccionado de la tabla, pase el cursor sobre la columna del extremo derecho y haga clic en el Eliminar icono.
-
-
-
Guardar y salir: Si está habilitado, haga clic para guardar la configuración de este paso y cerrar la configuración de la actividad.
-
Siguiente: Haga clic para almacenar temporalmente la configuración de este paso y continuar con el siguiente paso. La configuración no se guardará hasta que haga clic en el botón Terminado en el último paso.
-
Descartar cambios: Después de realizar cambios, haga clic para cerrar la configuración sin guardar los cambios realizados en ningún paso. Un mensaje le solicitará que confirme que desea descartar los cambios.
Paso 2: Revisar el esquema de datos
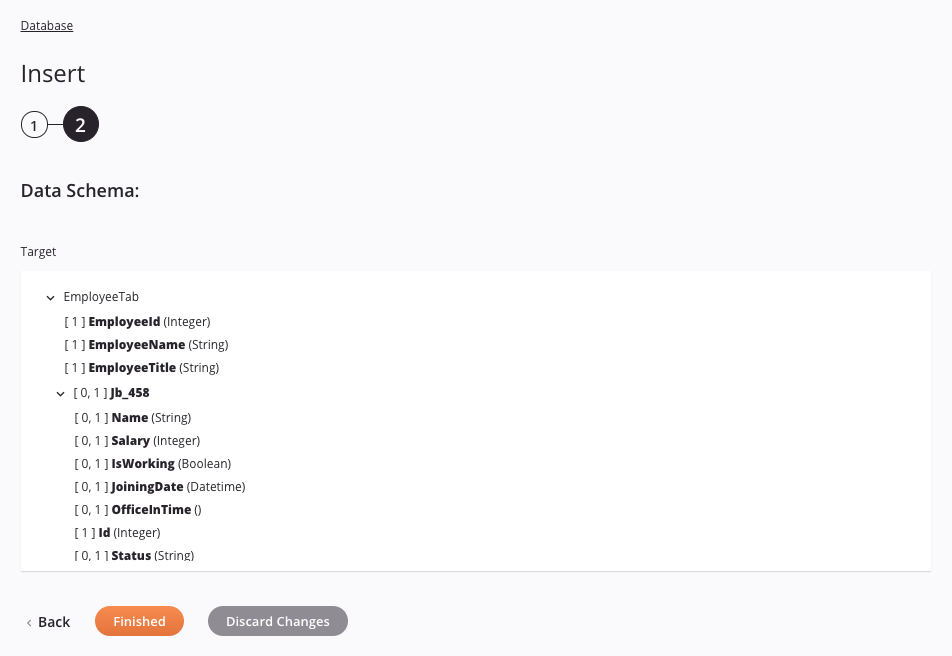
-
Esquema de datos: Se muestra el esquema de datos de destino. Si la operación utiliza una transformación, los esquemas de datos se vuelven a mostrar más adelante durante la asignación de transformación proceso, donde puede asignar campos de destino utilizando objetos de origen, secuencias de comandos, variables, valores personalizados y más.
-
Atrás: Haga clic para almacenar temporalmente la configuración de este paso y regresar al paso anterior.
-
Terminado: Haga clic para guardar la configuración de todos los pasos y cerrar la configuración de la actividad.
-
Descartar cambios: Después de realizar los cambios, haga clic para cerrar la configuración sin guardar los cambios realizados en ningún paso. Un mensaje le solicitará que confirme que desea descartar los cambios.
Próximos pasos
Después de configurar una actividad de inserción de base de datos, puede usarla dentro de una operación o secuencia de comandos como se describe a continuación.
Completar la operación
Después de configurar una actividad de Insertar de base de datos, complete la configuración de la operación agregando y configurando otras actividades o herramientas como pasos de la operación. También puede configurar los ajustes de la operación, que incluyen la capacidad de encadenar operaciones que se encuentran en el mismo flujo de trabajo o en flujos de trabajo diferentes.
Se puede acceder a las acciones del menú de una actividad desde el panel del proyecto y el tela de diseño. Para obtener más información, consulte menú de acciones de la actividad en Conceptos básicos del conector.
Las actividades de Inserción de base de datos se pueden utilizar como destino con estos patrones de operación:
- Patrón de Transformación
- Patrón de dos transformaciones (solo como segundo objetivo)
Otros patrones no son válidos si se utilizan actividades Insertar de base de datos. Consulte los patrones de validación en Validez de la operación página.
Dentro de una transformación, si se utiliza la opción duplicar un esquema proporcionada por una actividad de base de datos que utiliza una sola tabla (sin uniones), el esquema reflejado resultante se crea automáticamente con un nodo adicional llamado row Cuando se asignan campos dentro de este nodo adicional, el nodo se convierte en un nodo de bucle para permitir que todos los registros pasen por él (consulte Nodos de bucle en Estructuras de datos).
Además, si se unen tablas de bases de datos, tenga en cuenta que los valores de los campos unidos de una tabla secundaria son, de manera predeterminada, los valores de los campos unidos de la tabla principal. Los campos unidos de una tabla secundaria no se pueden asignar a.
Cuando esté listo, desplegar y ejecute la operación y validar el comportamiento comprobando los registros de operación.
Utilizar actividades de base de datos en secuencias de comandos
Las actividades de Inserción de la base de datos también se pueden referenciar en un secuencia de comandos para usar con funciones de secuencia de comandos que utilizan una base de datos target como parámetro, incluyendo los siguientes:
DBLoad-DBWrite
Para obtener más detalles sobre cómo hacer referencia a actividades en secuencias de comandos, consulte Extremos en Jitterbit Script.
Además, es posible que pueda utilizar funciones de base de datos adicionales en la transformación. Por ejemplo, al asignar a un destino de base de datos, si tiene un destino de varias tablas con relaciones padre-hijo y está insertando datos, puede utilizar las funciones de transformación <SQLIDENTITY> y <SEQUENCE>.
-
<SQLIDENTITY>Se utiliza para todas las bases de datos de destino que no sean de Oracle que admitan claves de generación automática de números o de identidad. Una vez que se inserta la base de datos principal, la base de datos secundaria puede heredar el número generado de la base de datos principal asignando esta función a la clave externa en la tabla secundaria. -
<SEQUENCE>realiza una acción similar con las bases de datos Oracle.
Utilice fragmentación de datos
Al utilizar la fragmentación de datos en una operación cuyo objetivo es una actividad de base de datos, tenga en cuenta que los datos de destino se escriben primero en numerosos archivos temporales (uno para cada fragmento). Estos archivos se combinan luego en un archivo de destino, que se envía a la base de datos para su inserción o actualización.
Si configura la variable Jitterbit jitterbit.target.db.commit_chunks a 1 o true Cuando se habilita la fragmentación de datos, cada fragmento se envía a la base de datos a medida que está disponible. Esto puede mejorar el rendimiento significativamente, ya que la inserción y actualización de la base de datos se realizan en paralelo.
Para obtener instrucciones y prácticas recomendadas sobre el uso de la fragmentación de datos, consulte Opciones de operación.