Conceptos básicos de conectores en Jitterbit Integration Studio
Introducción
Al trabajar con conectores, se deben entender estos conceptos básicos:
- Recursos de conectividad: Terminología y definiciones de varios recursos de conectividad, incluidos conectores, puntos finales y actividades.
- Prueba de una conexión: Cómo probar la conexión de un punto final para verificar la conectividad.
- Actividades como pasos de operación: Cómo agregar una actividad como un paso en una operación para usarla como fuente o destino de datos.
- Menús de acciones: Cómo acceder a un menú de acciones para realizar en puntos finales, tipos de actividad e instancias de actividad.
Recursos de conectividad
Los recursos de conectividad se acceden dentro de la paleta de componentes de diseño. Dentro de la pestaña Puntos finales y conectores del proyecto en la paleta de componentes de diseño, se configuran primero los conectores para crear puntos finales. Las actividades asociadas con esos puntos finales pueden luego ser instanciadas utilizando los tipos de actividad y configuradas como fuentes o destinos en un proyecto.
Un punto final en la interfaz de usuario de Integration Studio se refiere a un recurso de datos configurado (conector) y sus actividades. (Consulte Uso de Puntos Finales (Beta) para la definición de un punto final con licencia.)
La relación entre conectores, puntos finales y actividades en un proyecto se identifica en la imagen a continuación:
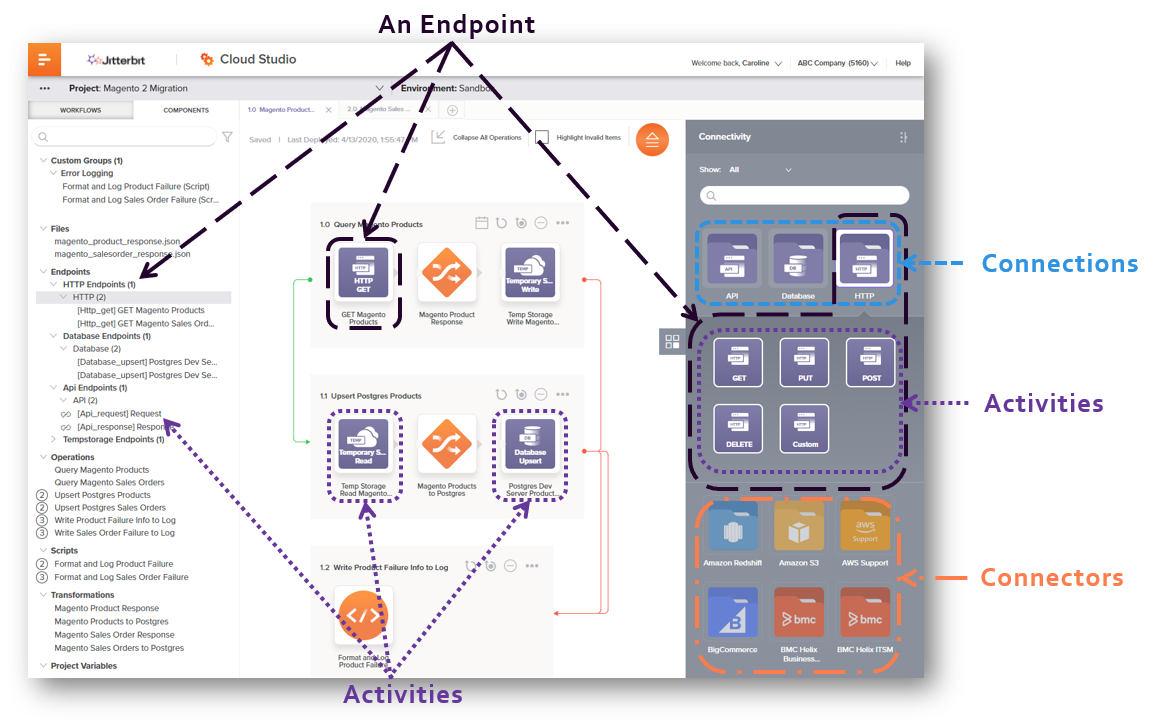
-
① Conectores: Conectores proporcionan la interfaz para ingresar la entrada proporcionada por el usuario para un recurso de datos (como credenciales) para crear un punto final. También se pueden crear conectores personalizados.
-
② Puntos finales: Un punto final en la interfaz de usuario de Integration Studio se refiere a un recurso de datos específico y sus actividades. Los puntos finales pueden ser locales al proyecto o creados como puntos finales globales que pueden ser utilizados en proyectos dentro de un entorno. (Consulta Uso de Puntos Finales (Beta) para la definición de un punto final con licencia.)
-
③ Actividades: Un tipo de actividad, que se muestra al hacer clic en un punto final, es un componente que se configura para interactuar con un recurso de datos. Los tipos de actividad se utilizan para crear una instancia de una actividad en un proyecto. Las instancias de actividad pueden actuar como fuentes (proporcionando datos) o destinos (recibiendo datos).
-
④ Componente: Cuando la actividad de un punto final se coloca en el lienzo de diseño, se convierte en un componente del proyecto y se lista en la pestaña Componentes del panel del Proyecto.
Prueba de la conexión de un punto final
Una vez que se crea un punto final, se puede verificar la conectividad probando su conexión.
Para probar la conexión de un punto final, haz clic en el botón Probar dentro de la configuración de conexión. Si la conexión es exitosa, se muestra un mensaje de Éxito de Conexión. Si la conexión no es exitosa, se proporcionan detalles sobre el(los) error(es).
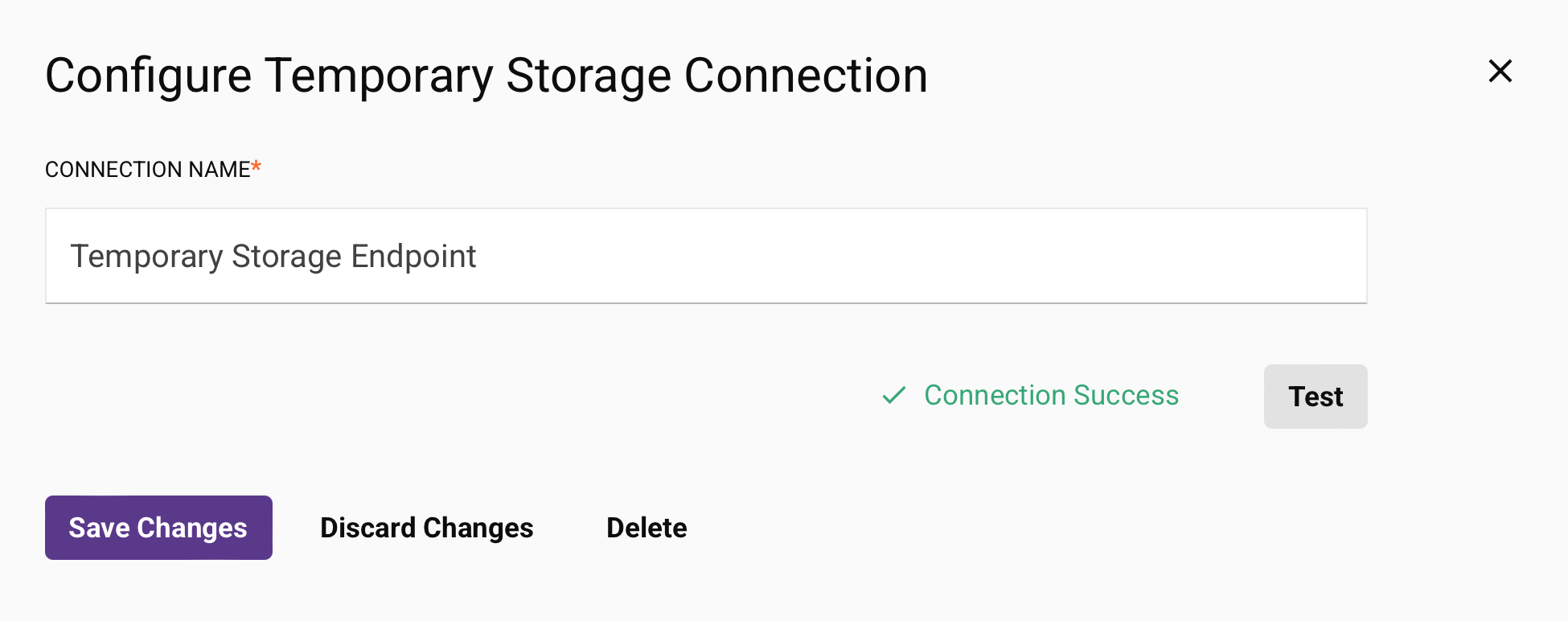
También puedes probar la conexión de un punto final desde el panel del proyecto utilizando el menú de acciones de un punto final (consulta Acciones de Puntos Finales a continuación).
Actividades como pasos de operación
Las operaciones se forman organizando actividades, scripts, y transformaciones dentro de una operación en el lienzo de diseño.
Una vez que se establece la conexión de un endpoint, los tipos de actividad asociados con el endpoint se vuelven disponibles para colocarse en una operación en el lienzo de diseño. Cuando se coloca un tipo de actividad en el lienzo de diseño, esto crea una instancia de una actividad que luego se puede configurar para usar como fuente (para proporcionar datos) o como destino (para recibir datos) en una operación.
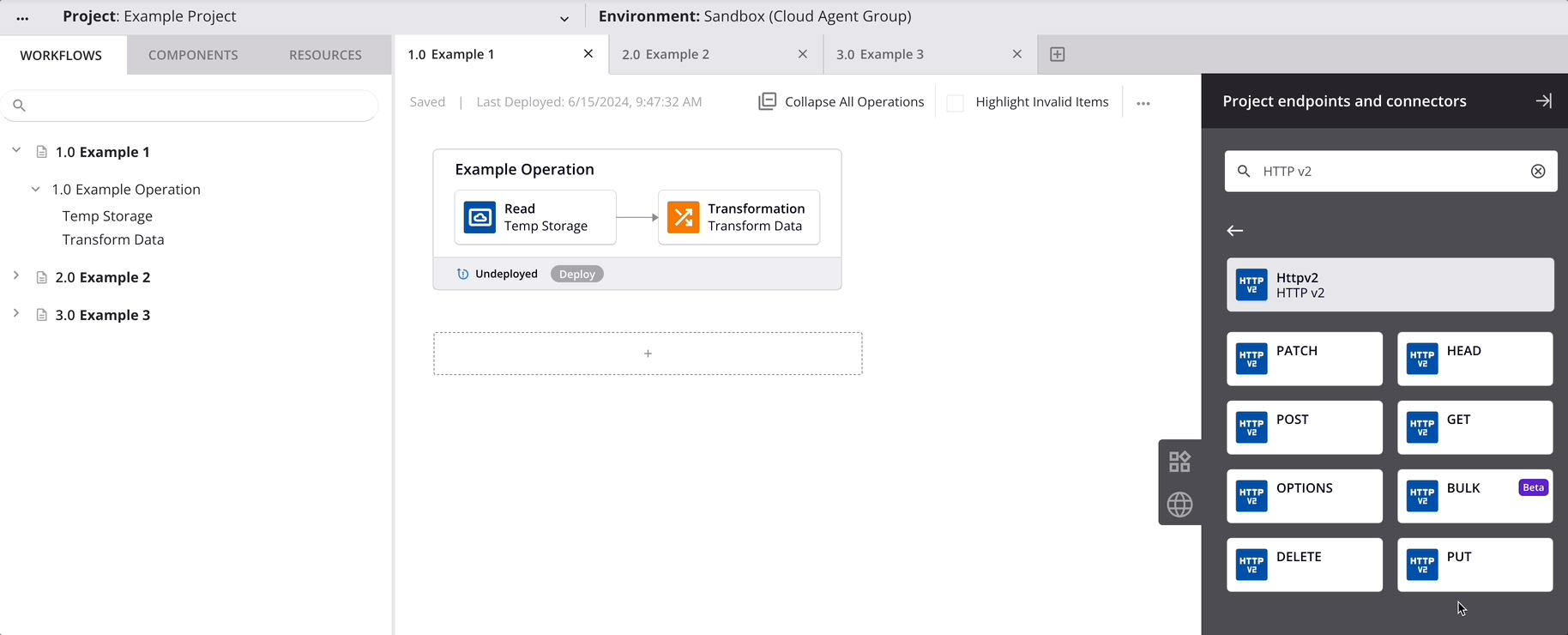
Más información sobre este proceso se cubre en Agregar pasos a una operación en Creación y configuración de operaciones.
Menús de acciones
Los endpoints, tipos de actividad e instancias de actividad tienen cada uno un menú donde se pueden acceder a acciones relevantes para estos elementos.
Acciones del endpoint
Después de crear un endpoint, las acciones del menú para ese endpoint son accesibles desde estas ubicaciones:
- La pestaña Componentes del panel del proyecto (ver Menú de acciones de componentes en Pestaña de componentes del panel del proyecto).
- La pestaña Endpoints y conectores del proyecto en la paleta de componentes de diseño (ver Acciones del endpoint en Paleta de componentes de diseño).
Estas acciones están disponibles para todos los endpoints (dependiendo de dónde se accedan las acciones):
| Elemento del menú | Descripción |
|---|---|
o |
Abre la pantalla de configuración para la conexión del endpoint (ver documentación sobre la conexión específica del endpoint en Conectores). |
o |
Prueba la conexión del endpoint. Esta acción es la misma que hacer clic en el botón Probar disponible en una pantalla de configuración de conexión (ver documentación sobre la conexión específica del endpoint en Conectores). |
o |
Convierte el endpoint en un endpoint global en el entorno donde reside el proyecto. Esta acción no está disponible para endpoints de API, Variable, o SOAP, endpoints que utilizan variables en su configuración de conexión, o endpoints que ya son un endpoint global (ver Endpoints Globales). |
Estas acciones de menú están disponibles solo desde la pestaña Puntos finales y conectores del componente de diseño:
| Elemento del menú | Descripción |
|---|---|
| Crea un nuevo punto final no referenciado utilizando la misma configuración que el punto final original (ver Reutilización de componentes). | |
| Elimina permanentemente el punto final (ver Dependencias de componentes, eliminación y remoción). |
Menú de acciones de tipo de actividad
El menú de acciones en cada tipo de actividad asociado con un punto final es accesible solo desde la pestaña Puntos finales y conectores del componente de diseño (ver Menú de acciones de tipo de actividad en Paleta de componentes de diseño). Esta acción de menú está disponible:
| Elemento del menú | Descripción |
|---|---|
| Coloca una copia del tipo de actividad en tu portapapeles para ser utilizada para crear una instancia de actividad (ver Reutilización de componentes). |
Menú de acciones de actividad
Después de que se ha creado una instancia de actividad, las acciones del menú para esa actividad son accesibles desde estas ubicaciones:
- La pestaña Flujos de trabajo del panel del proyecto (ver Menú de acciones del componente en Pestaña de flujos de trabajo del panel del proyecto).
- La pestaña Componentes del panel del proyecto (ver Menú de acciones del componente en Pestaña de componentes del panel del proyecto).
- El lienzo de diseño (ver Menú de acciones del componente en Lienzo de diseño).
Estas acciones están disponibles en todos los menús de acciones de actividad y herramienta:
| Elemento del menú | Descripción |
|---|---|
o |
Abre la pantalla de configuración para que configures la actividad. Para más detalles, consulta la documentación sobre cada conector en Conectores. |
o |
Coloca una copia de la actividad en tu portapapeles y elimina la actividad original del proyecto (ver Reutilización de componentes). |
o |
Coloca una copia de la actividad en tu portapapeles (ver Reutilización de componentes). |
o |
Coloca el cursor en el nombre de la actividad para que realices las ediciones necesarias. |
o |
Elimina las referencias a la actividad del lienzo de diseño (ver Dependencias de componentes, eliminación y remoción). |
Estas acciones están disponibles solo desde los menús de acciones de actividad y herramienta accesibles desde las pestañas Flujos de trabajo y Componentes del panel del proyecto:
| Elemento del menú | Descripción |
|---|---|
| Cambia la vista en el panel del proyecto para mostrar cualquier otra parte del proyecto de la que dependa la actividad específica (ver Dependencias de componentes, eliminación y remoción). | |
| Elimina permanentemente la actividad (ver Dependencias de componentes, eliminación y remoción). |
Estas acciones están disponibles solo desde los menús de acciones de actividad y herramienta accesibles desde la pestaña Componentes del panel del proyecto:
| Elemento del menú | Descripción |
|---|---|
| Duplicar crea una nueva actividad no referenciada utilizando la misma configuración que la actividad original (ver Reutilización de componentes). | |
| Agregar a grupo abre un diálogo para crear un nuevo grupo personalizado o para agregar la actividad a un grupo existente (ver Grupos de componentes). |