Actividad de solicitud de imagen de Azure OpenAI
Introducción
Una actividad Solicitar imagen de Azure OpenAI, que utiliza su conexión de Azure OpenAI, genera una imagen según una solicitud específica en Azure OpenAI y está destinada a usarse como destino para consumir datos en una operación.
Crear una actividad de solicitud de imagen de Azure OpenAI
Se crea una instancia de una actividad Solicitar imagen de Azure OpenAI desde una conexión de Azure OpenAI utilizando su tipo de actividad Solicitar imagen.
Para crear una instancia de una actividad, arrastre el tipo de actividad al tela de diseño de tela de diseño o cópielo y péguelo en él. Para obtener más información, consulte Crear una instancia de actividad o herramienta en Reutilización de componentes.
Se puede editar una actividad Solicitar imagen de Azure OpenAI existente desde estas ubicaciones:
- El tela de diseño (vea menú de acciones del componente en Lienzo de diseño).
- La pestaña Componentes del panel del proyecto (vea menú de acciones de componentes en la pestaña Componentes del panel Proyecto)
Configurar una actividad de solicitud de imagen de Azure OpenAI
Siga estos pasos para configurar una actividad Solicitar imagen de Azure OpenAI:
-
Paso 1: Ingrese un nombre y especifique la configuración
Asigne un nombre a la actividad y especifique el texto de la solicitud y las opciones de configuración. -
Paso 2: Revisar los esquemas de datos
Se muestran todos los esquemas de solicitud o respuesta.
Paso 1: Ingrese un nombre y especifique la configuración
En este paso, asigne un nombre a la actividad y especifique el texto del mensaje y las opciones de configuración. A continuación, se describe cada elemento de la interfaz de usuario de este paso.
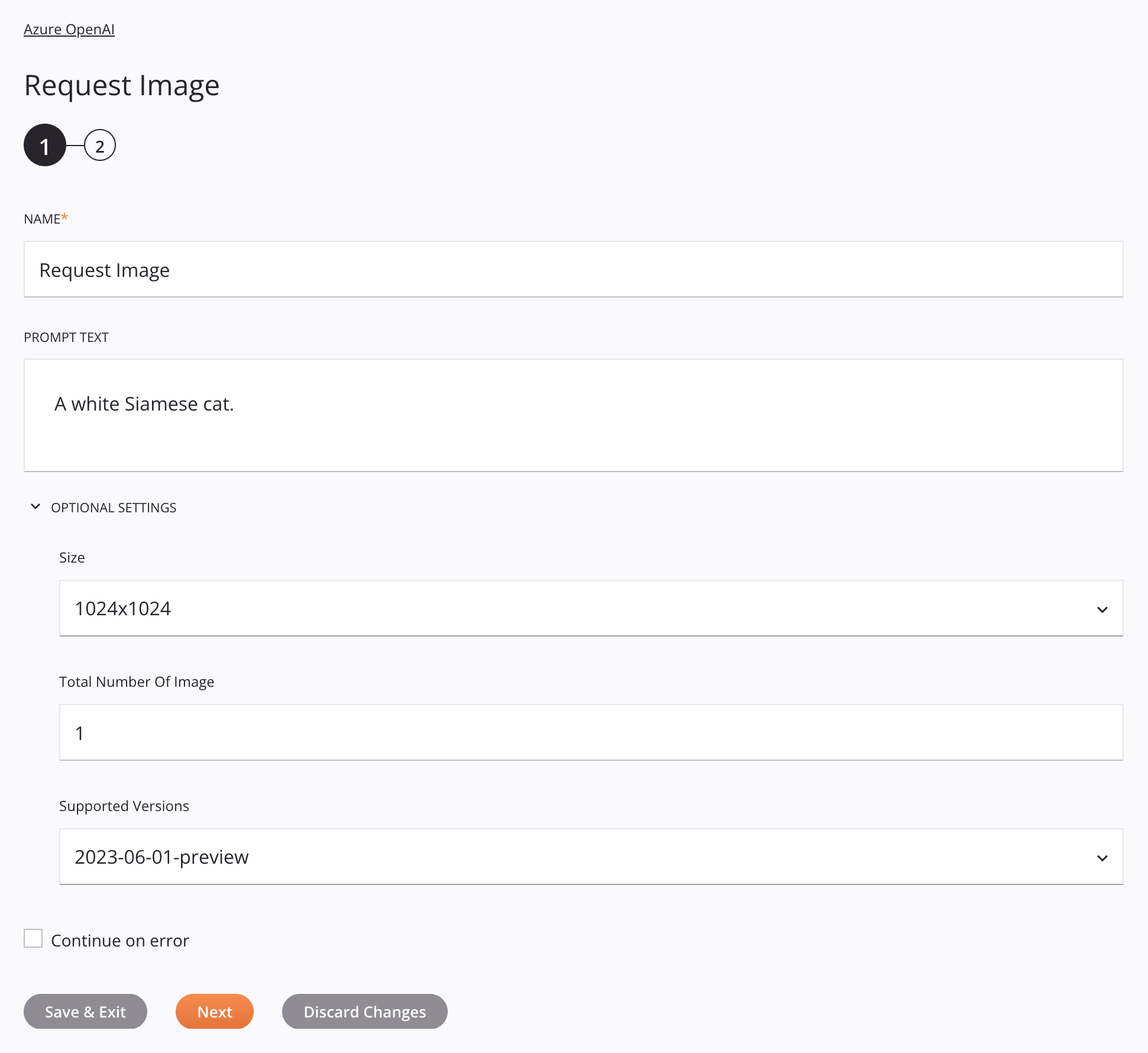
Nombre: Ingrese un nombre para identificar la actividad. El nombre debe ser único para cada actividad de Azure OpenAI Request Image y no debe contener barras diagonales. /o dos puntos :.
-
Texto de solicitud: Ingrese una descripción de la imagen que se generará. La longitud máxima es de 1000 caracteres.
-
ID del modelo: Elija un modelo de generación de imágenes implementado en su recurso de Azure OpenAI. Haga clic en Actualizar para actualizar la lista de modelos. Para obtener información sobre la despliegue de modelos, consulte la documentación de Microsoft.
-
Configuración opcional: Haga clic para expandir configuraciones opcionales adicionales:
-
Formato de respuesta: Seleccione el formato de la imagen generada:
- URL: (Predeterminado). La API sube la imagen generada a un servidor temporal y devuelve su URL. Esta URL está activa durante 24 horas.
- Base 64: La imagen generada se codifica como una cadena base64 y se incluye directamente en la respuesta. Esta opción puede generar una carga de respuesta excesiva que supere los límites de tamaño de la API.
-
Tamaño: Seleccione las dimensiones de la imagen en píxeles. Elija entre 1024x1024 (predeterminado), 1024x1792 o 1792x1024.
-
Número total de imágenes: Ingrese el número de imágenes a generar. El valor predeterminado es
1y el valor máximo es5. -
Calidad de imagen: Selecciona la calidad de imagen:
-
Estándar: (Predeterminado) Crea imágenes de calidad estándar con un tiempo de generación más rápido.
-
HD: Crea imágenes con mayor resolución y detalles mejorados.
-
-
Estilo: Selecciona el estilo de imagen:
-
Vívido: (Predeterminado) Crea imágenes dramáticas, artísticas y estilizadas.
-
Natural: Crea imágenes realistas y tenues.
-
-
Versiones compatibles: Seleccione la versión del modelo, ya sea 2024-10-21 (predeterminado) o vista previa del 01-03-2025.
-
Continuar en caso de error: Seleccione esta opción para continuar la ejecución de la actividad si se detecta un error en un conjunto de datos de una solicitud lote. Si se detecta algún error, se registra en el registro de operación.
-
Guardar y salir: Si está habilitado, haga clic para guardar la configuración de este paso y cerrar la configuración de la actividad.
-
Siguiente: Haga clic para guardar temporalmente la configuración de este paso y continuar con el siguiente. La configuración no se guardará hasta que haga clic en el botón Finalizado en el último paso.
-
Descartar cambios: Después de realizar los cambios, haga clic para cerrar la configuración sin guardar los cambios realizados en ningún paso. Un mensaje le pedirá que confirme que desea descartar los cambios.
Paso 2: Revisar los esquemas de datos
Se muestran todos los esquemas de solicitud o respuesta. A continuación, se describe cada elemento de la interfaz de usuario de este paso.
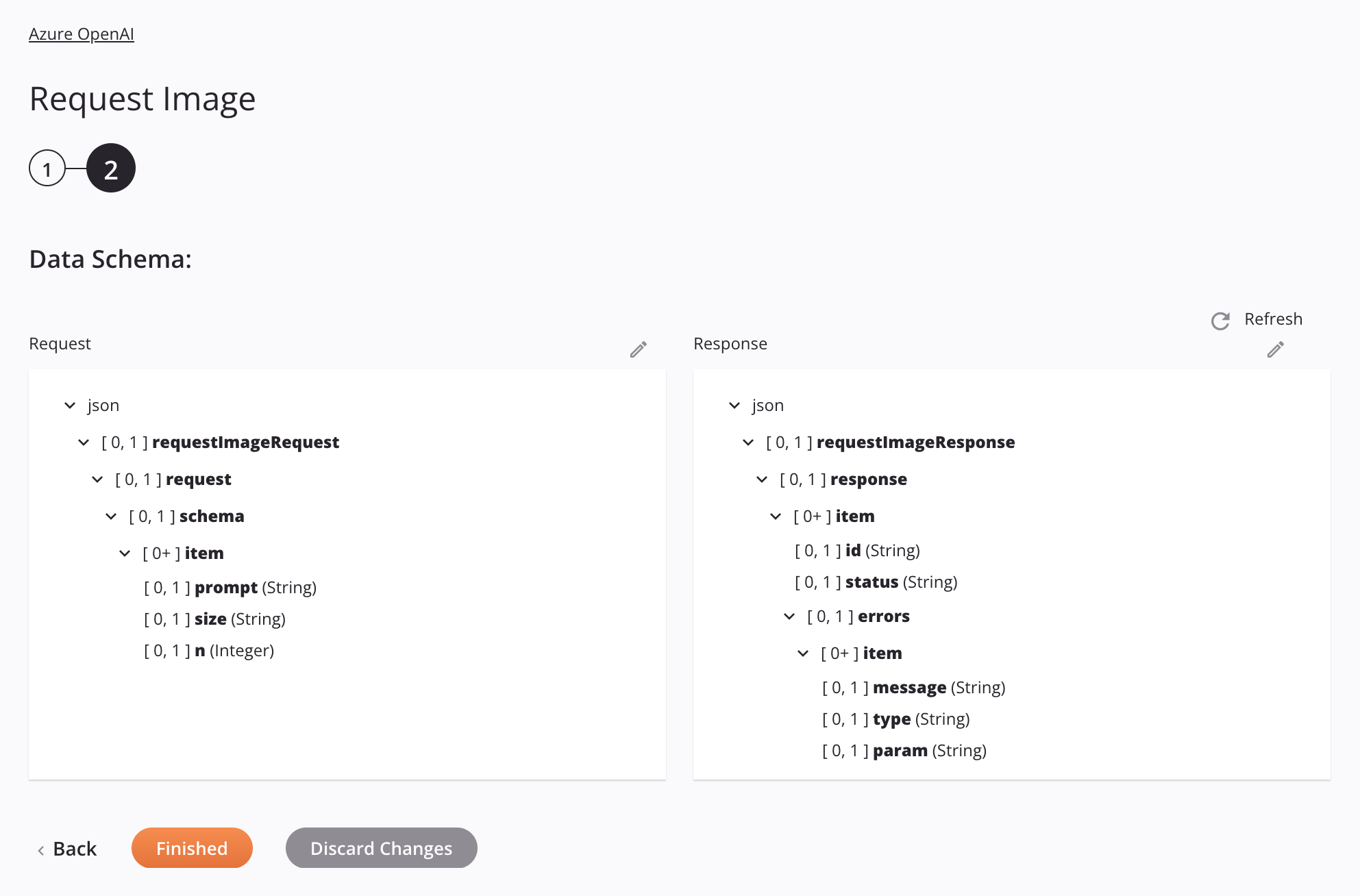
-
Esquemas de datos: Estos esquemas de datos son heredados por las transformaciones adyacentes y se muestran nuevamente durante el mapeo de transformación.
Nota
Los datos suministrados en una transformación tienen prioridad sobre la configuración de la actividad.
El conector de Azure OpenAI usa la API REST del servicio Azure OpenAI. Consulte la documentación de la API para obtener información sobre los nodos y campos del esquema.
-
Actualizar: Haga clic en el icono de actualización O la palabra Actualizar para regenerar esquemas desde el extremo de Azure OpenAI. Esta acción también regenera un esquema en otras ubicaciones del proyecto donde se hace referencia al esquema, como en una transformación adyacente.
-
Editar: Haga clic en el ícono de edición Sobre cada esquema de datos, acceda al editor esquema. El editor permite agregar, eliminar y reorganizar nodos y campos, así como cambiar sus tipos de datos. Todos los nodos y campos recién agregados se configuran como...
[0, 1]cardinalidad los cambios realizados en los esquemas de datos deben ser aceptables para el extremo y deben realizarse únicamente tras consultar la documentación disponible. Tras realizar modificaciones en el esquema, se muestra la fecha de la última edición en la parte superior del esquema extremo para indicar que se han realizado modificaciones manuales. Al actualizar los esquemas, se restablecerán a sus estructuras predeterminadas. -
Atrás: Haga clic para guardar temporalmente la configuración de este paso y regresar al paso anterior.
-
Terminado: Haga clic para guardar la configuración de todos los pasos y cerrar la configuración de la actividad.
-
Descartar cambios: Después de realizar cambios, haga clic para cerrar la configuración sin guardar los cambios realizados en ningún paso. Un mensaje le pedirá que confirme que desea descartar los cambios.
Próximos pasos
Después de configurar una actividad Solicitar imagen de Azure OpenAI, complete la configuración de la operación agregando y configurando otras actividades o herramientas como pasos de la operación. También puede configurar los ajustes de la operación, lo que incluye la posibilidad de encadenar operaciones que se encuentren en el mismo flujo de trabajo o en flujos de trabajo diferentes.
Se puede acceder a las acciones del menú de una actividad desde el panel del proyecto y el tela de diseño. Para más detalles, consulte menú de acciones de la actividad en Conceptos básicos del conector.
Las actividades Solicitar imagen de Azure OpenAI se pueden usar como destino con estos patrones de operación:
- Patrón de Transformación
- Patrón de dos transformaciones (como primer o segundo objetivo)
Para utilizar la actividad con funciones de script, escriba los datos en una ubicación temporal y luego use esa ubicación temporal en la función de script.
Cuando esté listo, desplegar y ejecutar la operación y validar el comportamiento comprobando los registros de operación.