Creación de un Generador de Conectores
Introducción
En esta página se describe cómo crear y configurar un nuevo conector o editar un conector existente mediante Connector Builder.
Crear un Nuevo Conector
Cuando acceda al Generador de conectores página, si no hay conectores personalizados de Connector Builder accesibles, esta pantalla estará en blanco. Haga clic en Nuevo conector para comenzar:

Al hacer clic en Nuevo conector, se abre la pantalla de creación del conector. Hay cuatro pasos de configuración, cada uno de los cuales se explica en las siguientes secciones:
- Paso 1: Configuración básica
- Paso 2: Autenticación
- Paso 3: Actividades de conexión
- Paso 4: Resumen y confirmación
Para demostrar la creación de un conector, estos pasos muestran cómo crear un conector personalizado usando Atlassian Jira como extremo.
Paso 1: Configuración Básica

-
Subir imagen: Utilice el enlace Buscar archivos locales para seleccionar un archivo SVG que se utilizará como imagen en miniatura en el conector. La imagen no debe tener más de 120 KB de tamaño. Para reemplazar una imagen que ya se ha seleccionado, haga clic en Buscar archivos locales nuevamente para seleccionar un archivo diferente.
-
Eliminar imagen: Para borrar una imagen que se ha seleccionado, haga clic en el enlace Eliminar imagen. Esto revierte la imagen a la imagen predeterminada de Connector Builder.
-
Nombre del conector: Ingrese un nombre para el conector que se usará para registrarlo con Harmony. El nombre del conector también se muestra a los usuarios finales como información sobre herramientas cuando pasan el cursor sobre el conector en la paleta de componentes de diseño.
Solo se permiten letras, números o espacios (no caracteres especiales). Es posible que se reserven algunos nombres que ya se encuentran en uso en otras áreas del producto, en cuyo caso un mensaje indica que el nombre ya se encuentra en uso.
-
Nombre para mostrar: Ingrese un nombre para el conector que será el nombre del conector principal que verán los usuarios finales.
-
Versión #: Ingrese un número de versión para identificar este conector. Solo se permiten letras y números (no se permiten caracteres especiales ni espacios).
-
Descripción: Ingrese una descripción del conector. Esta descripción aparece en el Generador de conectores y puede ser útil para ayudar a los miembros de la organización con permiso Admin a comprender el conector. La descripción no se muestra a los usuarios finales.
-
Siguiente: Haga clic para almacenar temporalmente la configuración de este paso y continuar con el siguiente paso.
-
Guardar cambios: Haga clic para guardar la configuración de este paso y navegue a Paso 4: Resumen y confirmación.
-
Eliminar: Después de abrir un conector existente para editarlo, haga clic para eliminarlo permanentemente de la organización y cerrar la configuración. Para obtener más información, consulte Eliminar o anular la publicación de un conector más adelante en esta página.
-
Descartar cambios: Después de realizar cambios, haga clic para cerrar la configuración sin guardar los cambios realizados en ningún paso. Un mensaje le solicitará que confirme que desea descartar los cambios.
Paso 2: Autenticación
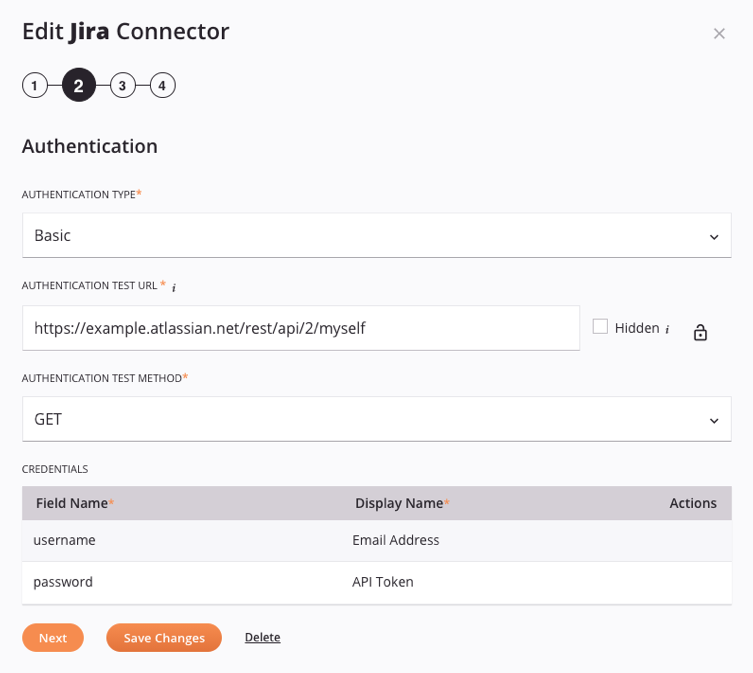
-
Tipo de autenticación: Utilice el menú desplegable para seleccionar la autenticación Anónima o Básica. Actualmente, no se admiten otros tipos de autenticación.
- Anónimo: Seleccione este tipo si no se requiere autenticación HTTP. Esto también se conoce como autenticación anónima, sin nombre de usuario ni contraseña.
- Básico: Seleccione este tipo para utilizar la autenticación HTTP básica sin cifrado SSL. Tenga en cuenta que si se utiliza esta opción, la contraseña proporcionada se envía en texto sin cifrar.
-
URL de prueba de autenticación: Cuando se selecciona Básica, ingrese una URL con la que desea que se realice la prueba con las credenciales de un usuario final cuando este configure este conector. Esto es para fines de validación, a fin de garantizar que se pueda realizar una conexión utilizando el tipo de autenticación configurado con las credenciales del usuario final. Este campo no está presente cuando se selecciona Anónimo.
- Oculto: Si no desea que los usuarios finales vean el campo URL de prueba de autenticación al configurar este conector, seleccione esta casilla de verificación.
- Candado: Solo se aplica cuando un campo no está oculto. El icono del candado indica si el campo será de solo lectura o editable por los usuarios finales. Esto se proporciona solo con fines informativos; al crear un conector, no puede alternar esta opción.
- Bloqueado: Indica que el campo es de solo lectura para los usuarios finales.
- Desbloqueado: Indica que el campo está disponible para que los usuarios finales lo editen. Este es el comportamiento predeterminado para los campos que no están ocultos y no se pueden modificar.
-
Método de prueba de autenticación: Cuando se selecciona Básico, use el menú desplegable para seleccionar el tipo de método que se usará con la URL de prueba de autenticación ingresada anteriormente, seleccionando entre
GET,PUT, oPOSTeste campo no está presente cuando se selecciona Anónimo.Consejo
Para elegir una URL y un método para probar la autenticación, recomendamos utilizar una
GETsolicitud. Consulta la documentación de la API de tu extremo para crear una URL que sirva como extremo para realizar pruebas. -
Credenciales: Cuando se selecciona Básico, esta tabla muestra información sobre los campos que el usuario final utilizará para proporcionar sus credenciales:
- Nombre del campo: El nombre del campo en el Generador de conectores. Los usuarios finales no podrán verlo y no podrán editarlo.
- Nombre para mostrar: Este nombre será visto por el usuario final que configure la conexión. De manera predeterminada, es el mismo que el Nombre del campo. Puede cambiar el nombre de este campo utilizando las acciones disponibles en la última columna. Por ejemplo, puede cambiar el nombre de "Nombre de usuario" a "Dirección de Correo " o cambiar el nombre de "Contraseña" a "Token de API ", según los requisitos específicos del extremo.
- Acciones: Pase el cursor sobre la celda de la columna y haga clic en el ícono de edición para realizar cambios en la fila. Cuando haya terminado, haga clic en el botón Guardar que aparece dentro de esta celda.
-
Siguiente: Haga clic para almacenar temporalmente la configuración de este paso y continuar con el siguiente paso.
-
Guardar cambios: Haga clic para guardar la configuración de este paso y navegar hasta Paso 4: Resumen y confirmación.
-
Eliminar: Disponible solo después de abrir un conector existente para editarlo. Haga clic para eliminar permanentemente el conector de la organización y cerrar la configuración. Para obtener más información, consulte Eliminar o anular la publicación de un conector más adelante en esta página.
-
Descartar cambios: Después de realizar cambios, haga clic para cerrar la configuración sin guardar los cambios realizados en ningún paso. Un mensaje le solicitará que confirme que desea descartar los cambios.
Paso 3: Actividades de Conexión
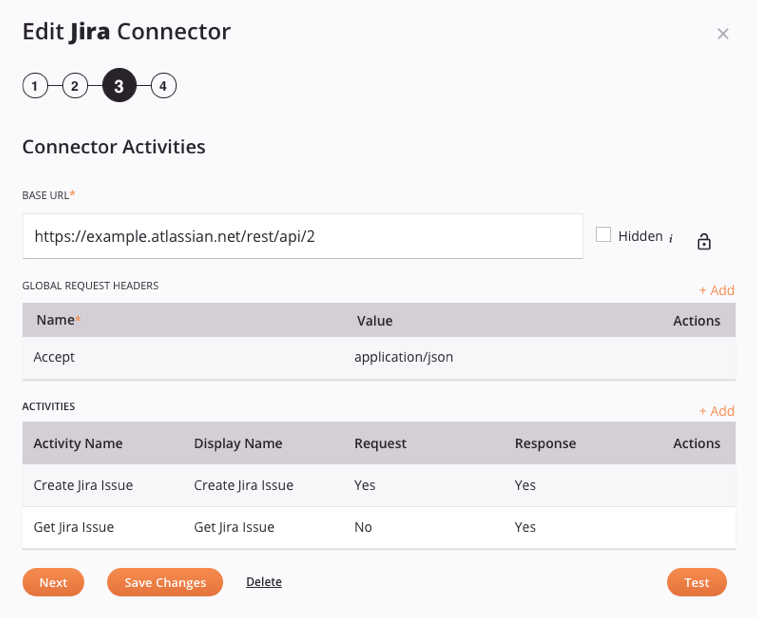
-
URL base: Ingrese una URL base que desee que se utilice para todas las actividades configuradas por el usuario final. No incluya ningún parámetro de consultar ni ruta a menos que se vayan a utilizar para todas las actividades. (Un usuario final podrá especificar rutas y parámetros únicos durante la configuración de la actividad).
Consejo
Si se incluye una versión en la URL del punto de conexión, es posible que desee incluirla como parte de la URL base. Si es necesario actualizar la versión, puede cambiarla aquí para que todas las actividades hereden la ruta de la nueva versión. (Tenga en cuenta que debe validar que las rutas sean válidas con una nueva versión).
- Oculto: Si no desea que los usuarios finales vean el campo URL base al configurar este conector, seleccione esta casilla de verificación.
- Candado: Solo se aplica cuando un campo no está oculto. El icono del candado indica si el campo será de solo lectura o editable por los usuarios finales. Esto se proporciona solo con fines informativos; al crear un conector, no puede alternar esta opción.
- Bloqueado: Indica que el campo es de solo lectura para los usuarios finales.
- Desbloqueado: Indica que el campo está disponible para que los usuarios finales lo editen. Este es el comportamiento predeterminado para los campos que no están ocultos y no se pueden modificar.
-
Encabezados de solicitud globales: Para agregar encabezados de solicitud que se apliquen a todas las actividades, use el enlace Agregar para insertar una nueva fila en blanco en la tabla debajo del enlace y luego complete los campos:
-
Nombre y Valor: Ingrese un nombre de encabezado y el valor correspondiente para usar en todas las actividades.
Consejo
Los encabezados de solicitud para ingresar se pueden encontrar dentro de la documentación de la API del punto final o probando con una herramienta de externo como Postman o SoapUI.
-
Acciones: Haga clic en el botón Guardar para guardar la fila. Para eliminar o editar una fila de encabezado que se haya guardado, pase el cursor sobre la celda de la columna y haga clic en el botón editar icono o eliminar icono, respectivamente, para realizar cambios o eliminar la fila del encabezado.
-
-
Actividades: Para agregar actividades que estarán disponibles para que las configure un usuario final, use el enlace Agregar para crear una nueva actividad en la tabla que se encuentra debajo del enlace. Para obtener información sobre cómo crear una nueva actividad, consulte Crear actividades de conector más adelante en esta página.
Estas columnas se muestran en la tabla de actividades:
-
Nombre de la actividad y Nombre para mostrar: Estos campos muestran los valores ingresados durante la creación de la actividad.
-
Solicitud y Respuesta: Estos campos indican si se ingresó un esquema de solicitud o respuesta durante la creación de la actividad.
-
Acciones: Para eliminar o editar una fila de actividad que se ha guardado, pase el cursor sobre la celda de la columna y haga clic en el botón editar icono o eliminar icono, respectivamente, para realizar cambios o eliminar la fila de actividad.
-
-
Siguiente: Haga clic para almacenar temporalmente la configuración de este paso y continuar con el siguiente paso.
-
Guardar cambios: Haga clic para guardar la configuración de este paso y continuar con el siguiente paso.
-
Eliminar: Disponible solo después de abrir un conector existente para editarlo, haga clic para eliminar permanentemente el conector de la organización y cerrar la configuración. Para obtener más información, consulte Eliminar o anular la publicación de un conector más adelante en esta página.
-
Descartar cambios: Después de realizar cambios, haga clic para cerrar la configuración sin guardar los cambios realizados en ningún paso. Un mensaje le solicitará que confirme que desea descartar los cambios.
-
Prueba: Haga clic para abrir una pantalla separada donde puede probar el conector. Para obtener más información, consulte Probar un conector más adelante en esta página.
Paso 4: Resumen y Confirmación
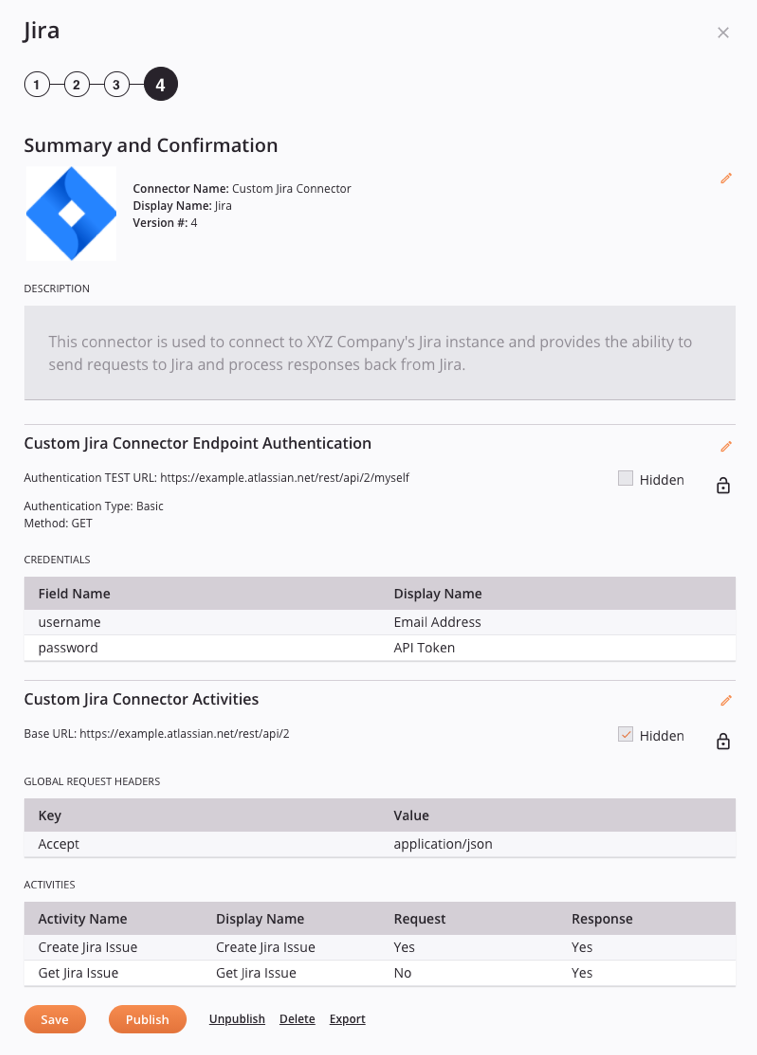
-
Configuración básica: En la parte superior se encuentra un resumen de la información ingresada en el Paso 1: Configuración básica, incluida la imagen, el nombre del conector, el nombre para mostrar, la versión y la descripción.
Para realizar cambios, haga clic en el botón editar icono para volver a Paso 1: Configuración básica.
-
Autenticación: La siguiente sección es un resumen de la información ingresada en el Paso 2: Autenticación, incluido el tipo de autenticación. Si se utiliza la autenticación básica, también se mostrarán la URL de prueba de autenticación y el método utilizado para la prueba, con una indicación si este campo está oculto.
Para realizar cambios, haga clic en el editar icono para volver a Paso 2: Autenticación.
-
Actividades del conector: La última sección es un resumen de la información ingresada en el Paso 3: Actividades del conector, incluida la URL base, los encabezados de solicitud globales y las actividades.
Para realizar cambios, haga clic en el editar icono para volver a Paso 3: Actividades del conector.
-
Guardar: Haga clic para guardar y cerrar el conector. El conector se guardará en Cloud Studio, pero aún no está publicado ni disponible para que lo utilicen los usuarios finales. Cuando guarda un conector, la persona que lo creó y otros miembros de la organización que tengan permiso de Administrador pueden acceder a él desde la página Generador de conectores.
-
Publicar: Haga clic para guardar y publicar el conector. Cuando lo publique, el conector se registrará automáticamente en Harmony y se publicará en el agente. Luego, estará disponible para que lo utilicen los usuarios finales de la organización (consulte Configuración de usuario de Connector Builder).
Si edita y luego vuelve a publicar un conector que ya se publicó, aparecerá un mensaje que le solicitará que confirme que desea sobrescribir la versión publicada anteriormente:
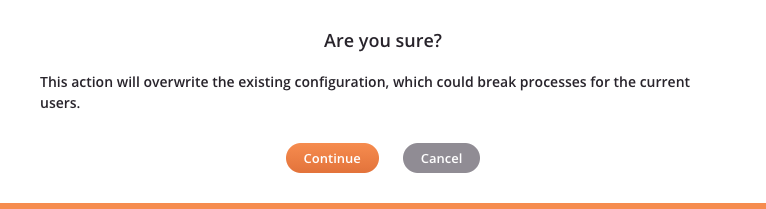
Precaución
Si el conector ya está en uso, dependiendo de los cambios, esto puede hacer que algunas operaciones se vuelvan inválidas. Recomendamos verificar cada lugar donde se usa el conector para validar que funciona correctamente después de volver a publicar.
Para determinar los proyectos donde se usa cada conector, puede intentar eliminar el conector. Los proyectos donde el conector está "en uso" se enumeran en el mensaje de error que indica que el conector no se puede eliminar porque está en uso (consulte Eliminar o anular la publicación de un conector más adelante en esta página).
Una vez que sepa qué proyectos utilizan el conector, puede intentar eliminar la conexión dentro de esos proyectos. Los componentes que dependen de la conexión se enumeran en el mensaje de error que indica que la conexión no se puede eliminar porque tiene dependencias (consulte la opción Eliminar en Configurar una conexión en Configuración de usuario de Connector Builder).
-
Cancelar publicación: Disponible solo para conectores que se han publicado; haga clic para ocultar el conector a los usuarios finales. Para obtener más información, consulte Eliminar o anular la publicación de un conector más adelante en esta página.
-
Eliminar: Disponible solo después de abrir un conector existente para editarlo; haga clic para eliminar permanentemente el conector de la organización y cerrar la configuración. Para obtener más información, consulte Eliminar o anular la publicación de un conector más adelante en esta página.
-
Exportar: Genera y descarga el conector como un archivo JSON con los metadatos del conector (consulte Exportaciones e importaciones del generador de conectores).
Probar un Conector
Probar un conector le permite probar la conexión antes de publicar.
La opción para probar un conector está disponible como botón en la parte inferior del Paso 3: Actividades del conector durante la creación del conector:

Al hacer clic en el botón Probar, se abre una pantalla independiente en la que puede probar el conector:
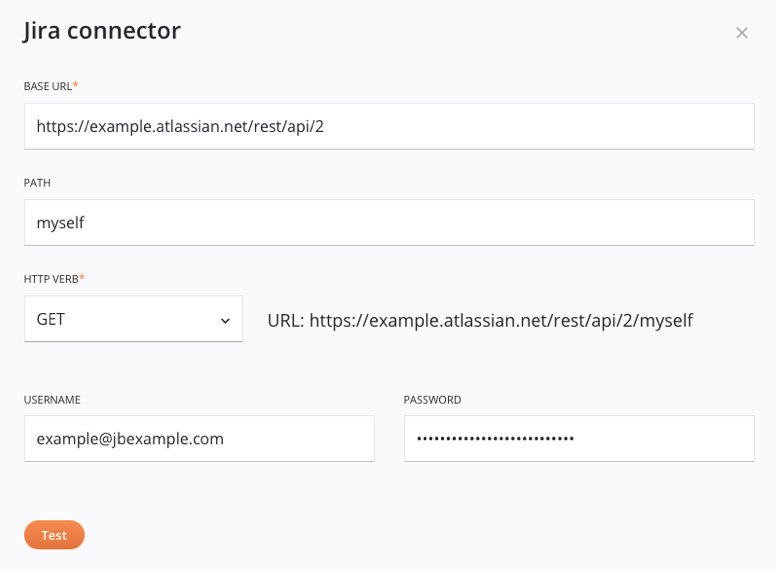
-
URL base: Ingrese la URL base que se utilizará para probar el conector.
-
Ruta: Si corresponde, ingrese una ruta que se agregará a la URL base que se utilizará para probar el conector.
-
Verbo HTTP: Use el menú desplegable para seleccionar el método apropiado para probar el conector con la URL que aparece a la derecha. La URL se construye a partir de la URL base y la ruta proporcionadas. Puede seleccionar entre
GET,PUT,POST,DELETE, oPATCH. -
Nombre de usuario y Contraseña: Son las credenciales del Nombre del campo configuradas en el Paso 2: Autenticación. Los campos Nombre para mostrar no se muestran.
-
Cuerpo de la solicitud: Esta área está presente solo si el verbo HTTP seleccionado es
PUT,POST, oPATCHingrese o pegue manualmente el cuerpo de la solicitud en esta área. Puede utilizar el icono emergente para editar el cuerpo de la solicitud en un área más grande (después de abrir esa área, haga clic en el no se admite la carga de un archivo desde un esquema desde una URL o un archivo.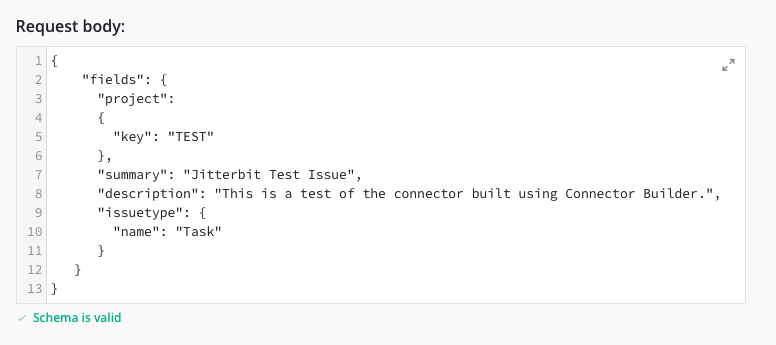
-
Prueba: Al hacer clic en Prueba, aparece un mensaje junto al botón que indica si la conexión se realizó correctamente o no. Si la conexión falló, aparece un enlace con más detalles.
Crear Actividades de Conexión
Se deben agregar actividades de conector para que los usuarios finales puedan configurarlas para interactuar con un extremo.
El área para agregar actividades de conector se encuentra en Actividades en Paso 3: Actividades de conector de creación del conector.
Para agregar actividades que estarán disponibles para que un usuario final las configure, use el enlace Agregar para insertar una nueva actividad:
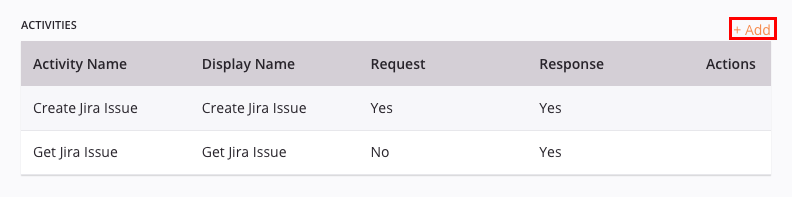
Al hacer clic en este enlace, se abre una nueva pantalla para que ingreses información sobre la actividad:
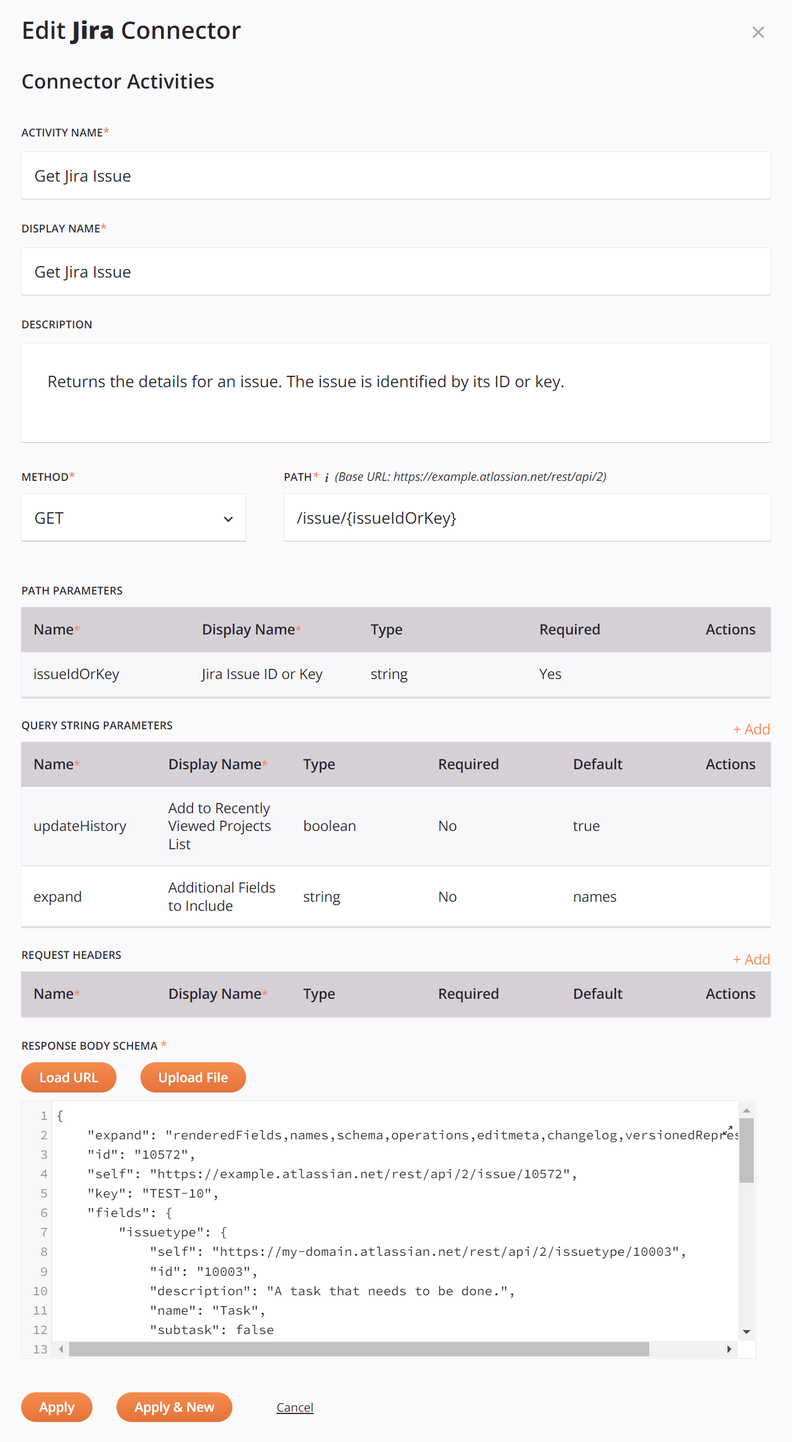
-
Nombre de la actividad: Ingrese un nombre para la actividad. Solo lo verán aquellos con acceso a la creación de conectores y no lo verán los usuarios finales.
-
Nombre para mostrar: Ingrese un nombre para la actividad que verán los usuarios finales que usarán el conector.
-
Descripción: Ingrese una descripción para esta actividad. Solo lo verán aquellos con acceso a la creación de conectores y no lo verán los usuarios finales.
Consejo
Puede ser una buena idea usar el mismo nombre y descripción que se usan en la documentación de la API del punto final para ayudar a otros con acceso a la creación de conectores a comprender exactamente para qué sirve la actividad.
-
Método: Utilice el menú desplegable para seleccionar el método apropiado, seleccionando entre
GET,PUT,POST,DELETE,PATCH, oMERGEno se admiten métodos personalizados para la creación de conectores mediante Connector Builder, pero se pueden configurar mediante un extremo HTTP genérico en cambio. -
Ruta: Ingrese una ruta que debe agregarse a la URL base proporcionada en Paso 3: Actividades del conector. Los parámetros de ruta que desea que configure el usuario final se pueden especificar entre llaves. Por ejemplo,
/users/{firstname}/{lastname}define dos parámetros de ruta,firstNameylastName. Los parámetros de ruta ingresados de esta manera aparecerán automáticamente como filas en el campo Parámetros de ruta que se encuentra debajo. -
Parámetros de ruta: Este campo muestra una tabla resumen de los parámetros de ruta ingresados en la Ruta como se describió anteriormente, con estas columnas:
- Nombre: Se muestra el nombre del parámetro de ruta ingresado anteriormente. Para editar el nombre de la ruta, edite el campo Ruta que se encuentra arriba.
- Nombre para mostrar: El usuario final que configure la actividad verá este nombre. De manera predeterminada, este campo es el mismo que el campo Nombre. Puede cambiar el nombre de este campo utilizando las acciones disponibles en la última columna.
- Tipo: De manera predeterminada, el tipo es
stringpuede hacer que este campo sea editable mediante las acciones disponibles en la última columna. Estos tipos de datos están disponibles en el menú desplegable:boolean,date,double,float,integer,long,string. - Acciones: Para eliminar o editar una fila de parámetros, pase el cursor sobre la celda de la columna y haga clic en el botón editar icono o eliminar icono, respectivamente, para realizar cambios o eliminar la fila de parámetros. Si la fila se puede editar actualmente, haga clic en el botón Guardar para guardar la fila.
-
Parámetros de cadena de consulta: Para agregar parámetros de cadena de consultar para la actividad, use el enlace Agregar para insertar una nueva fila en blanco en la tabla a continuación, luego complete los campos:
- Nombre: Ingrese el nombre del parámetro de cadena de consultar a utilizar.
- Nombre para mostrar: Ingrese el nombre que desea mostrar en el conector para el parámetro de cadena de consultar. Este nombre será visto por el usuario final que configure la actividad.
- Tipo: Utilice el menú desplegable para seleccionar entre estos tipos de datos:
boolean,date,double,float,integer,long,string. - Obligatorio: Seleccione la casilla de verificación para que el parámetro de cadena de consultar sea obligatorio que lo ingrese el usuario final que configura la actividad.
- Predeterminado: Si corresponde, ingrese un valor predeterminado para el parámetro de cadena de consultar que se proporcionará al usuario final que configure la actividad.
- Acciones: Haga clic en el botón Guardar para guardar la fila. Para eliminar o editar una fila de parámetros de cadena de consultar que se haya guardado, pase el cursor sobre la celda de la columna y haga clic en el botón editar icono o eliminar icono, respectivamente, para realizar cambios o eliminar la fila del parámetro de la cadena de consultar.
-
Encabezados de solicitud: Para agregar encabezados de solicitud para la actividad, use el enlace Agregar para insertar una nueva fila en blanco en la tabla a continuación, luego complete los campos:
- Nombre: Ingrese el nombre del encabezado de solicitud a utilizar.
- Nombre para mostrar: Ingrese el nombre que desea mostrar en el conector para el encabezado de la solicitud. Este nombre lo verá el usuario final que configure la actividad.
- Tipo: Utilice el menú desplegable para seleccionar entre estos tipos de datos:
boolean,date,double,float,integer,long,string. - Obligatorio: Seleccione la casilla de verificación para que el encabezado de la solicitud sea obligatorio que lo ingrese el usuario final que configura la actividad.
- Predeterminado: Si corresponde, ingrese un valor predeterminado para el encabezado de solicitud que se proporcionará al usuario final que configure la actividad.
- Acciones: Haga clic en el botón Guardar para guardar la fila. Para eliminar o editar una fila de encabezado de solicitud que se haya guardado, pase el cursor sobre la celda de la columna y haga clic en el botón editar icono o eliminar icono, respectivamente, para realizar cambios o eliminar la fila del encabezado de la solicitud.
-
Esquema del cuerpo de la solicitud y Esquema del cuerpo de la respuesta: estas áreas se utilizan para proporcionar estructuras de solicitud y respuesta. Cuando el Método seleccionado es GET, es necesario proporcionar un Esquema del cuerpo de la solicitud y no es posible proporcionar un esquema de respuesta. Cuando el Método seleccionado es cualquier otro método, proporcionar cualquiera de los dos esquema es opcional.
La conveniencia de proporcionar estas estructuras depende de la llamada API específica. A menudo, se pueden obtener estructuras de solicitud y respuesta de muestra de la documentación de API de un punto final. Para verificar su precisión, esas estructuras se deben validar utilizando una herramienta de externo como Postman o SoapUI.
Si una API responde con más de una estructura de respuesta JSON posible, se recomienda combinar las estructuras de respuesta en una sola estructura para manejar todas las respuestas posibles, ya que todos los campos en una estructura JSON son opcionales.
Los esquema cargados se utilizan únicamente con el fin de definir los esquemas de solicitud o respuesta de la actividad de Connector Builder. A diferencia de lo que ocurre en un proyecto de Cloud Studio, los esquemas no se guardan y no están disponibles para su reutilización en otro lugar dentro de Connector Builder o Cloud Studio.
Después de editar los esquemas en un conector existente de Connector Builder que ya está en uso en el proyecto de Cloud Studio, el usuario del conector debe usar el botón Actualizar en el paso Esquema de datos para incorporar el esquema definido actual (consulte Configuración del usuario de Connector Builder).
Precaución
Las estructuras de solicitud o respuesta inexactas generarán errores en Harmony. Se recomienda encarecidamente realizar pruebas con una herramienta de externo para verificar la precisión.
-
Cargar URL: Haga clic para abrir un cuadro de diálogo donde puede cargar un esquema desde una URL:

-
Tipo de archivo: Utilice el menú desplegable para seleccionar entre los tipos de archivos admitidos, incluidos JSON, XML y XSD.
-
URL: Ingrese una URL a la que se pueda acceder sin autenticación. Se pueden cargar archivos de hasta 5 MB de tamaño.
-
Cargar: Haga clic para cargar el esquema desde la URL. Tenga en cuenta que el archivo se recupera solo una vez para generar el esquema.
Nota
Al cargar un archivo XSD que contiene varios elementos de nivel superior, se le solicita que seleccione el nodo raíz deseado. Seleccione el elemento y luego haga clic en Finalizar para cargar el archivo.
-
Cancelar: Haga clic en Cancelar para cerrar el cuadro de diálogo Cargar URL del esquema sin guardar.
-
-
Cargar archivo: Haga clic para abrir un cuadro de diálogo donde puede cargar un esquema desde un archivo al que se puede acceder desde la máquina actual:
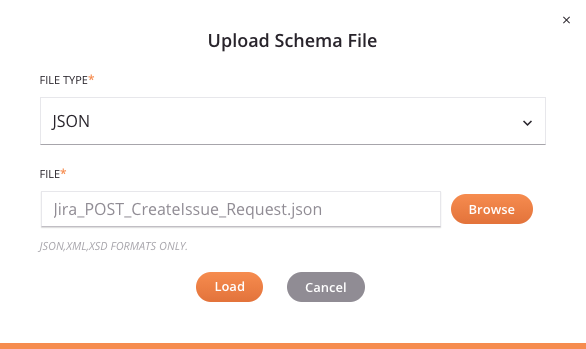
-
Tipo de archivo: Utilice el menú desplegable para seleccionar entre los tipos de archivos admitidos, incluidos JSON, XML y XSD.
-
Archivo: Use el botón Explorar a la derecha para buscar un archivo que aún no se haya usado en el proyecto actual. Se pueden cargar archivos de hasta 5 MB de tamaño.
-
Cargar: Haga clic para cargar el esquema desde el archivo.
Nota
Al cargar un archivo XSD que contiene varios elementos de nivel superior, se le solicita que seleccione el nodo raíz deseado. Seleccione el elemento y luego haga clic en Finalizar para cargar el archivo.
-
Cancelar: Haga clic para cerrar el cuadro de diálogo Cargar archivo de esquema sin guardar.
-
-
Ver/Editar esquema: Si no va a cargar un esquema, puede ingresar uno manualmente en el área de texto debajo de los botones Cargar URL y Cargar archivo. De lo contrario, después de cargar un esquema, puede verlo o esquema directamente dentro de esta área de texto.
Para ver o editar el esquema en un área más grande, haga clic en el icono emergente (después de abrir esa área, haga clic en el icono de retorno para volver a esta pantalla).
Esta área de texto también se puede copiar usando
Control+C(Windows o Linux) oCommand+C(macOS).
-
-
Aplicar: Haga clic para aplicar la actividad a la configuración del conector y regresar a la pantalla principal de Paso 3: Actividades del conector con la actividad agregada como una fila en la tabla. Para guardar la actividad, haga clic en el botón Guardar cambios en Paso 3: Actividades del conector.
-
Aplicar y crear nuevo: Haga clic para aplicar la actividad a la configuración del conector y abrir otra pantalla donde se puede agregar información para otra nueva actividad. Para guardar la actividad, haga clic en el botón Guardar cambios en Paso 3: Actividades del conector.
-
Cancelar: Haga clic para cerrar la pantalla de actividad sin guardar y volver a la pantalla principal de Paso 3: Actividades del conector.
Eliminar o Anular la Publicación de un Conector
Antes de eliminar o anular la publicación de un conector, todos los componentes creados a partir de ese conector en los proyectos deben eliminarse primero como se describe en Eliminar dependencias del conector a continuación. Una vez hecho esto, consulte Eliminar un conector o Cancelar la publicación de un conector abajo.
Eliminar Dependencias del Conector
Antes de eliminar o anular la publicación de un conector, primero se deben eliminar todos los componentes que lo utilizan y los componentes que antes dependían de él se deben volver a desplegar en la nube de Harmony:
- Elimine todas las actividades creadas a partir de conexiones creadas mediante el conector. Para eliminar una actividad, primero elimínela de todas las operaciones en las que se utiliza. Luego, elimine la actividad del panel del proyecto mediante su menú de acciones. Para ambas opciones, consulte menú de acciones de la actividad en Conceptos básicos del conector.
- Elimine todas las conexiones creadas desde el conector. Consulte la opción Eliminar en Configurar una conexión en Configuración de usuario de Connector Builder.
- Vuelva a desplegar las operaciones que dependían previamente de las actividades ahora eliminadas. Como alternativa, puede volver a desplegar todas las operaciones utilizadas por los flujos de trabajo de un proyecto. Consulte Despliegue del proyecto.
Esto eliminará todas las referencias al conector tanto en los proyectos como en las implementaciones de la nube de Harmony.
Eliminar un Conector
Al eliminar un conector se elimina permanentemente de la organización.
La opción para eliminar un conector está disponible como un enlace en la parte inferior de cada paso de configuración:

Al hacer clic en Eliminar, aparecerá un mensaje que le solicitará que confirme que desea eliminar el conector:
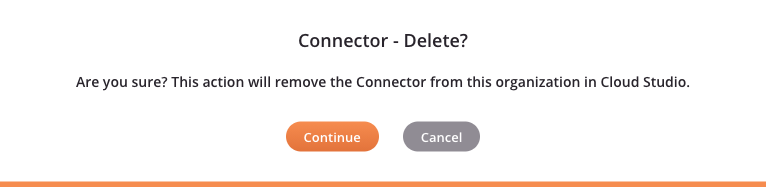
Al hacer clic en Continuar, el conector se elimina de forma permanente y se cierra la configuración.
Si los componentes que dependen del conector aún existen en la nube de Harmony, un mensaje de error proporciona los nombres de todos los proyectos en los que el conector aún está "en uso":
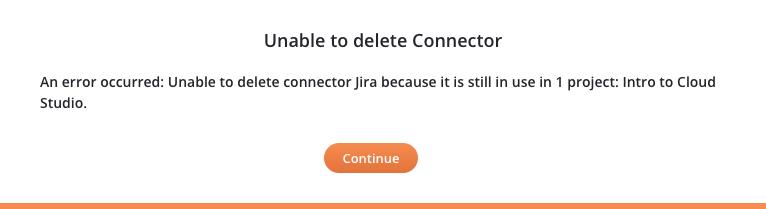
En este caso, siga los pasos que se describen en Eliminar dependencias del conector anterior para eliminar primero todos los componentes que dependen del conector y luego volver a desplegar todos los componentes que dependían previamente en la nube Harmony, como las operaciones que anteriormente hacían referencia a las actividades.
Anular la Publicación de un Conector
Al anular la publicación de un conector, este se oculta a los usuarios finales. Cuando se anula la publicación de un conector, la persona que lo creó y los miembros de la organización con permiso de Administrador aún pueden acceder a él en la página Generador de conectores, pero ya no es visible para los usuarios finales. Los conectores anulados se pueden volver a publicar mediante el botón Publicar.
La opción para anular la publicación de un conector está disponible como un enlace en la parte inferior de Paso 4: Resumen y configuración solo para conectores que se han publicado:

Al hacer clic en Cancelar publicación, el conector se anula inmediatamente.
Si los componentes que dependen del conector aún existen en la nube de Harmony, un mensaje de error proporciona los nombres de todos los proyectos en los que el conector aún está "en uso":
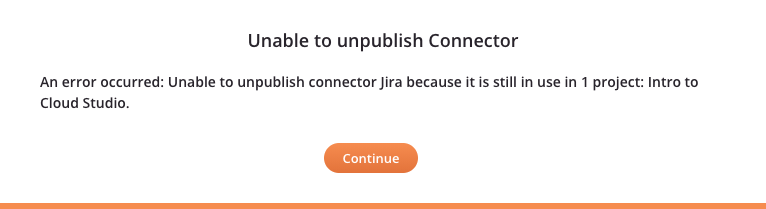
En este caso, siga los pasos que se describen en Eliminar dependencias del conector anterior para eliminar primero todos los componentes que dependen del conector y luego volver a desplegar todos los componentes que dependían previamente en la nube Harmony, como las operaciones que anteriormente hacían referencia a las actividades.
Próximos Pasos
Después de publicar un conector, los miembros de la organización de Harmony donde se publica tendrán acceso para configurar y usar el conector en proyectos de Cloud Studio. Obtenga más información en Configuración de usuario de Connector Builder.