Módulo 3: XML a Base de Datos
Introducción
Módulo 3 de la Introducción a Harmony Cloud Studio el curso de capacitación demuestra la lectura de datos XML desde un servidor SFTP y su inserción en una base de datos PostgreSQL.
Requisitos Previos
Esta página supone que ha completado el Módulo 1: Base de datos a texto, donde configuró las conexiones a la base de datos PostgreSQL de entrenamiento y al servidor SFTP de Jitterbit.
Resumen
En este módulo, se conectará al servidor SFTP de capacitación para extraer registros del customer.xml archivo y agregarlos al customer tabla en la base de datos PostgreSQL.
La operación completa se verá así:
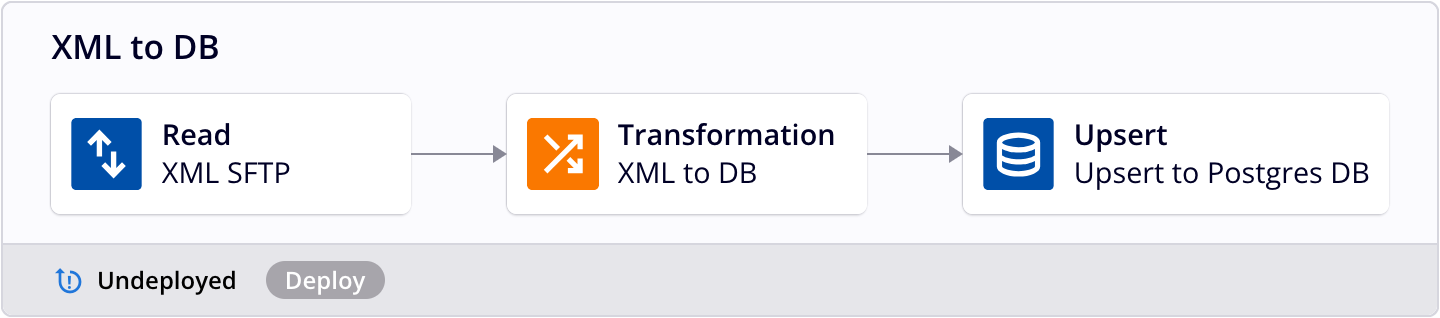
Esta operación utiliza este mapeo de transformación:
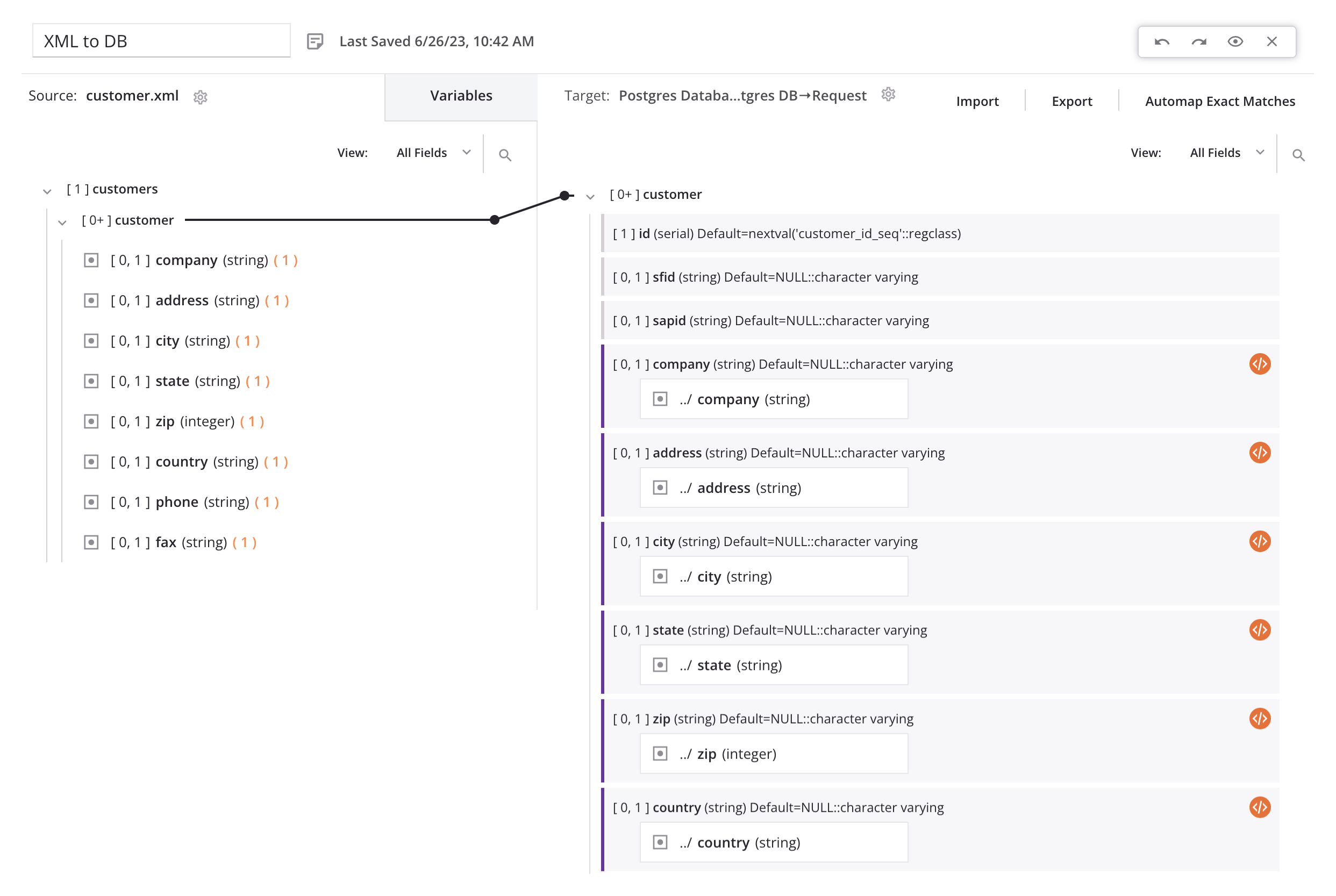
1. Descargue un Esquema XML
Primero, descargue un archivo XML para proporcionarlo como esquema en un paso posterior:
- Inicie sesión en servidor SFTP de entrenamiento de Jitterbit.
- En el
DataSets>Customerdirectorio, descargue elcustomer.xmlarchivo.
2. Configurar una Actividad FTP
Para este módulo, continúa trabajando dentro del mismo proyecto y reutiliza la misma conexión de servidor SFTP que en el Módulo 1, pero configura una actividad de lectura FTP separada para extraer los datos XML del servidor:
-
Dentro del mismo proyecto que el Módulo 1, cree un nuevo flujo de trabajo y asígnele el nombre "Módulo 3".
-
Desde la pestaña extremos y conectores del proyecto de la paleta de componentes bajo el filtro Extremos, haga clic en la conexión "SFTP" que creó en el Módulo 1 para mostrar los tipos de actividad de la conexión:
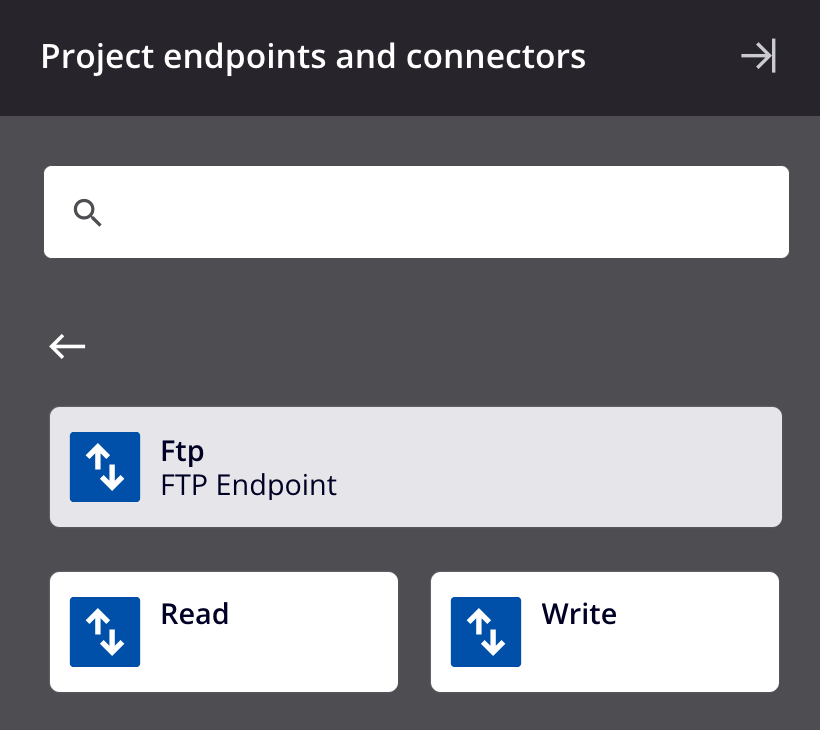
-
Arrastre un tipo de actividad de lectura FTP a la área de inserción de componentes en el tela de diseño para crear una instancia de una actividad de lectura FTP en una nueva operación.
-
Cambie el nombre de la operación a "XML a DB".
-
Haga doble clic en la actividad de lectura FTP dentro de la operación para abrir su configuración.
-
Configure la Actividad de lectura FTP:
- Nombre: "XML SFTP"
- Proporcionar esquema de respuesta: Seleccione Sí, proporcionar nuevo esquema y haga clic en Cargar archivo para buscar y cargar el
customer.xmlarchivo que descargó del servidor SFTP de capacitación. - Ruta: Proporciona la ruta al
customer.xmlarchivo en el servidor SFTP de capacitación: "/DataSets/Customer" - Obtener archivos: "*.xml". Haga clic en Siguiente**.
- Esquema de datos: Revise el esquema de datos y haga clic en Terminado para regresar al tela de diseño.
La pantalla final de configuración de la actividad debería verse similar a esta:
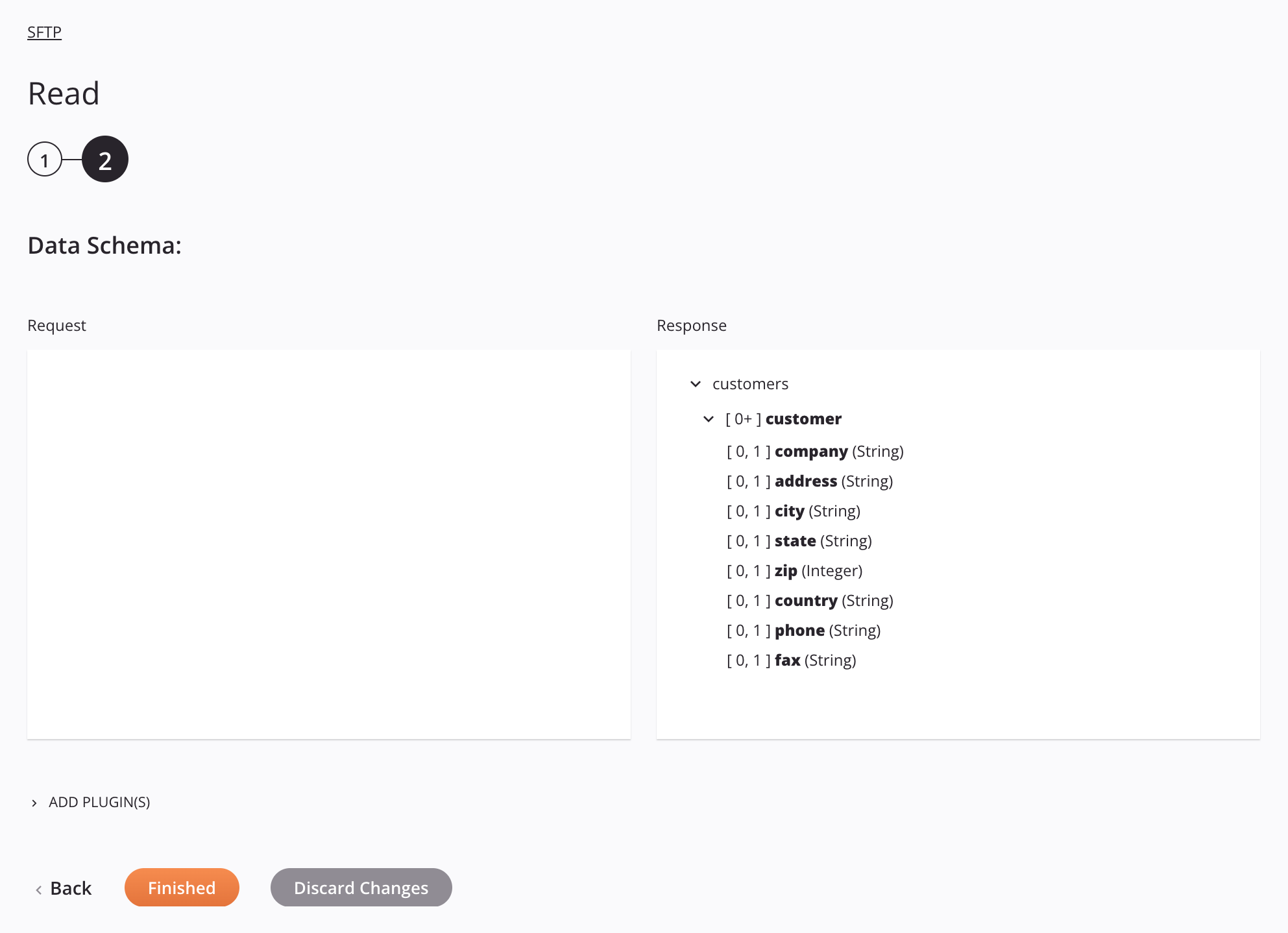
3. Configurar una Actividad de Base de Datos
En este paso, utilizará la misma conexión a la base de datos PostgreSQL que en el Módulo 1, pero configurará una actividad Upsert separada:
-
Desde la pestaña Conectores y extremos del proyecto de la paleta de componentes bajo el filtro Extremos, haga clic en la conexión "Base de datos Postgres" que creó en el Módulo 1 para mostrar los tipos de actividad de la conexión:
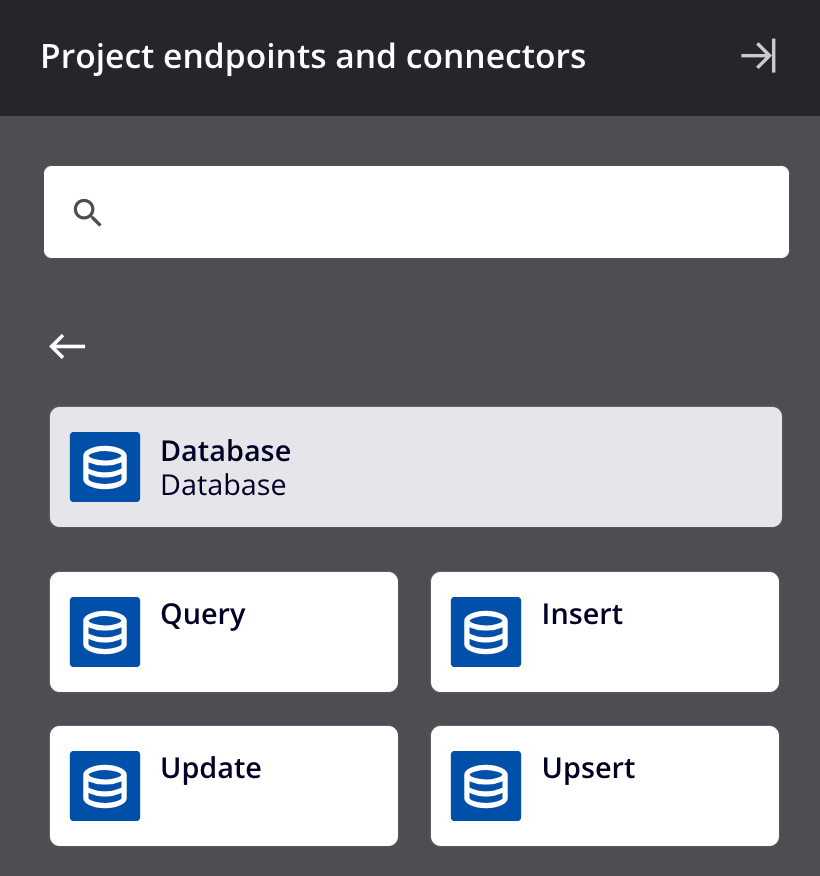
-
Arrastre una actividad de inserción de base de datos a una área de inserción de componentes a la derecha de la actividad de lectura FTP dentro de la operación en el tela de diseño.
-
Haga doble clic en la actividad Actualización de base de datos dentro de la operación para abrir su configuración.
-
Configure la Actividad de actualización de base de datos:
- Nombre: "Actualizar a base de datos Postgres"
- Proporcione la referencia de nombres de tablas: Actualice las tablas y seleccione la tabla del cliente. Haga clic en Siguiente**.
- Seleccione Actualizar claves: Borre el
id(Clave) y seleccione el campocompanycampo. Haga clic en Siguiente**. - Esquema de datos: Revise el esquema de datos y haga clic en Terminado para regresar al tela de diseño.
La pantalla final de configuración de la actividad debería verse similar a esta:
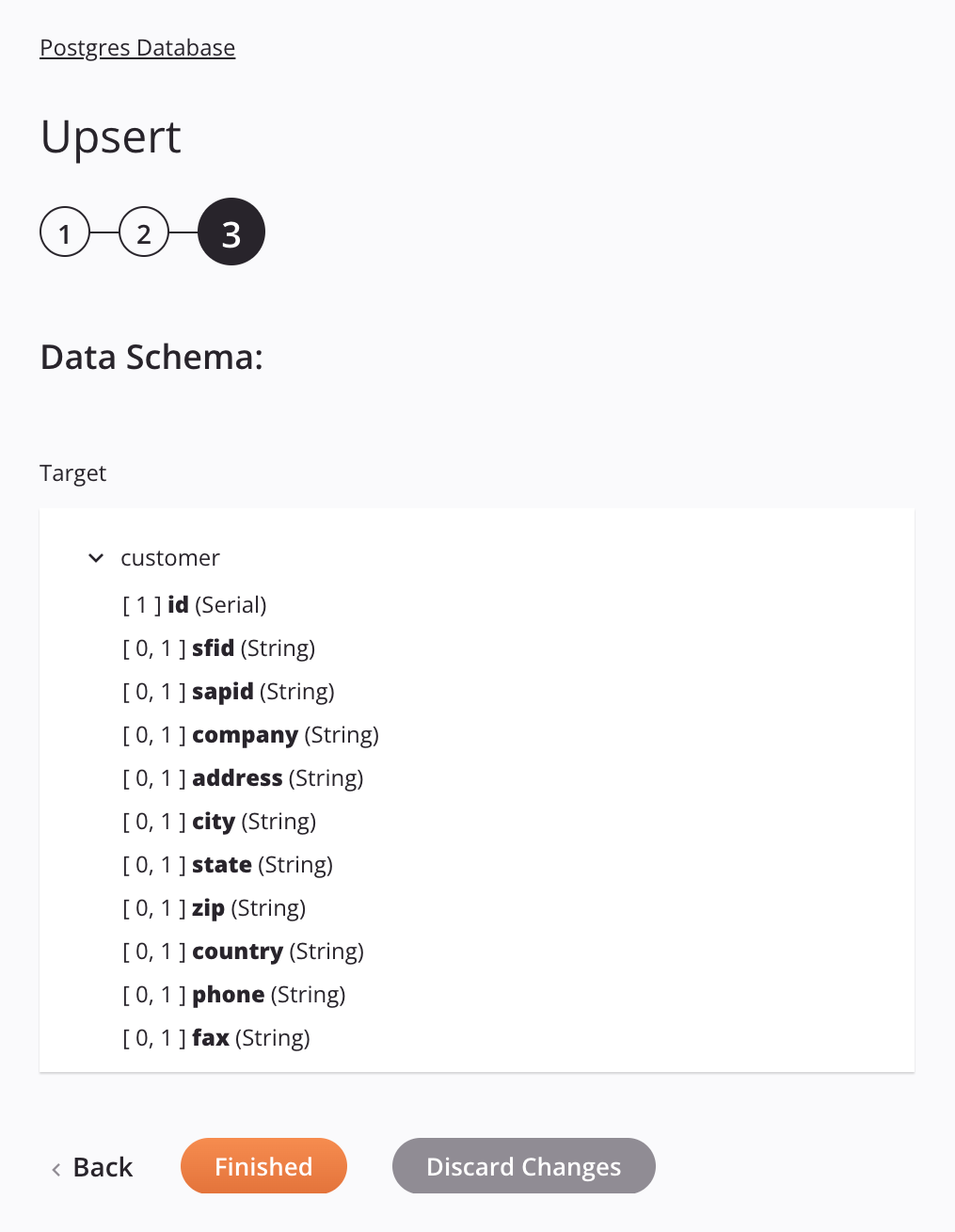
4. Configurar una Transformación
A continuación, crea una transformación para transformar datos desde el origen FTP al destino de la base de datos:
-
En el tela de diseño, coloque el cursor sobre el área entre la actividad de lectura FTP y la actividad de inserción de base de datos hasta que aparezca una área de inserción de componentes.
-
Haga clic en la área de inserción y seleccione Nueva Transformación. Se abrirá una nueva transformación para que la configures:
- Nombre de la Transformación: "XML a DB"
- Fuente: El esquema fuente ya está proporcionado (a la izquierda).
- Destino: El esquema de destino ya está proporcionado (a la derecha).
-
Arrastra el
customernodo fuente alcustomernodo de destino y seleccione Asignación automática. -
En la parte superior del encabezado de transformación, haga clic en el botón gris Vista previa para comenzar el proceso de vista previa para probar y validar las asignaciones. Haga clic en Siguiente para desplegar los componentes enumerados. En la siguiente pantalla, seleccione Cargar nuevo archivo para probar y proporcione el
customer.xmlarchivo que descargaste anteriormente. Haga clic en Terminado. -
La pantalla de vista previa muestra datos completados desde el origen y asignados al destino. Haga clic en las flechas derecha e izquierda para recorrer los datos importados.
-
Después de revisar los datos, haga clic en Volver al Flujo de Trabajo. Al hacer clic en este botón se guarda el trabajo que realizó en la transformación.
La vista previa de la transformación debería verse similar a esta:
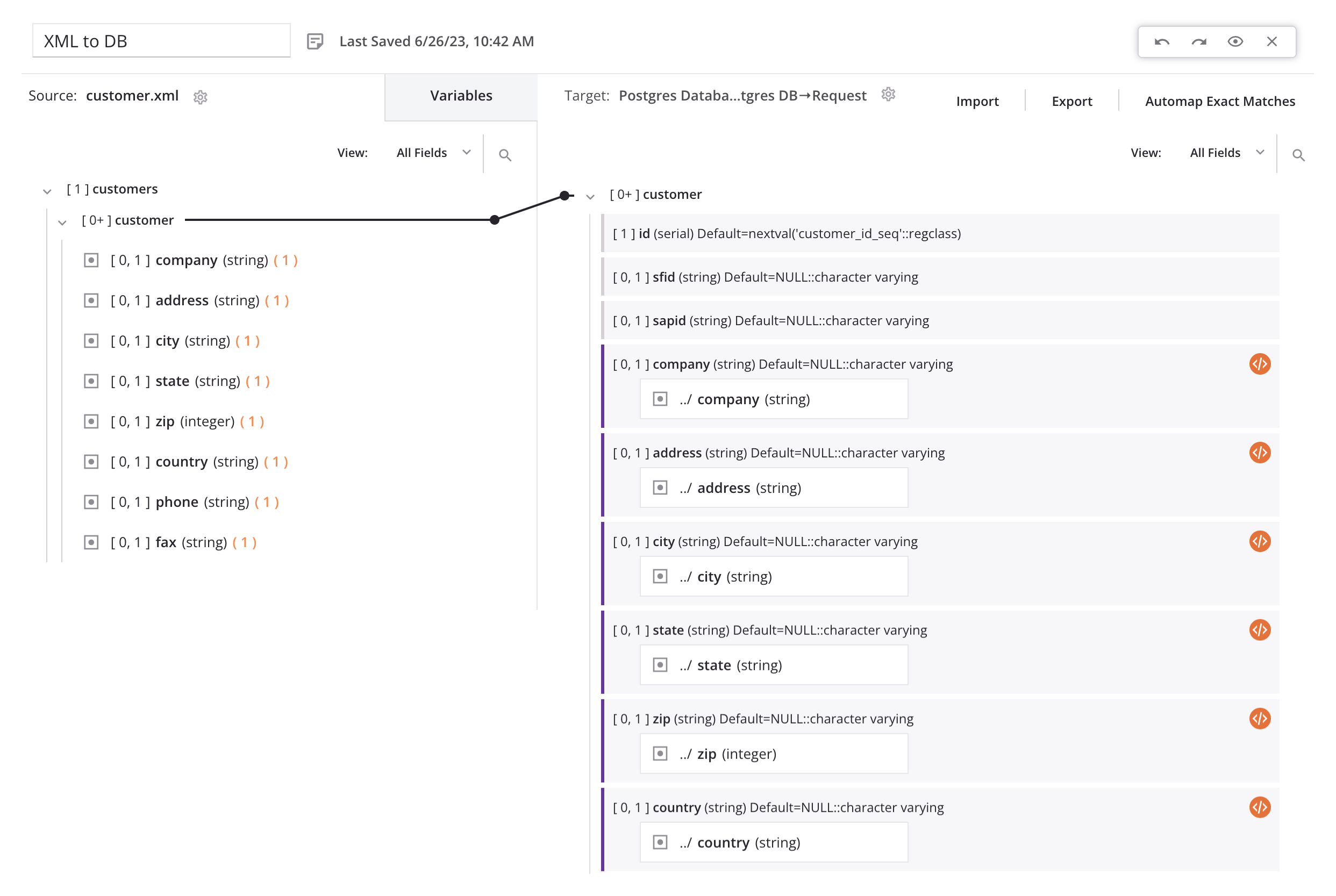
5. Desplegar y Ejecutar la Operación
Finalmente, con todos los pasos de la operación configurados, desplegar y ejecuta la operación:
- En la parte superior derecha de la operación, haga clic en el icono del menú de acciones
 y en el menú haga clic en Desplegar y ejecutar. El estado de la operación se muestra en la parte inferior izquierda de la operación.
y en el menú haga clic en Desplegar y ejecutar. El estado de la operación se muestra en la parte inferior izquierda de la operación. - Una vez que la operación sea exitosa, inicie sesión en la base de datos PostgreSQL de Jitterbit y ver los registros adicionales en la tabla de clientes.